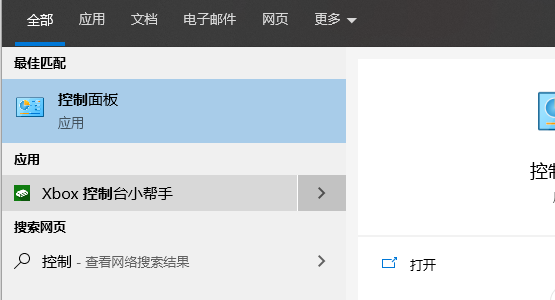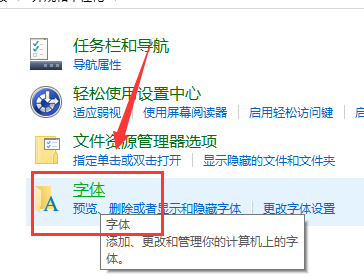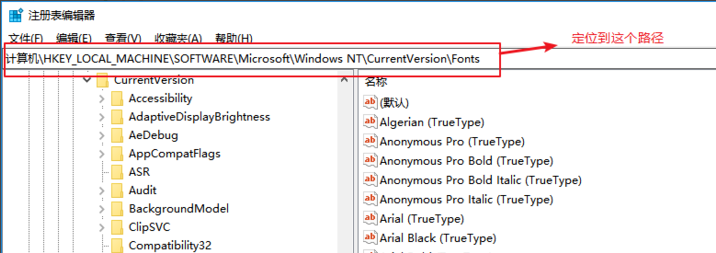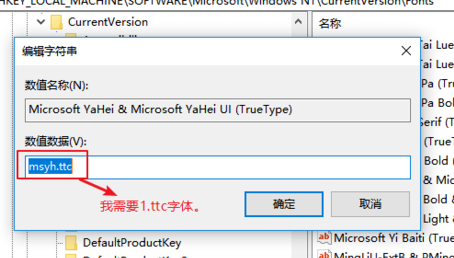| Win10怎样更改系统字体?Win10默认字体修改教程 | 您所在的位置:网站首页 › 默认的英文字体怎么设置成中文 › Win10怎样更改系统字体?Win10默认字体修改教程 |
Win10怎样更改系统字体?Win10默认字体修改教程
|
当前位置:系统之家 > 系统教程 > Win10默认字体修改教程
Win10怎样更改系统字体?Win10默认字体修改教程
时间:2021-05-08 14:25:46 作者:小敏敏 来源:系统之家 1. 扫描二维码随时看资讯 2. 请使用手机浏览器访问: https://m.xitongzhijia.net/xtjc/20210508/210251.html 手机查看 评论 反馈  网盘下载
Windows10 22H2 64位 专业精简版 V19045.3803
网盘下载
Windows10 22H2 64位 专业精简版 V19045.3803
大小:4.09 GB类别:热门系统 我们都知道Win10系统都有自己默认的字体,但是有时候我们在使用Win0系统的时候会遇到win10字体间距比较大,很多用户就想要修改默认字体,但是不知道如何修改。针对这种问题,小编觉得可以通过系统的控制面板进行修改设置,或者在注册表编辑器中可以手动增加一些自己下载喜欢的字体。下面和小编一起来看看详细的解决方法吧!
Win10默认字体怎么改? 方法一 1、在开始中查找并进入【控制面板】。
2、选择【外观和个性化】,选择【字体】,左侧的字体设置,可以进行相关的设置。
方法二 1、按快捷键Win + R,打开运行,输入regedit,打开注册表编辑器。 定位到这个路径:计算机\HKEY_LOCAL_MACHINE\SOFTWARE\Microsoft\Windows NT\CurrentVersion\Fonts。
2、找到右边的Microsoft YaHei & Microsoft YaHei UI (TrueType),这是系统默认的字体,只需要把默认的字体名修改成你自己需要的字体名就可以。 将把后面的msyh.ttc改为你想要的字体(字体名称右击你要更换的字体,属性,复制上面的名称)
3、再找到Microsoft YaHei Bold & Microsoft YaHei UI Bold(TrueType),把后面的msyhbd.ttc也改为你想要的字体,之后退出重启就OK了。
Win10更新卡住能不能强制关机? 下一篇 > Win10麦克风权限设置在哪里?Win10麦克风权限关了怎么打开? 相关教程 Win10如何设置电脑休眠时间 Win10电脑空间音效怎么打开,试试这3种方法! Win10哪个版本适合自己-适合日常使用的Win10... 老电脑最好用的系统Win10版本下载推荐 Win10系统图片大小的设置步骤-【图文】 Win10怎么开启记录个人键入功能 Win10电脑打开单声道音频的方法-【图文】 Win10电脑更改共享设置的方法-【图文】 Win10透明字幕效果如何设置-Win10设置透明字... Windows10资源管理器频繁闪退怎么回事
Win10打印机共享0x0000709怎么解决?打印机操作无法完成错误0x0000709解决方法 
Win10 ltsc是什么版本?Win10 Ltsc版和普通版有什么区别? 
机械革命如何进入bios?机械革命进入bios的操作方法 
0xc0000225是什么原因?怎么解决? 发表评论共0条  没有更多评论了
没有更多评论了
评论就这些咯,让大家也知道你的独特见解 立即评论以上留言仅代表用户个人观点,不代表系统之家立场 |
【本文地址】