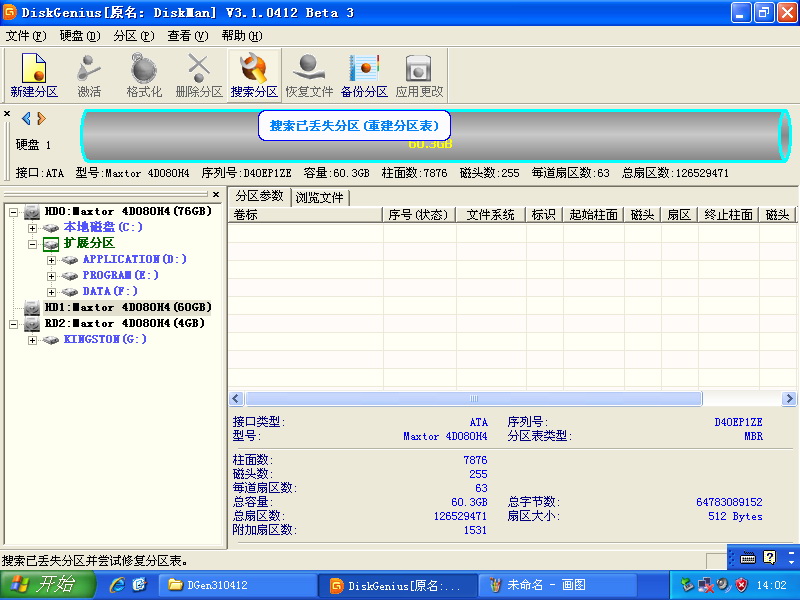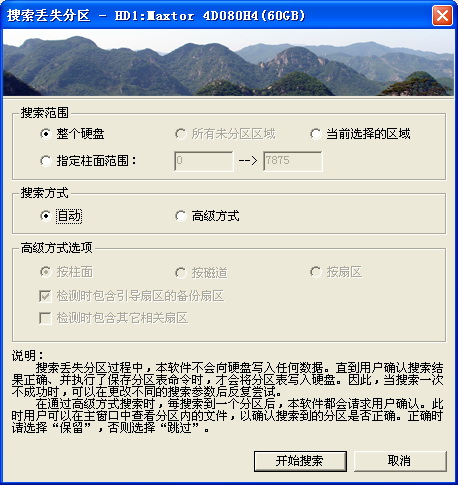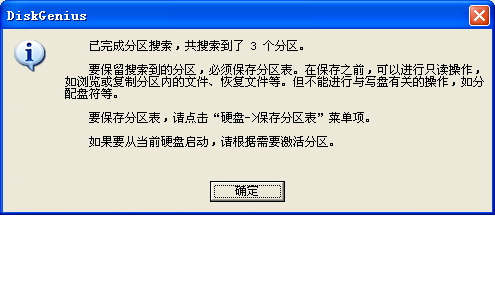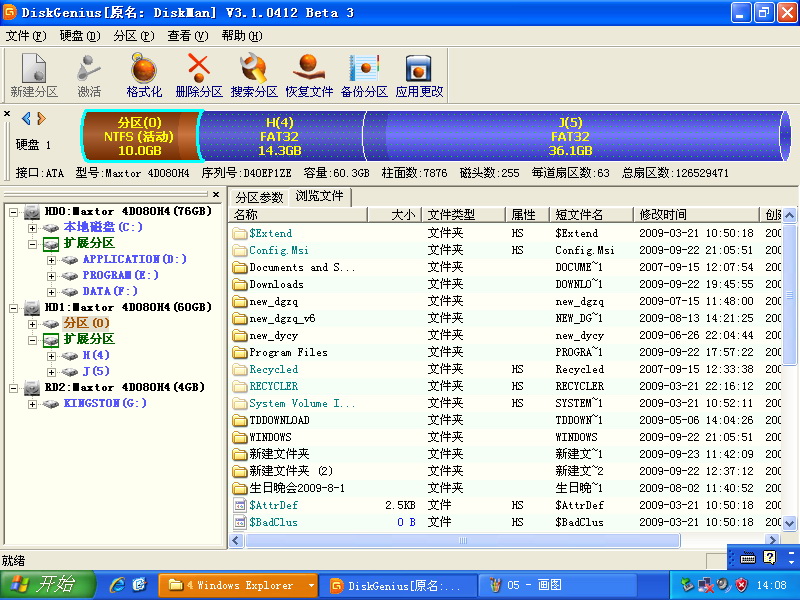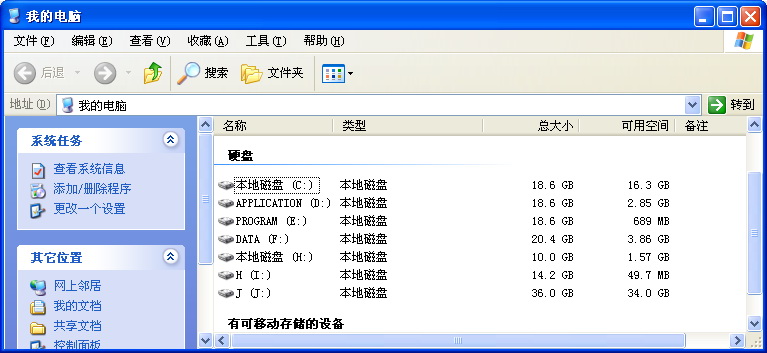| 使用DiskGenius(原DiskMan)修复损坏的硬盘分区 | 您所在的位置:网站首页 › 磁盘分区表已更改 › 使用DiskGenius(原DiskMan)修复损坏的硬盘分区 |
使用DiskGenius(原DiskMan)修复损坏的硬盘分区
|
使用DiskGenius(原DiskMan)修复损坏的硬盘分区
前段时间,遇到有两个硬盘不能正常打开。都是挂在同一台电脑上,忽然停电后就不能打开了。通过查看原来分区表已损坏,连PQmagic都不能进去,总是提示错误就退出。只好用DiskGenius(下面称为DG)来试一下,以前试用过这个软件,觉得分区功能比PQmagic还好,我试过一Vista系统的硬盘,PQ不能识别分区,但DiskGenius就可以轻松搞掂,那时用的还是Dos版本。但以下介绍的是使用Windows版本,而且都是在Windos XP下运行修复。
第一步,下载DiskGenius 在一台可以正常开机启动Window XP的电脑上在网上下载DiskGenius,我用的是V3.1.0412 Beta 3的版本;也可以把程序复制到U盘,通过U盘复制到另一台正常的Windows系统电脑上面,关掉电脑。
第二步,将需要维修的硬盘挂在电脑上 可以将损坏的硬盘设置为从盘或者是另外一个硬盘线(IDE2)的主盘。要记住是IDE2的接口上,不然启动不了系统的。
第三步,开机启动WindowsXP,启动DiskGenius
看到HD1:Maxtor这个设备吗?这就是要修复的硬盘空间是60G,可以看到磁盘显示空闲,什么数据都没有,分区表已经损坏了。
第四步,搜索分区 点击修复的硬盘,然后点击工具栏上的“搜索分区”按钮,让程序自动搜索分区表。
第四步,设置搜索分区参数 由于是整个硬盘的分区都丢失,所以搜索范围选择“整个硬盘”,搜索方式选择“自动”,然后点击“开始搜索”按钮。
第五步,确认搜索分区 当点击“开始搜索”按钮后,程序会自动查找硬盘损坏的分区,并将修复结果显示出来。
第五步,查看分区文件信息 当分区搜索完成后,返回主界面时,我们可以清楚看到分区已经找到,共3个,不再显示空闲状态。同时可以浏览恢复分区中的文件,看看是不是要找回的文件。同时程序还为找回的分区自动显示恢复后的盘符。
第六步,保存分区表信息 搜索分区完成后,并不意味着修复工作完成,我们还需要将分区信息保存到硬盘的分区表中。点击工具栏的“应用更改”按钮,系统自动将分区信息写到硬盘上,这一步非常重要,如果保存失败,等于说硬盘的恢复失败。 在弹出的“分区表格式”对话框中,系统会根据硬盘的分区表类型自动选择,一般是MBR,如果是其它的请自行设置。然后点击“确认”。然后系统会提示是否成功保存分区信息。
第七步,修查完成查看磁盘信息 当完成分区表的保存并有成功提示后,退出DG程序。打开“我的电脑”图标,会看到成功修复的磁盘信息,表示修复完成。由于是硬盘曾经试过损坏,有重要资料的朋友记得将数据作一个备份,复制到电脑的另外一个硬盘上U盘上。
可能我些朋友会问,为什么不在DOS和WinPE下呢?开始我是在Winpe下运行DG的,但修分区保存就提示出错,结果恢复不成功。估计是光盘启动WinPE磁盘起了写保护,或者是API函数调用不同出问题,总之不能正常执行。而Dos下的执行实在是太慢了,我在修复中途就退出不考虑。所以最好选择在Windows XP下进行,实践证明这是最好的方法。
Written By Jason |
【本文地址】