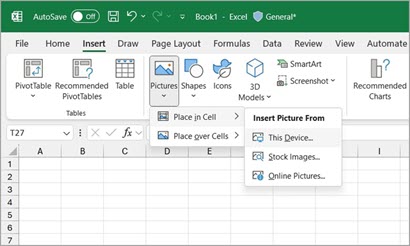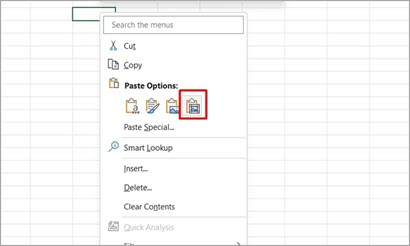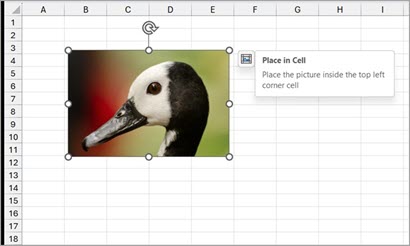| 在 Excel 中插入单元格中的图片 | 您所在的位置:网站首页 › excel表格无法粘贴图片怎么办呢 › 在 Excel 中插入单元格中的图片 |
在 Excel 中插入单元格中的图片
|
注意: 图片单元格内功能当前处于生产状态,并在 Excel 中推出。 图片单元格内功能允许用户使用公式或从数据类型中提取图片,从 Excel 功能区将图片插入单元格中。 图片单元格内功能允许用户从 Excel 中的多个不同入口点插入自己的图片,以及将浮动在单元格上方的现有图片转换为单元格中的图片,反之亦然。 如何在单元格中插入图片有几个选项可用于在单元格中插入图片: 使用 IMAGE 函数,使用 Web URL 路径:IMAGE 函数 - Microsoft 支持部门 从 Excel 功能区插入单元格中的图片 从剪贴板粘贴单元格中的图片 从“单元格中的图片”切换到“单元格中的图片” 注意: 对于在单元格中插入图片,Excel 支持以下图片文件类型:JPG/JPEG、PNG、BMP、ICO、WEBP、TIF/TIFF、GIF (非动画) 。 从功能区插入单元格中的图片在“ 插入 ”选项卡上,选择“图片”。 选择“在单元格中放置”。 从“ 插入图片来源 ”下拉菜单中选择以下源之一: 选择“ 插入 > 图片 > 放入单元格 > 此设备”以插入设备中的图片。 选择“ 插入 > 图片 > 放入单元格 > 库存图像”以插入库存图像中的图片。 选择“ 插入 > 图片 > 放入单元格 > 联机图片”以插入来自 Web 的图片。
4. 选择“图片”,然后选择“插入”。 一次插入多张图片:选择插入图片的源后,选择多张图片,然后选择 “插入”。 所有选定的图像将同时插入工作簿单元格中,从活动单元格开始,然后向下插入所选单元格的任意单元格,覆盖这些单元格中的任何值。 在单元格中粘贴图片:如果剪贴板中有图片,则可以将其粘贴为单元格中的图片。 选择 “粘贴 ”> “在单元格中粘贴图片”。 右键单击单元格“ 粘贴选项” > “在单元格中粘贴”。
注意: 当剪贴板中有图片时,默认的“粘贴”选项或 Ctrl+V 快捷方式会将图片粘贴到单元格上。 从“单元格上方的图片”切换到“单元格中的图片”:可以轻松地在图片类型之间切换,并将浮动在单元格上的图片转换为单元格中的图片。 选择单元格上方的图片并选择“ 在单元格中的位置”时,图片将放在单元格上方的图片浮动的左上角单元格。 选择单元格上方的图片,功能区选项卡将切换到 “图片格式”。 选择“ 在单元格中放置”。
选择图片并右键单击以打开上下文菜单。 选择“ 在单元格中放置”。 从“单元格中的图片”切换到“单元格中的图片”:如果你想要返回并让图片浮动在单元格上,可以通过上下文菜单轻松切换。 右键单击单元格中的图片,然后选择“ 单元格中的图片 > 放置单元格”。 辅助功能建议向图片添加替换文字。 替换文字 可帮助有视觉障碍的人理解图片和其他图形内容。 当使用屏幕阅读器的人遇到文档中的图片时,他们将听到描述图片的替换文字:如果没有替换文字,他们只会知道自己已到达图片,而不知道图片显示的内容。 右键单击单元格中的图片,选择 替换文字 并在侧窗格中填充备用文本。 有关详细信息,请参阅编写有效替换文字所需的全部信息。 另请参阅IMAGE 函数 - Microsoft 支持部门 Excel 中的链接数据类型是什么? 向形状、图片、图表、SmartArt 图形或其他对象添加可选文字。 |
【本文地址】