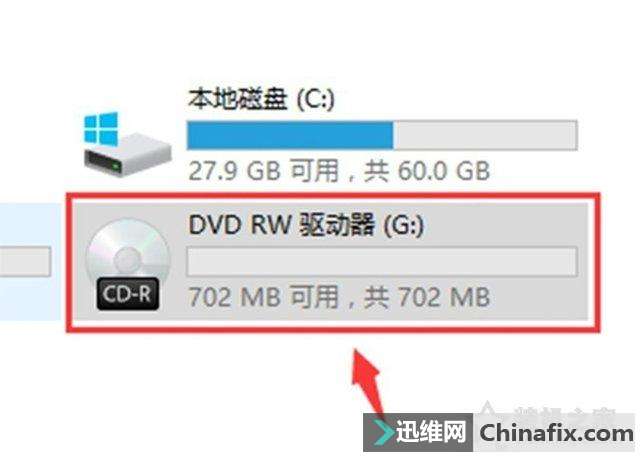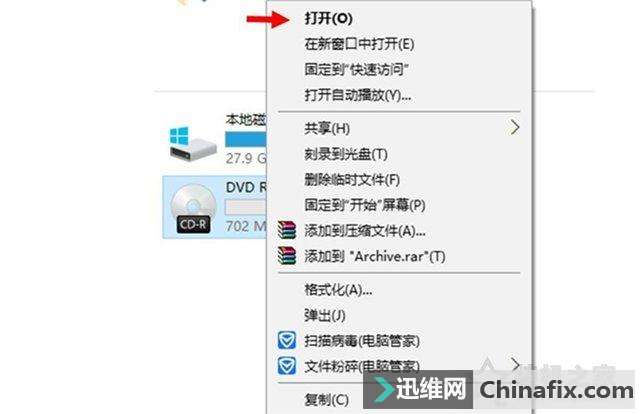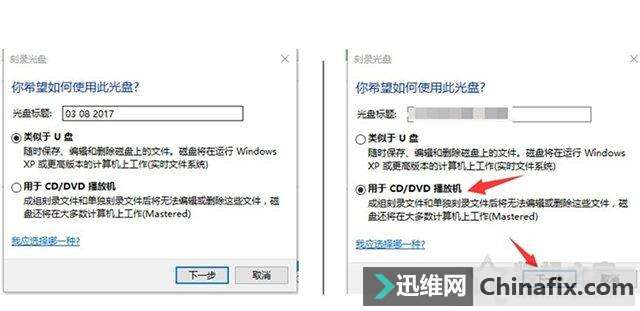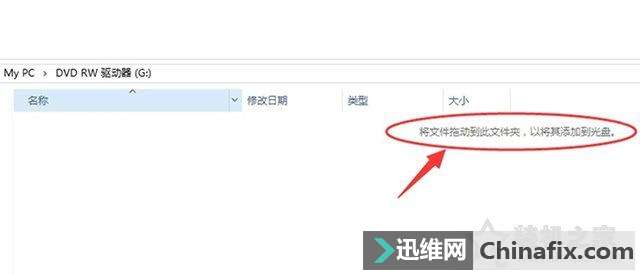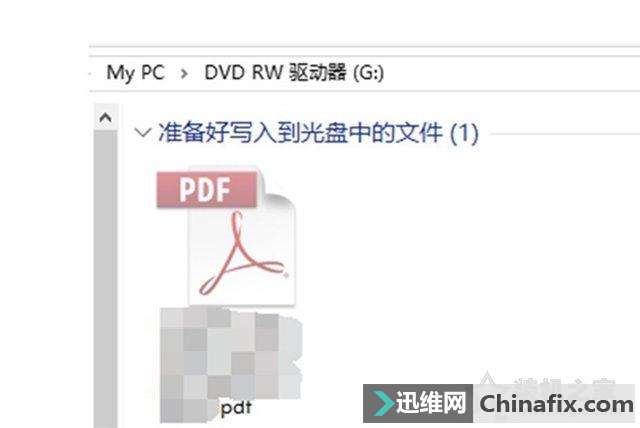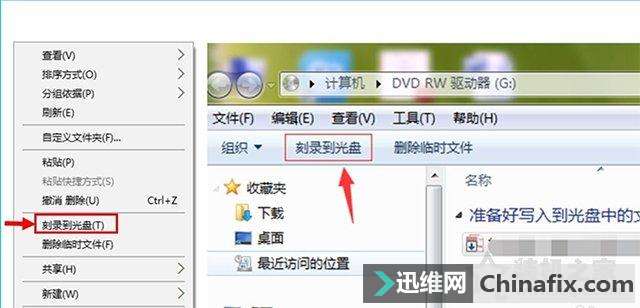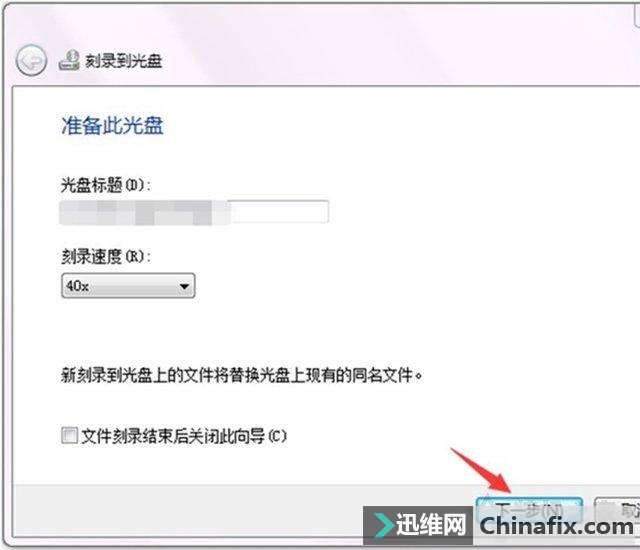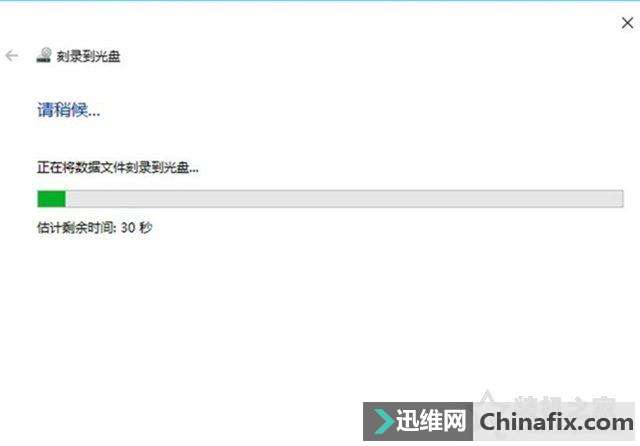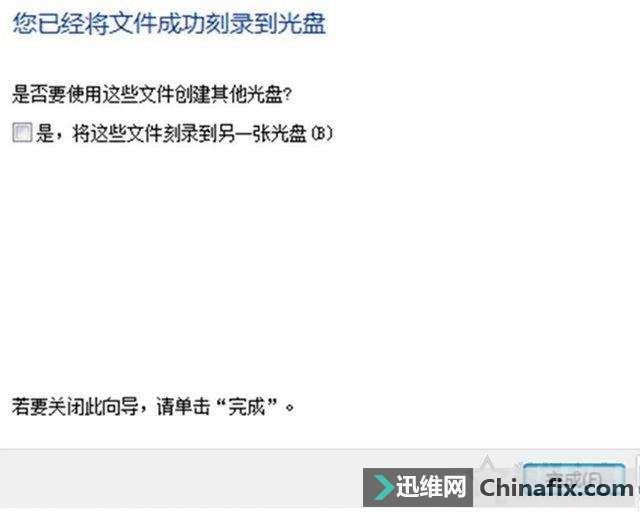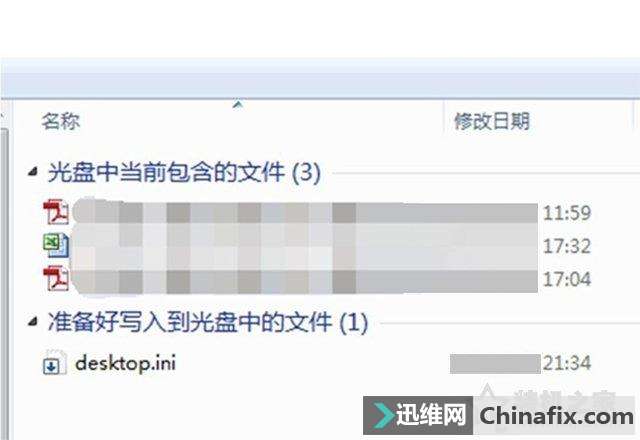| win10怎么刻录光盘?用win10自带刻录工具来刻录DVD光盘教程 | 您所在的位置:网站首页 › 驱动光盘文件 › win10怎么刻录光盘?用win10自带刻录工具来刻录DVD光盘教程 |
win10怎么刻录光盘?用win10自带刻录工具来刻录DVD光盘教程
|
win10怎么刻录光盘 图3 利用win10自带刻录工具来刻录DVD光盘教程1、首先我们将DVD刻录光驱弹出,打开此电脑,鼠标右键点击“DVD RW驱动器”,选择“弹出”,或者在按下DVD刻录光驱按钮弹出,我们放入空白DVD光盘,“DVD RW驱动器”会显示有XXX容量可用,说明光盘正确放入。
win10怎么刻录光盘 图 以上就是win10怎么刻录光盘的教程,其实刻录DVD光盘全程就是一个傻瓜式操作,十分简单!如果你还不知道Win10电脑如何刻录光盘,不妨通过以上的方式来进行操作,或者借助Nero软件来进行刻录DVD光盘,希望本文能够帮助有需要的人群。 |
【本文地址】
公司简介
联系我们