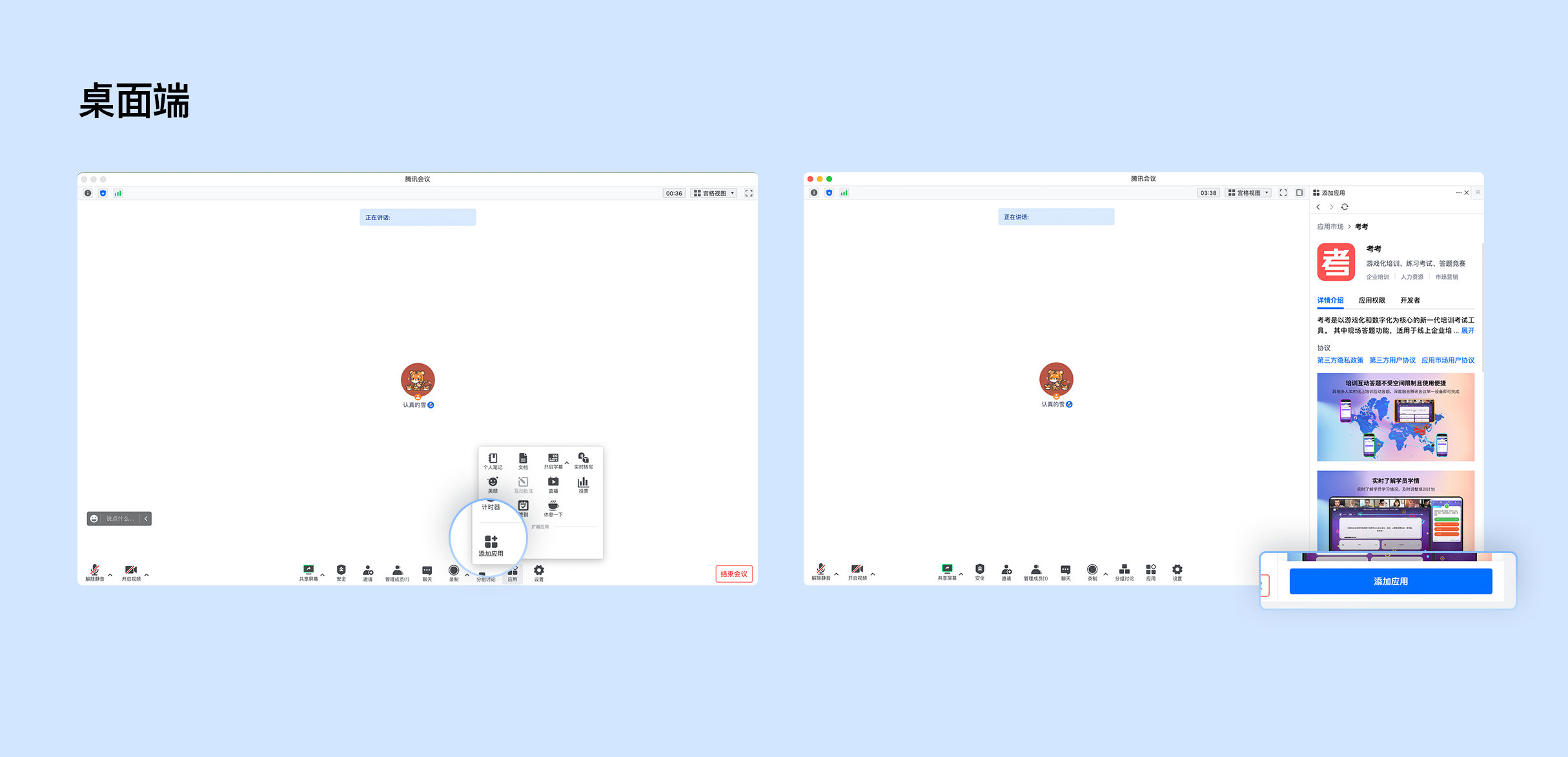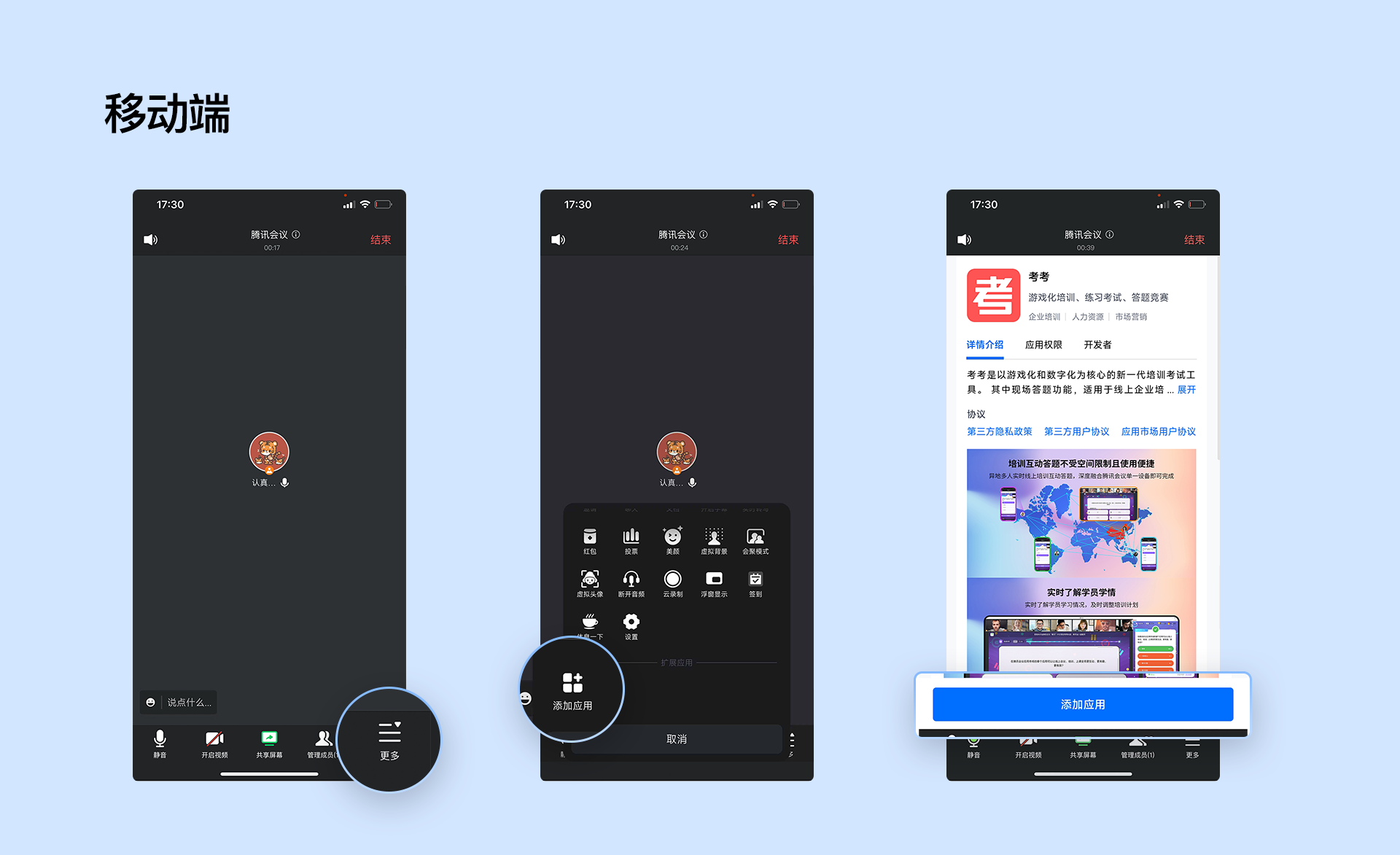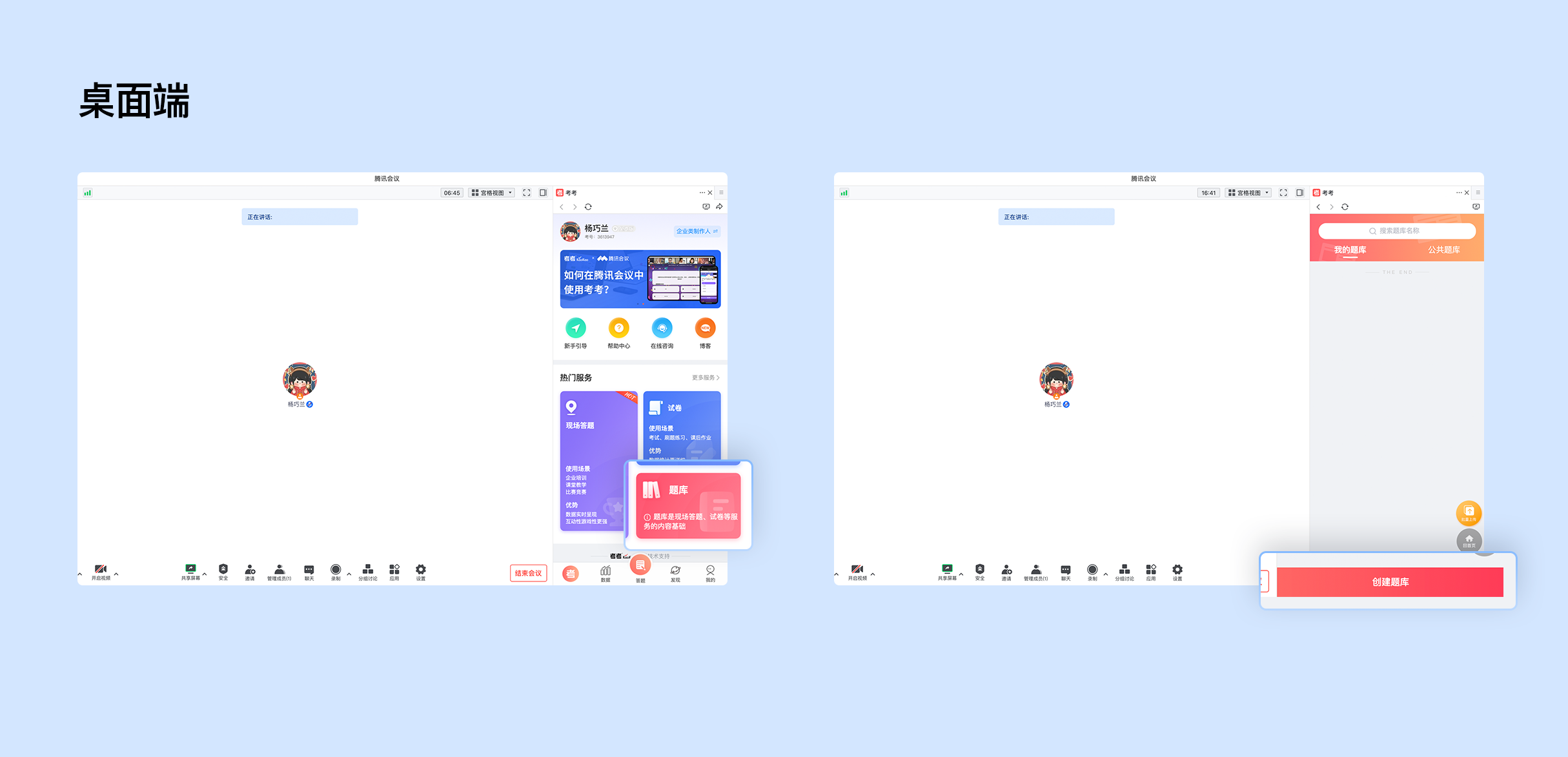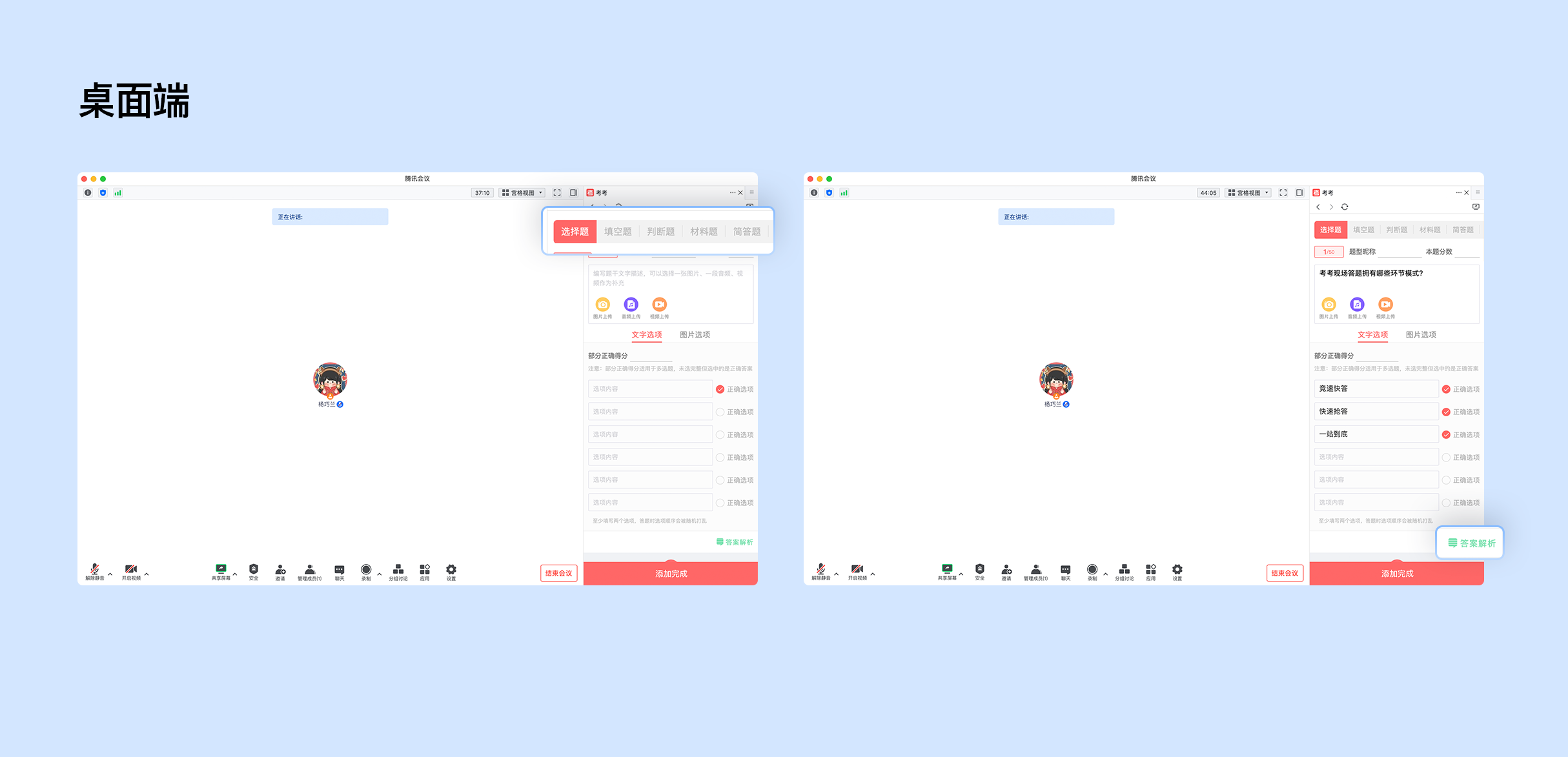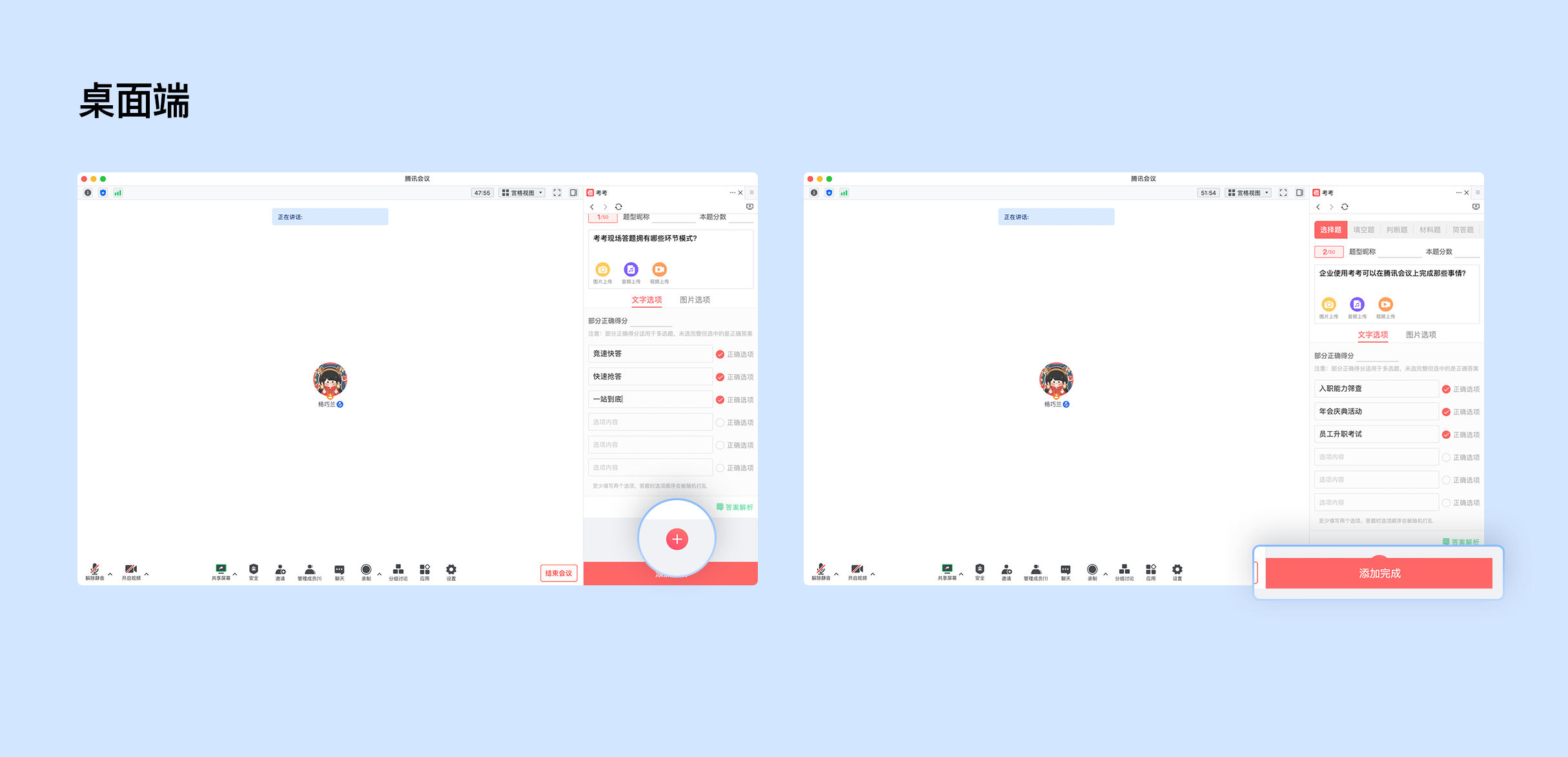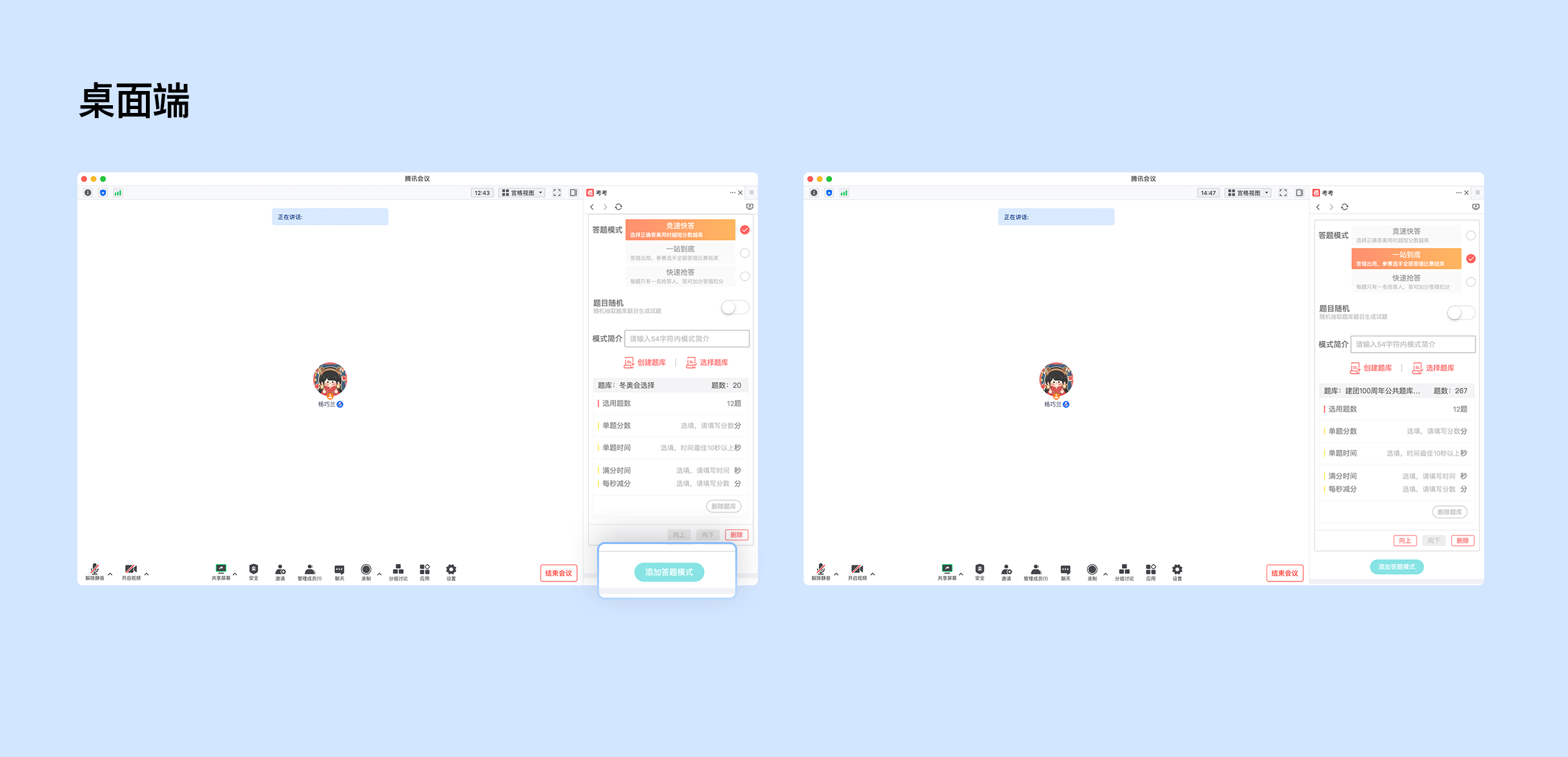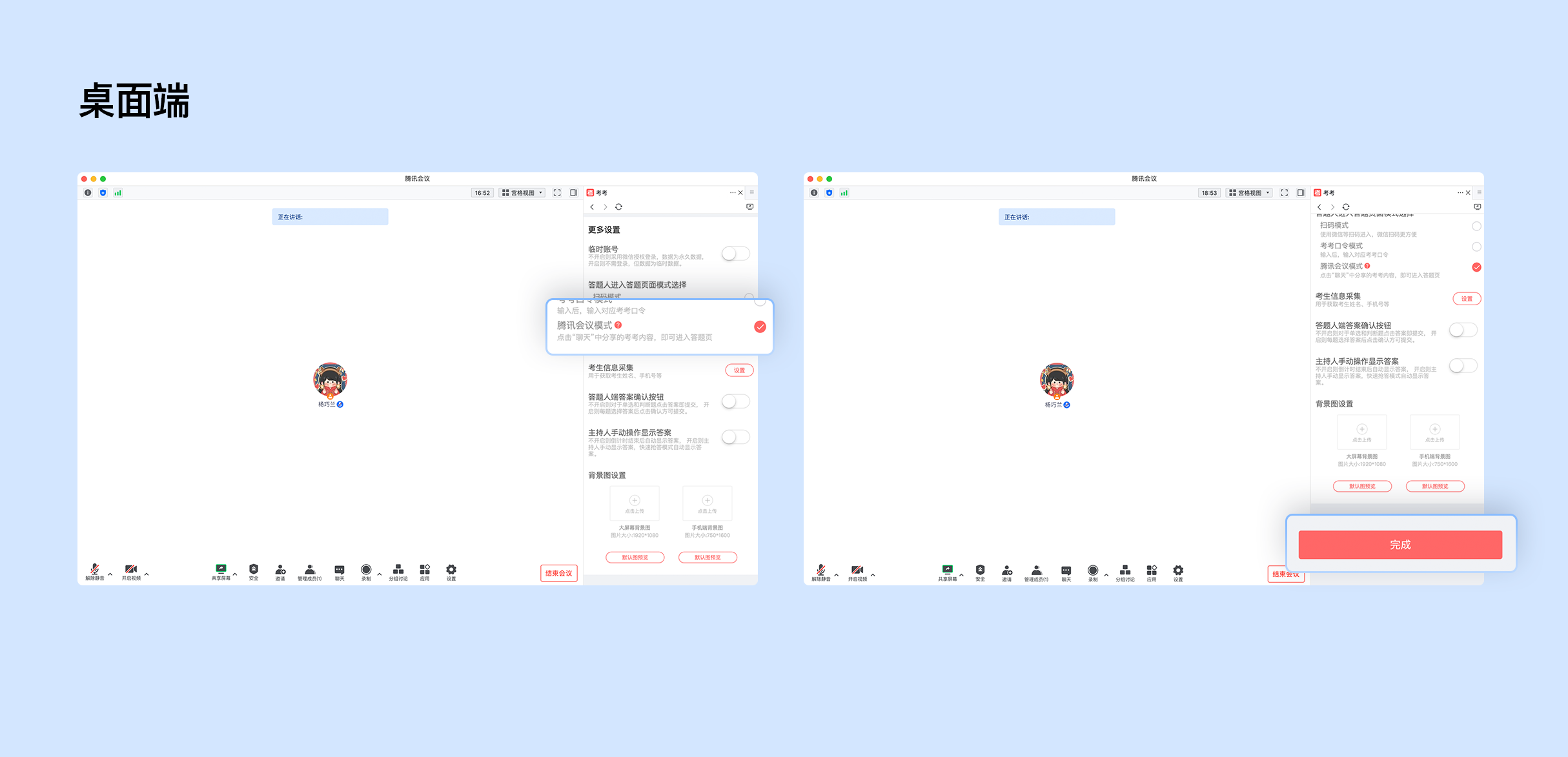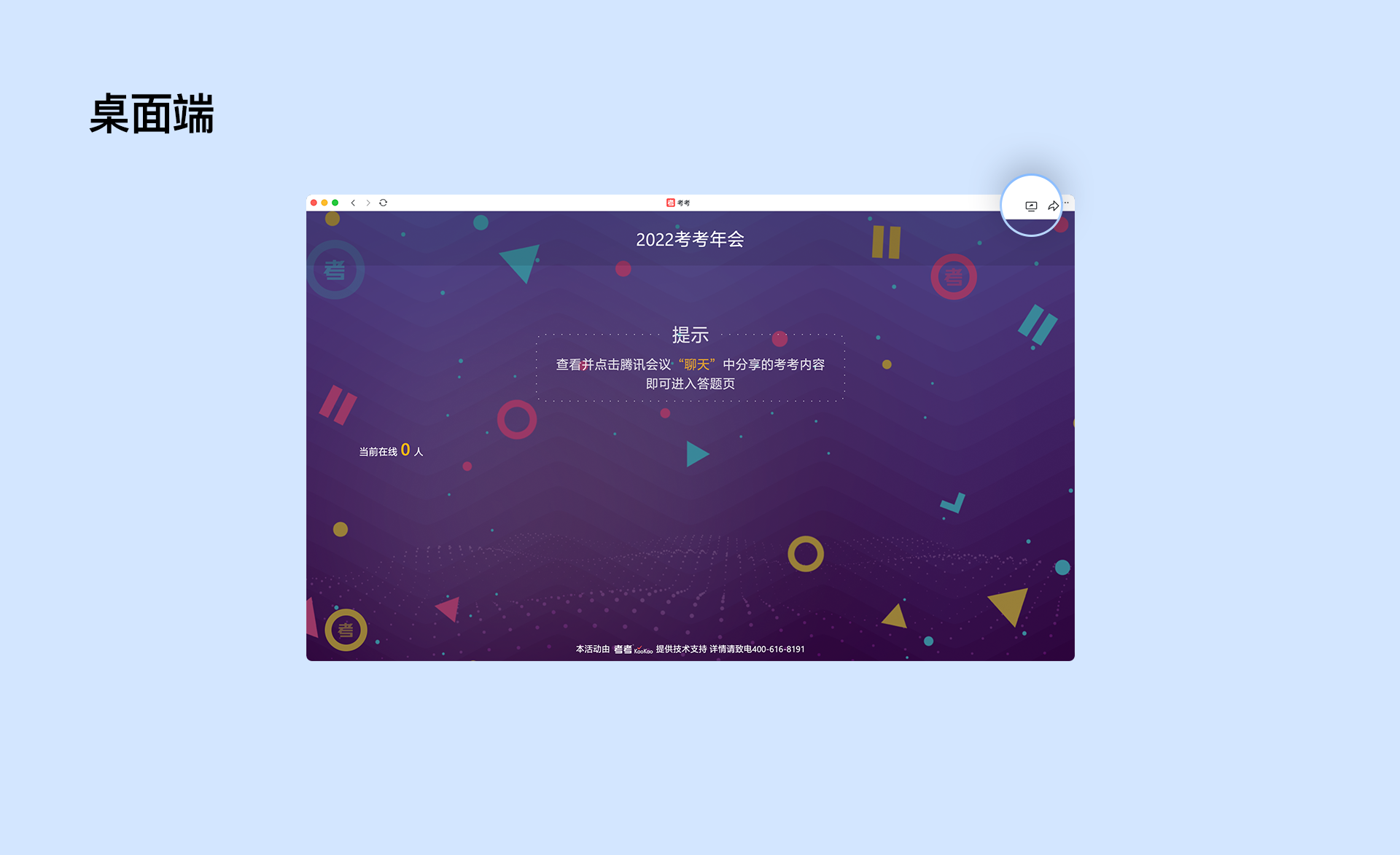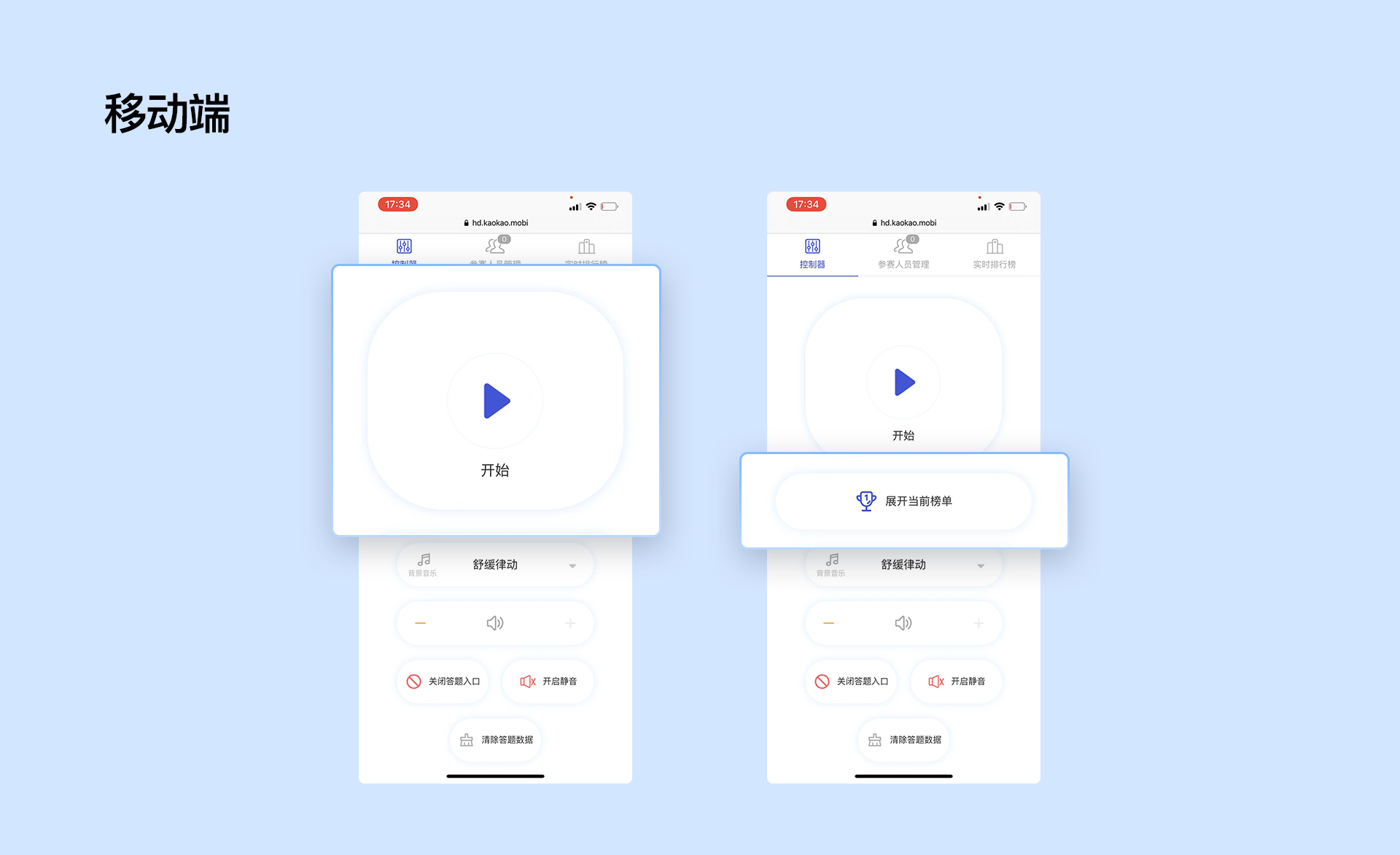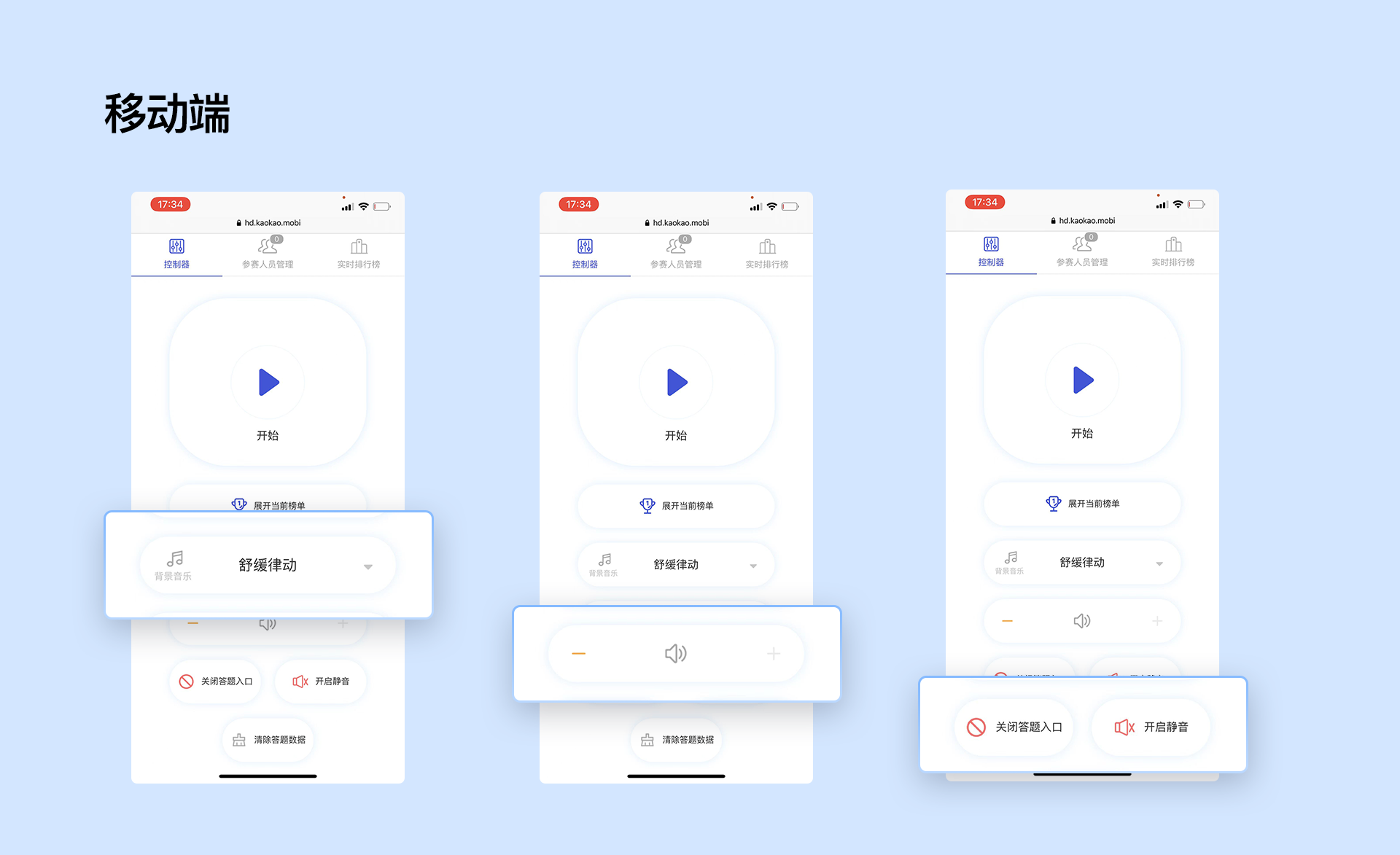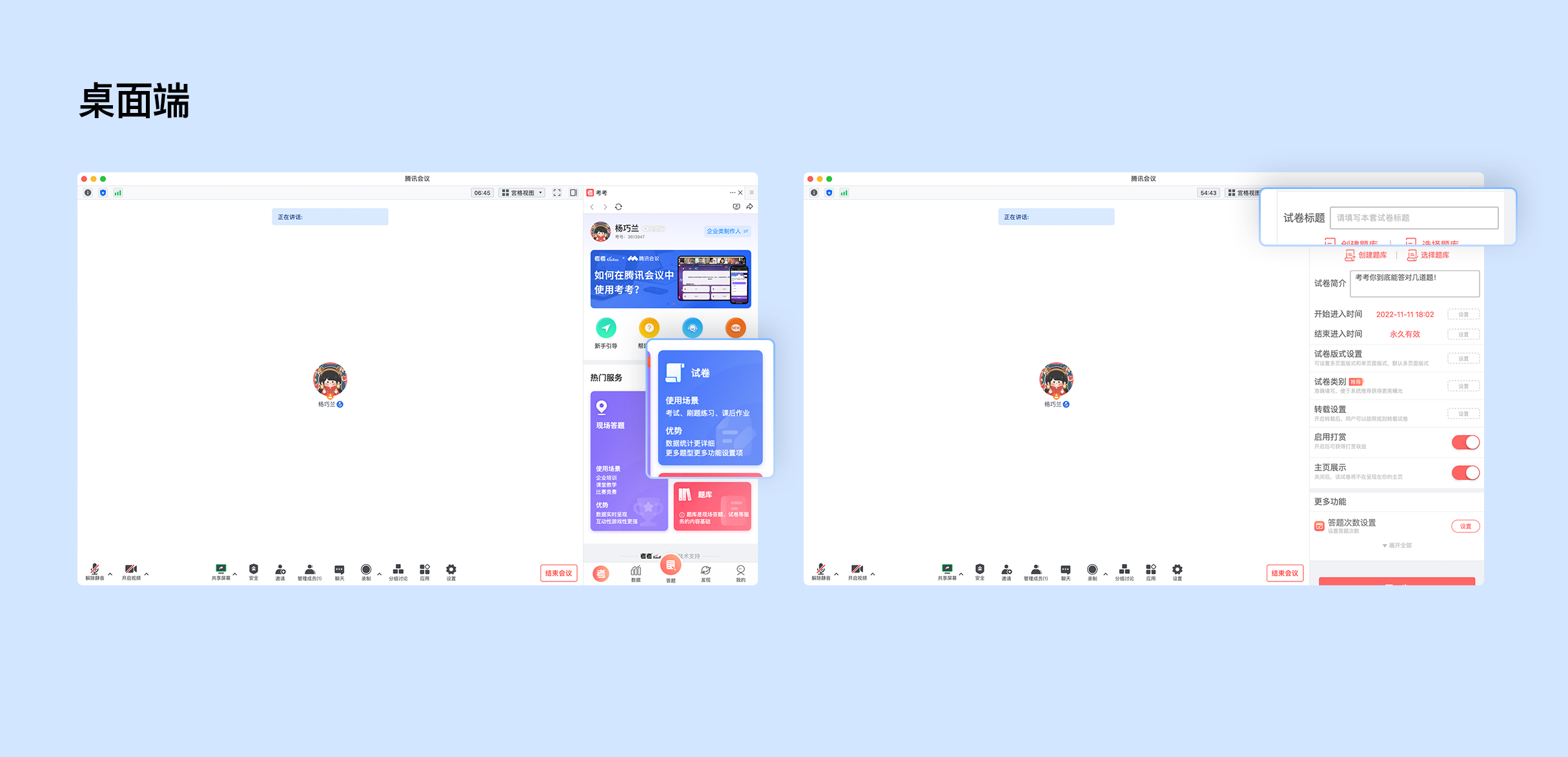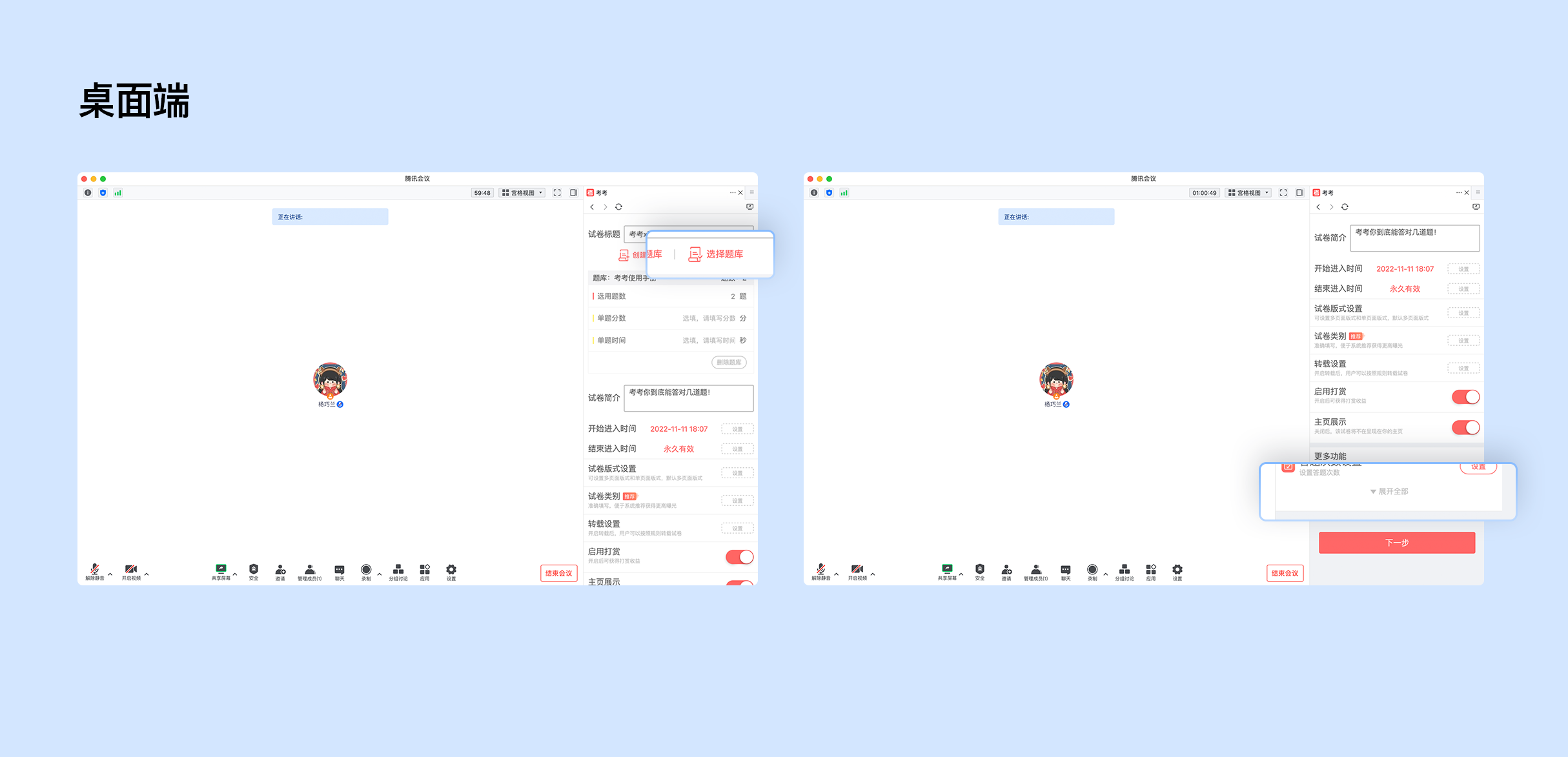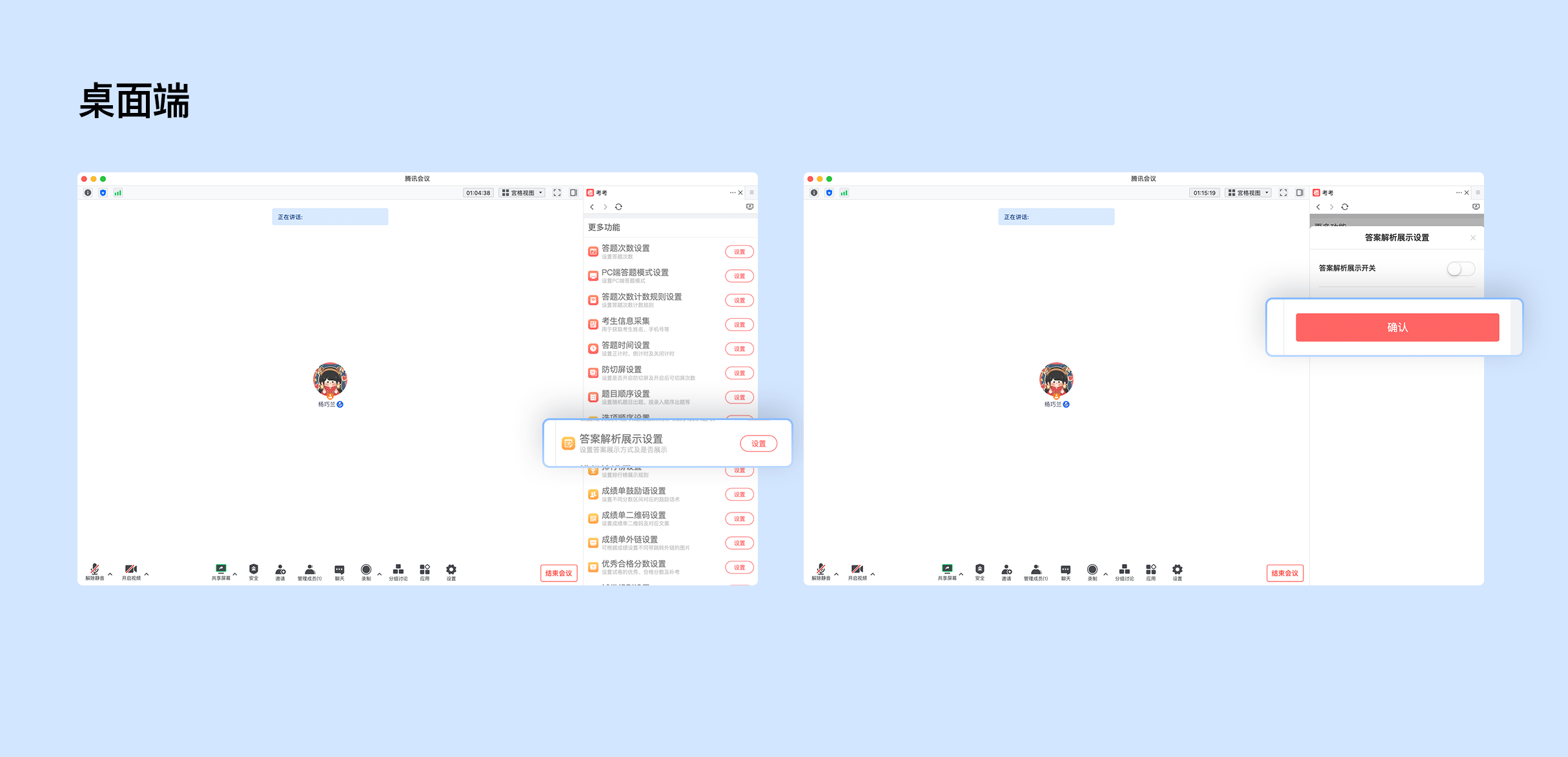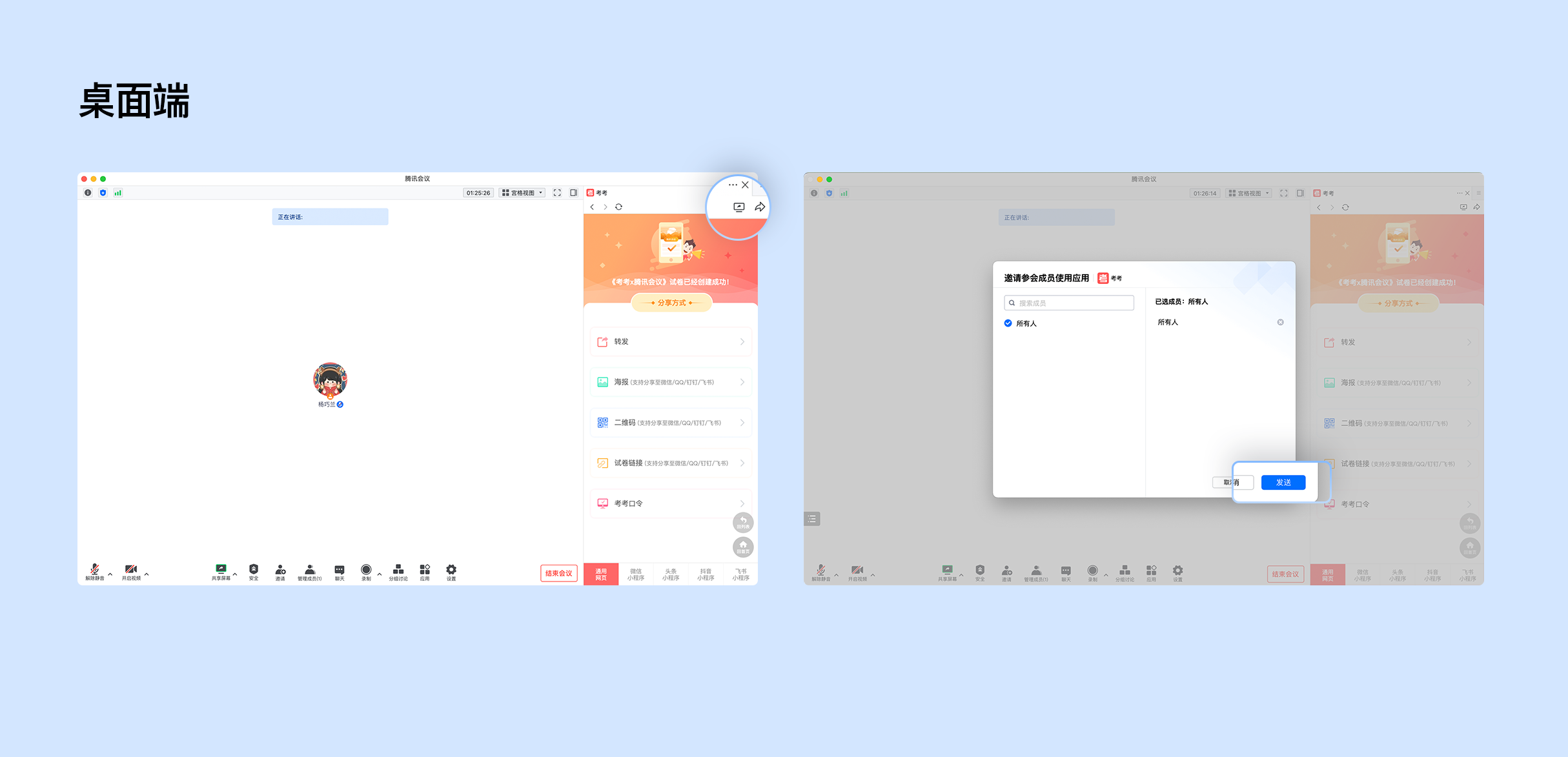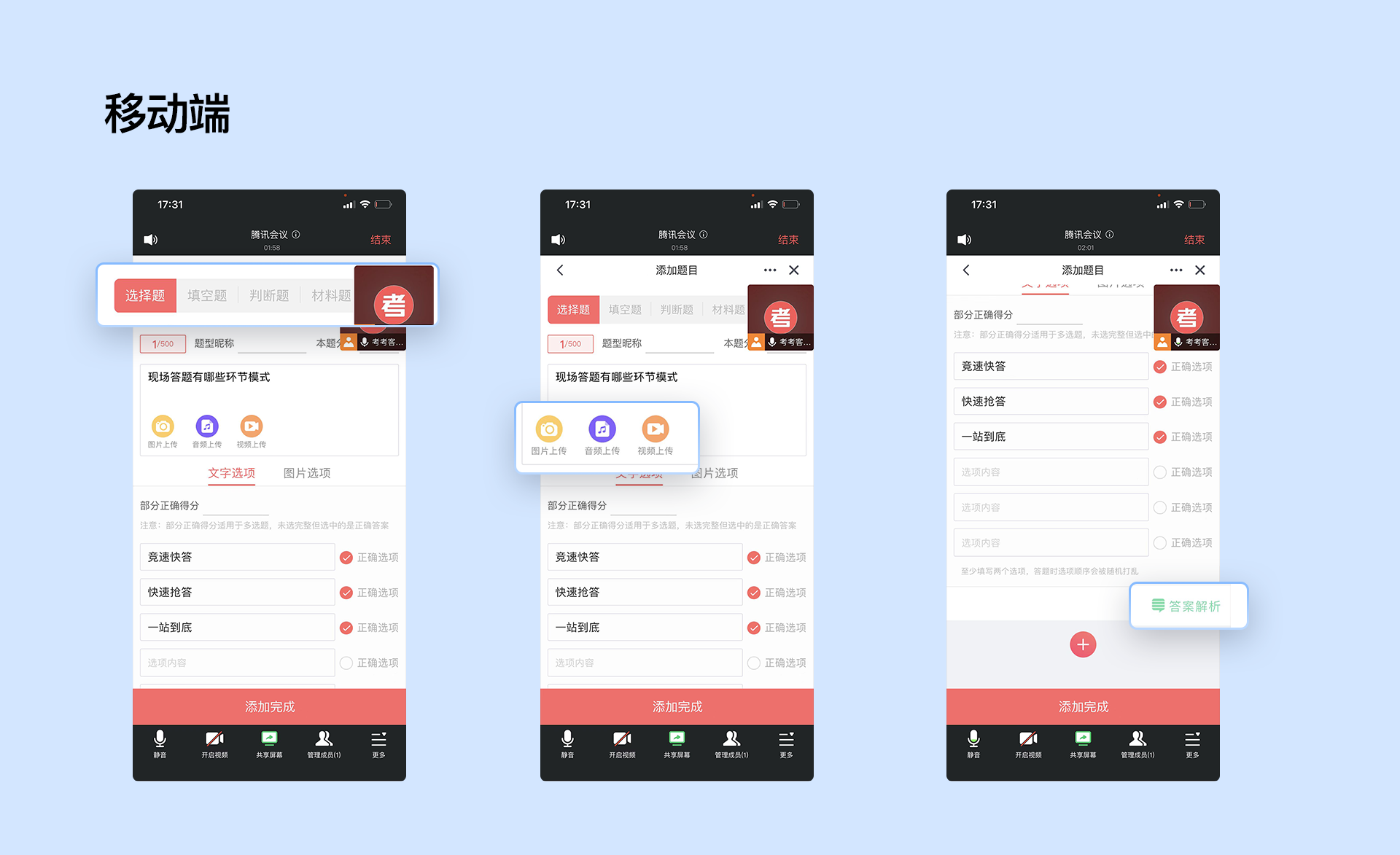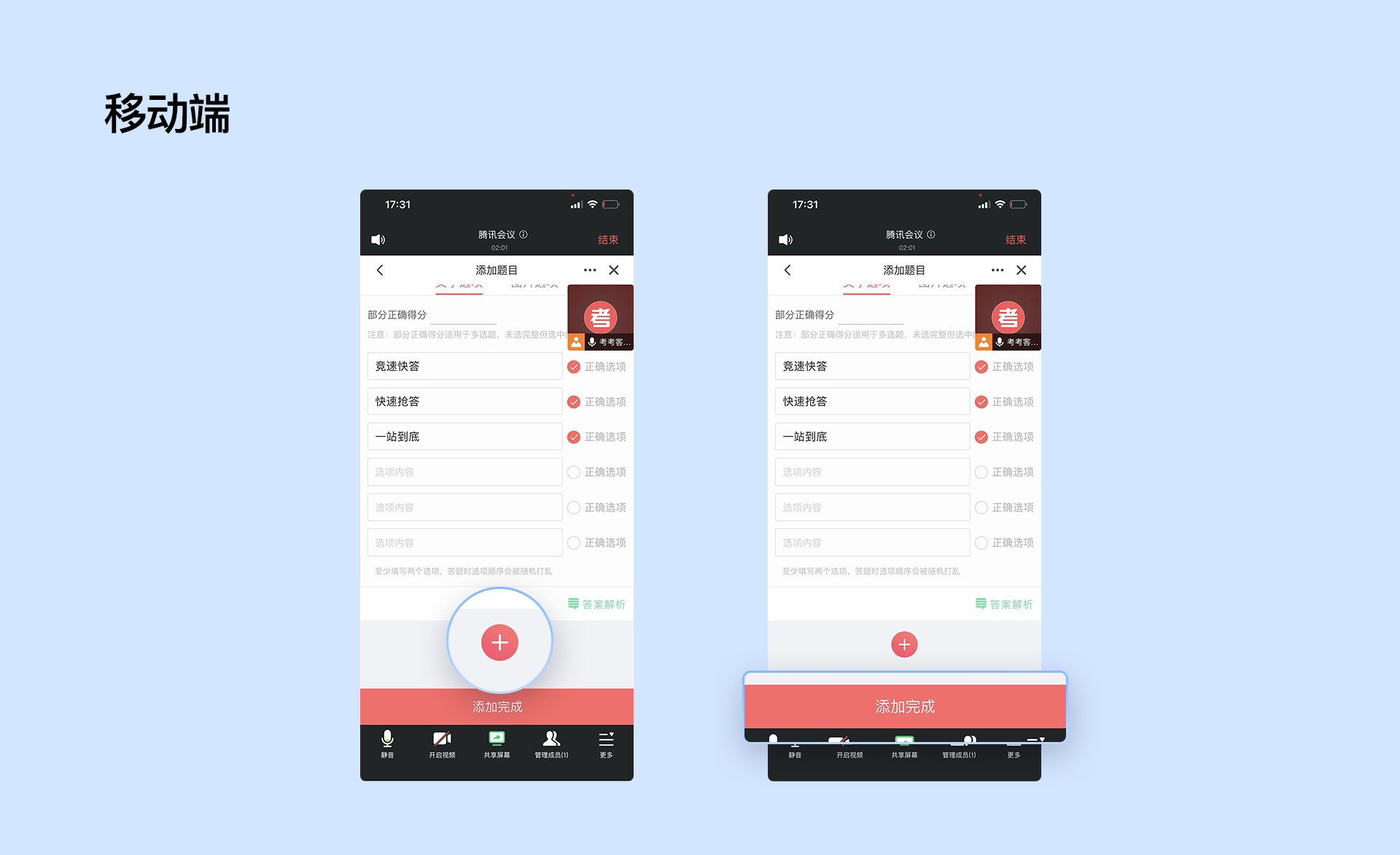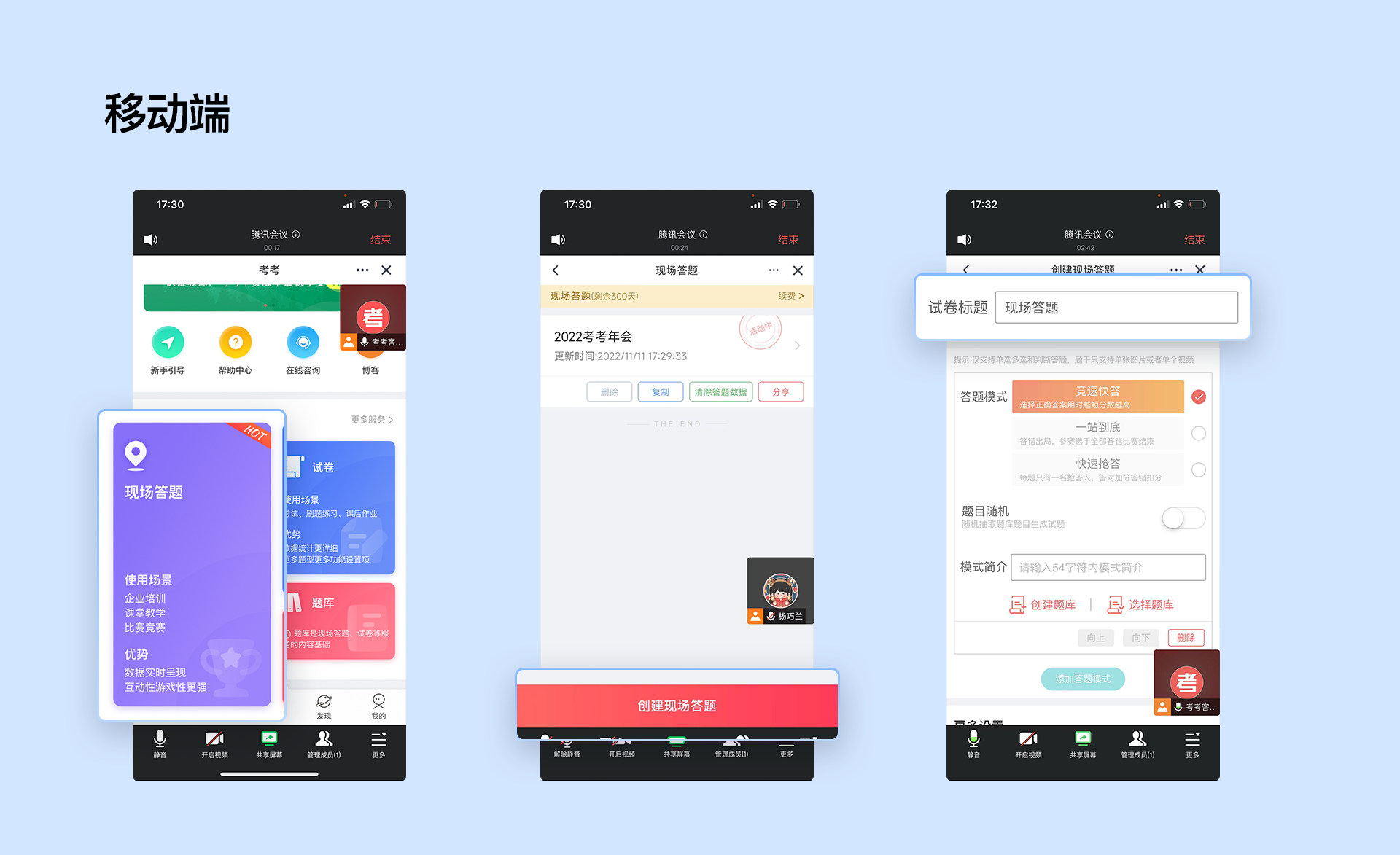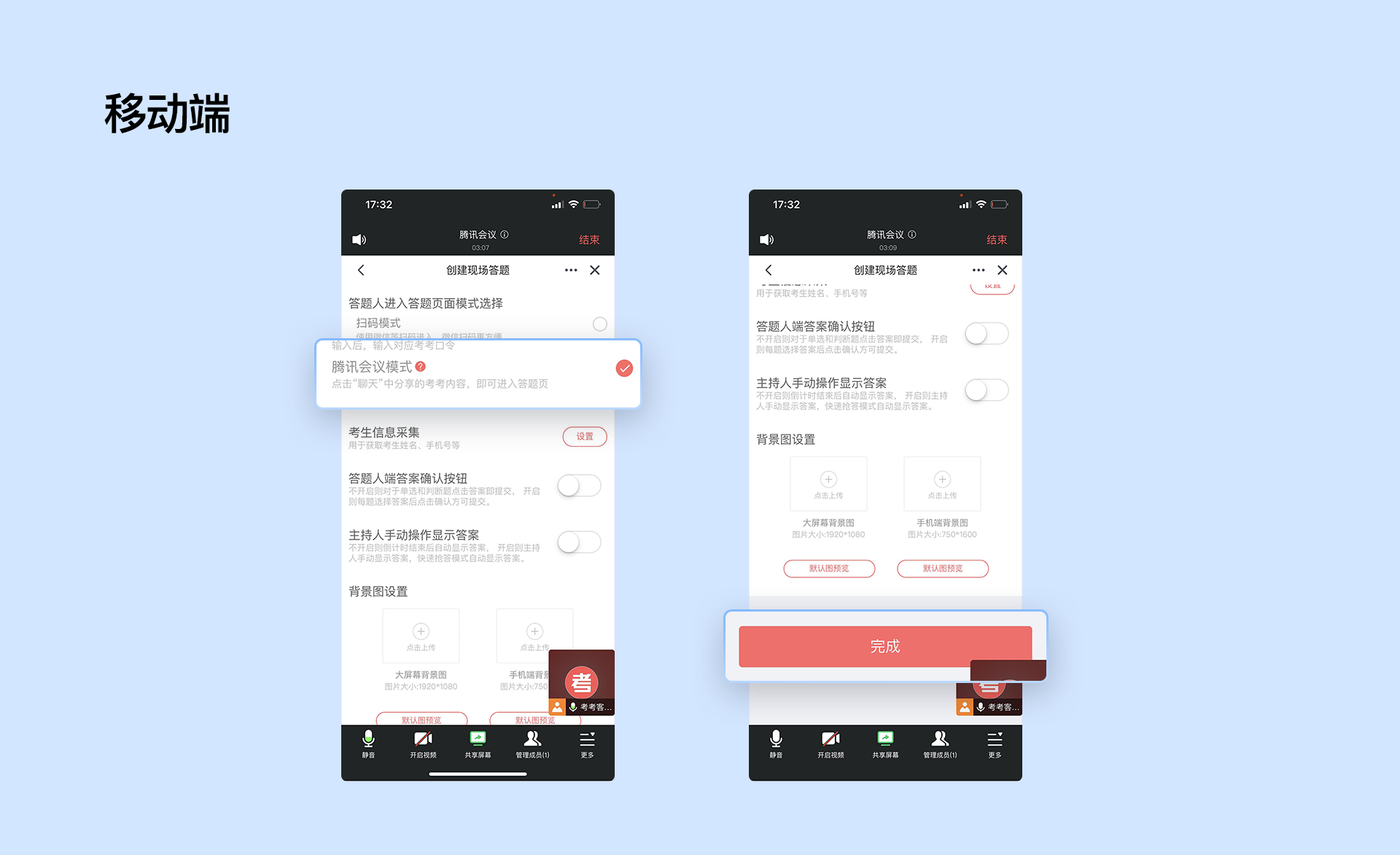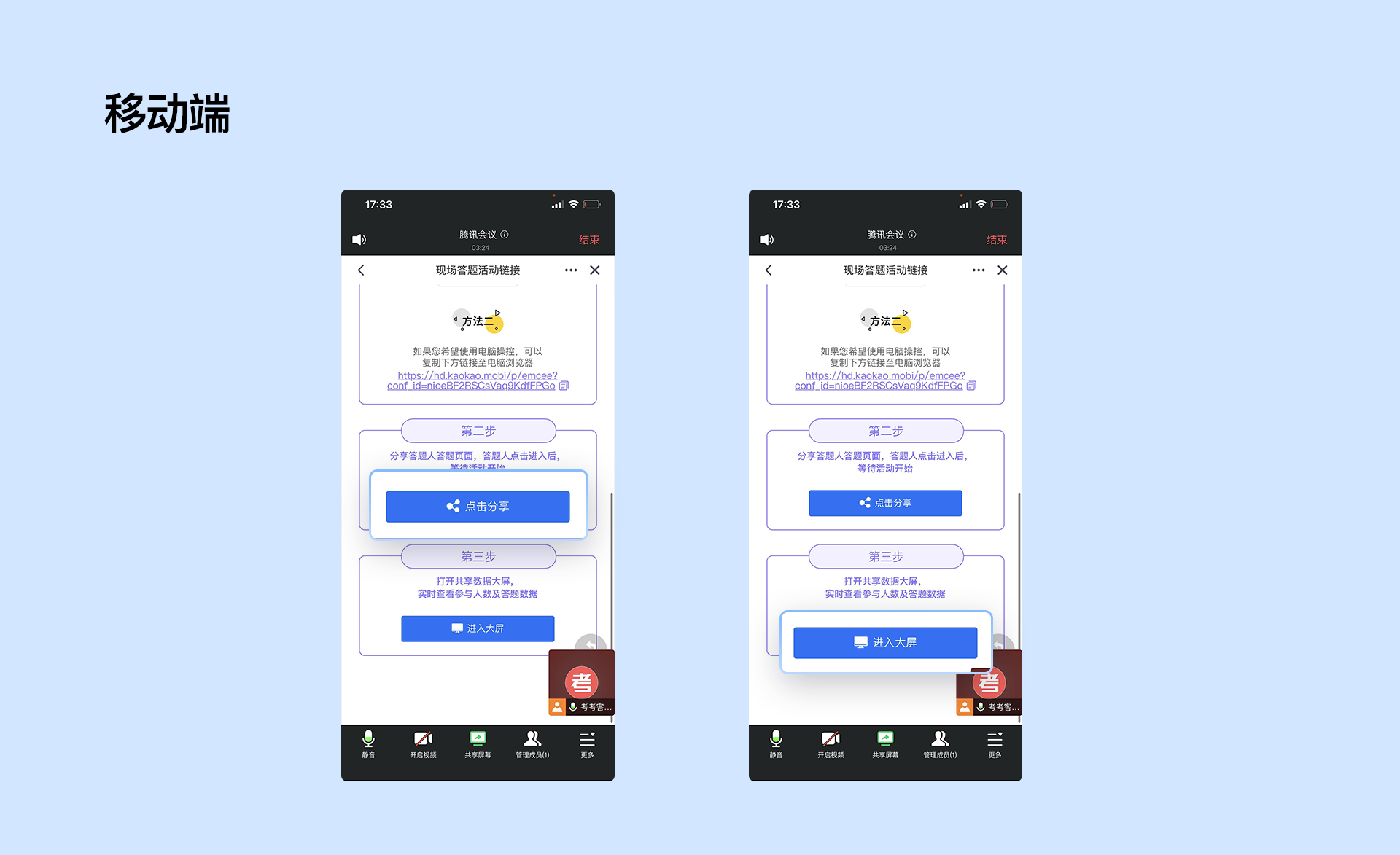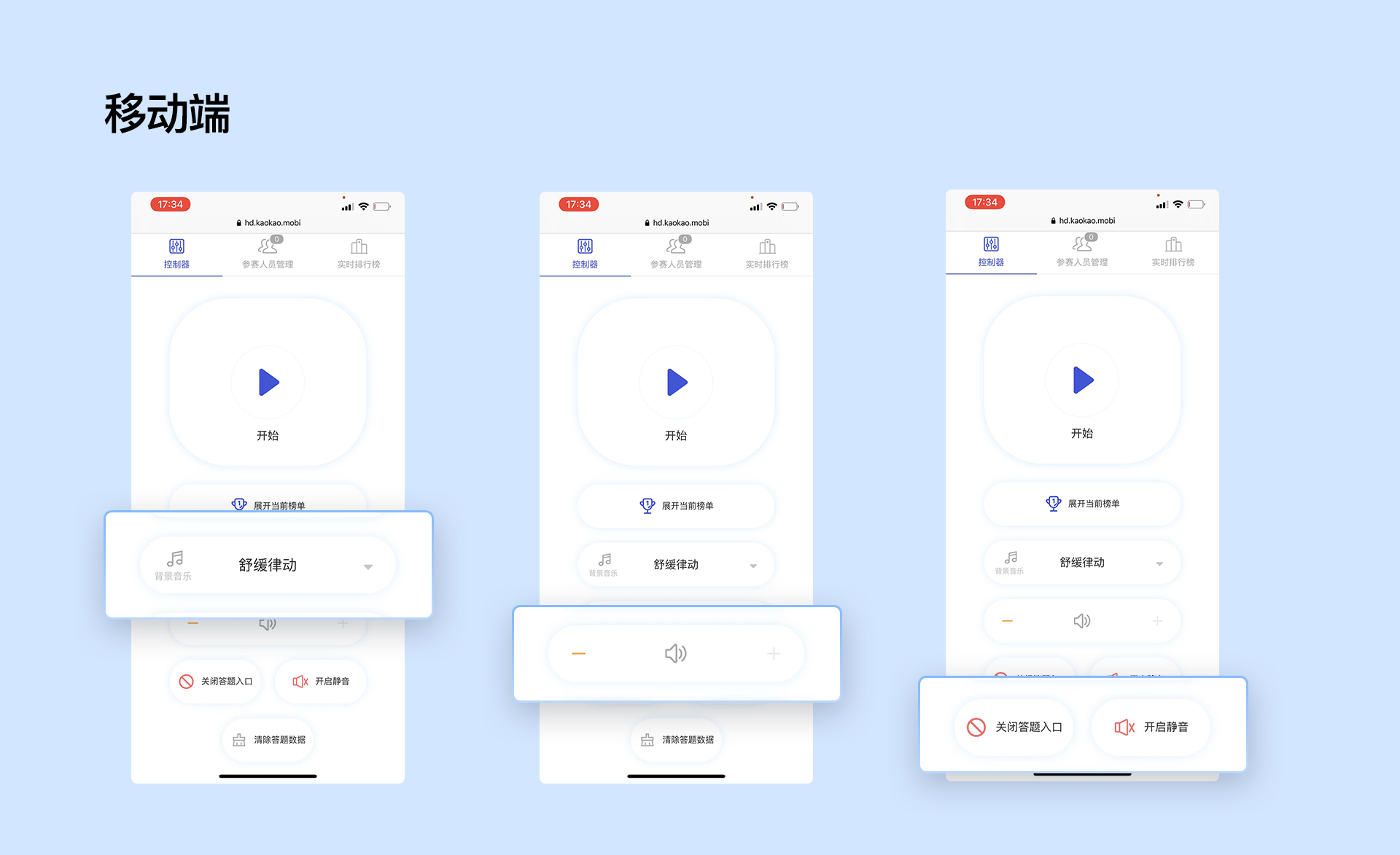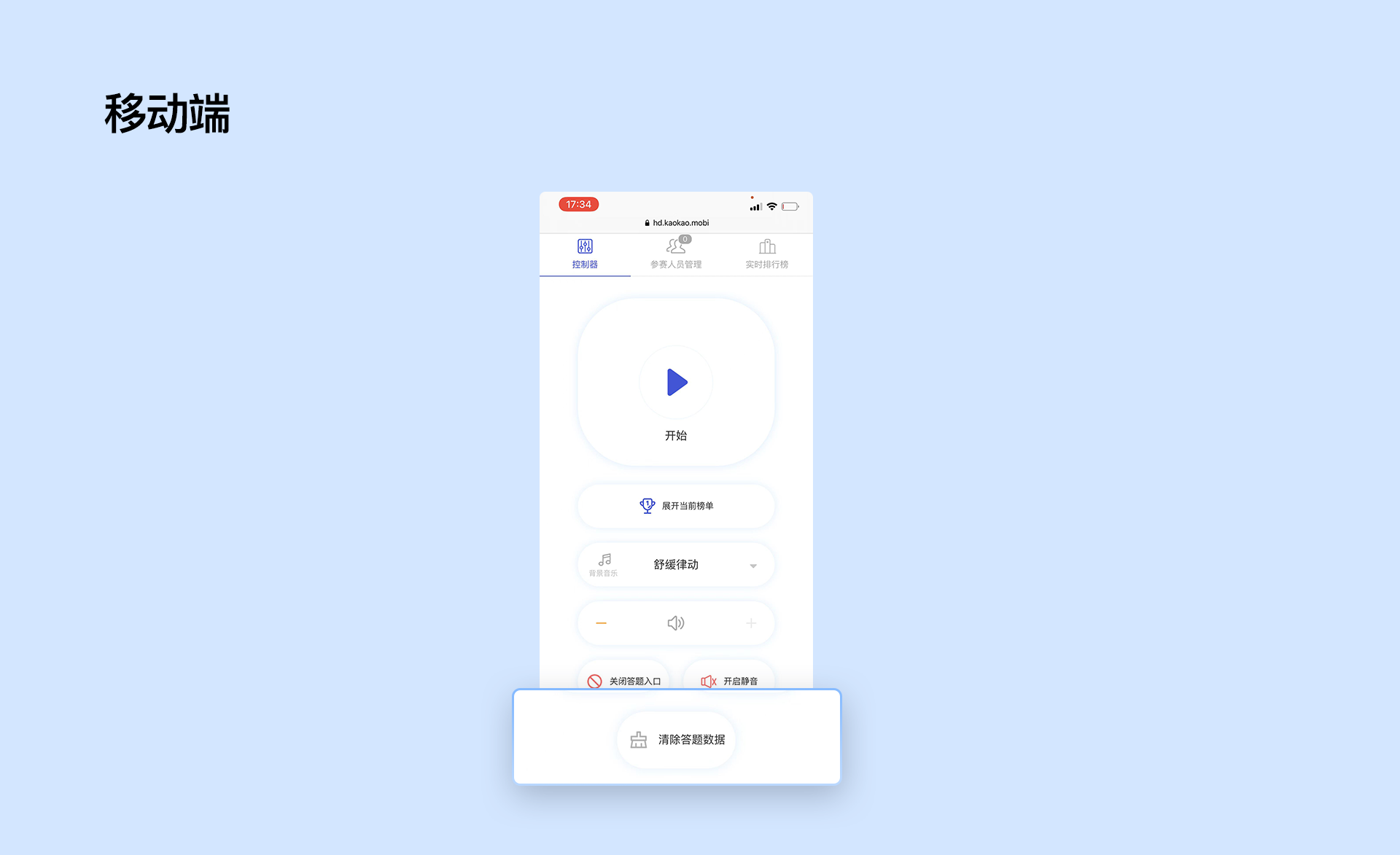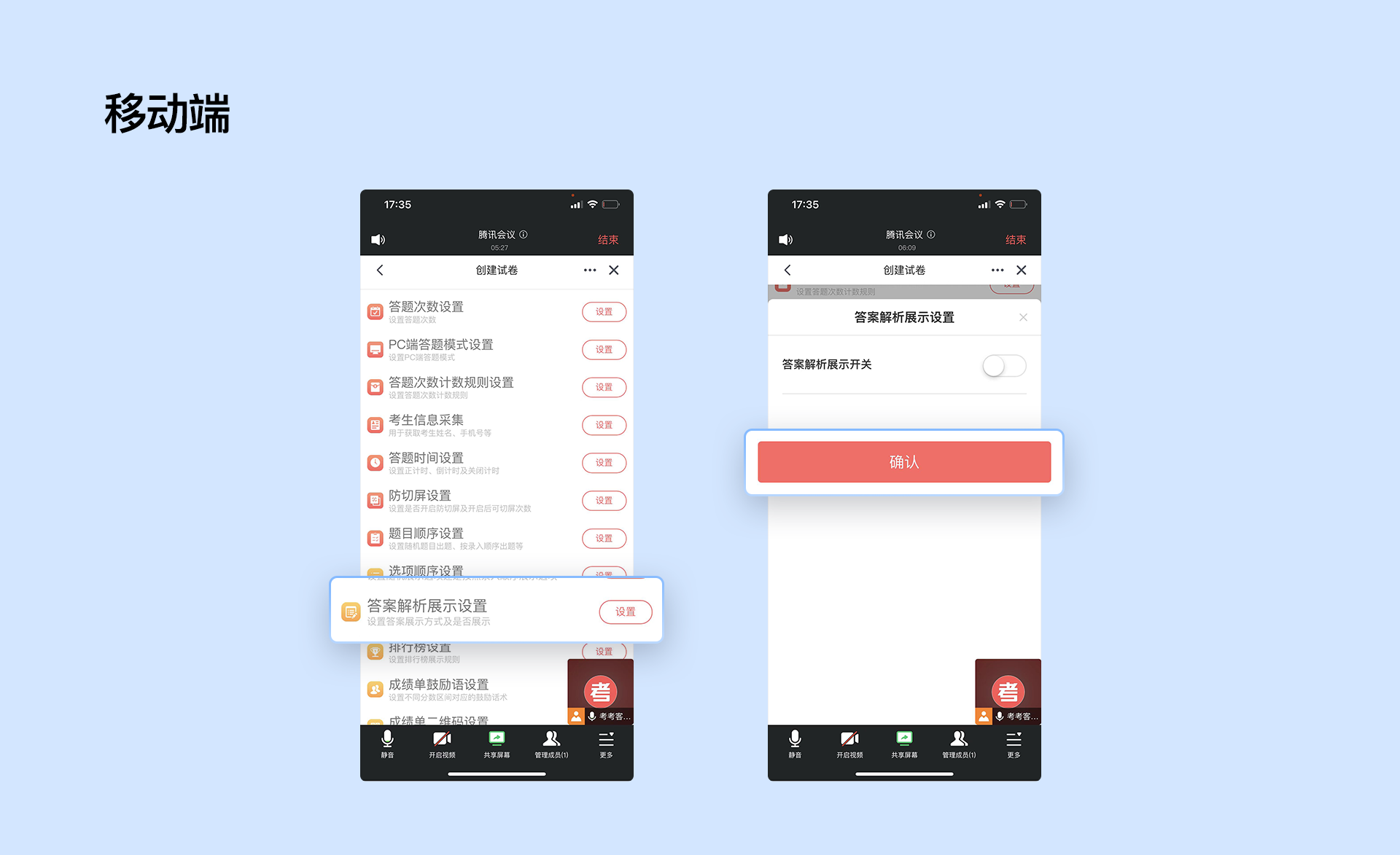| 「考考」使用手册 | 您所在的位置:网站首页 › 腾讯会议如何进行面试 › 「考考」使用手册 |
「考考」使用手册
|
「考考」使用手册
一、应用简介
考考是数据化、游戏化双轮驱动下的,新一代企业培训考试平台。 考考以游戏化的形式采集学员在学习场景、培训场景、考试场景中的学情数据,为学员构建学情档案,为企业构建全场景学情数据中心。 二、推荐人群及场景推荐人群:HR、培训师、企业/部门管理者、教师。 适用场景:线上考试、线上学习、线上线下培训、线上知识竞赛,在线年会等。 三、使用条件 1.版本要求腾讯会议3.11.0及以上版本。 2.系统要求桌面端支持Windows、Mac,暂不支持Linux; 移动端支持Android、iOS,暂不支持微信小程序。 四、安装流程 1.Windows/macOS:会议中点击工具栏中的【应用】->选择【添加应用】->点击进入“考考”应用详情->点击【添加应用】->授权后即可添加成功。
会议中点击工具栏中的【更多】->选择【添加应用】->点击进入“考考”应用详情->点击【添加应用】->授权后即可添加成功。
在会议中,进入“考考”,点击【题库】进入至题库列表->点击【创建题库】。
填写“题库名称”->点击【添加试题】,即可开始录入题目。
“选择要添加的任一题型”->编写题干内容”,支持文字、图片、音频或视频内容->“编写正确答案”->需要时可以点击【答案解析】,进行答案解析的编写。
点击【+】开始编写下一题->“选择要添加的任一题型”->编写题干内容”,支持文字、图片、音频或视频内容->“编写正确答案”->所有题目添加完成后,点击【添加完成】,完成题库的录入。
a.现场答题创建 在会议中,进入“考考”,点击【现场答题】进入至活动列表->点击【创建现场答题】->填写“活动名称”。
“选择任一答题模式”竞速快答(答对得分,答题越快,得分越高)、一站到底(答错将被踢出一站到底环节)、快速抢答(抢答后答题正确得分、答题错误扣分,答题错误后其他选手还可以继续抢答)->点击【选择题库】为该模式环节添加题库->设置该题库“选用题数”、“单题分数”、“单题时间”等。
点击【添加答题模式】开始添加下一环节->“选择任一答题模式”->点击【选择题库】为该模式环节添加题库->设置该题库“选用题数”、“单题分数”、“单题时间”等,直至所有环节添加完毕。
“答题人进入答题页面模式选择”选择【腾讯会议模式】->点击【完成】,进入至分享页。
b.现场答题发布 使用“手机扫码”,或“复制链接”至浏览器的方式,打开“主持人遥控器”->会议中点击【点击分享】,将答题入口发送至会议聊天界面->点击“进入大屏”打开现场答题大屏幕。
在打开的大屏幕程序右上方点击【共享应用画面】,将大屏幕共享至会议中。
c.主持人端 主持人使用主按钮可以控制活动的进度,包括“活动开始”、“开始答题”、“展示题目排名”、“下一题”、“下一环节”、“展示总榜”等操作->点击【展开当前榜单】,可以让大屏幕显示当前总榜。
除此之外,主持人端还支持“更换背景音乐”、“增减音乐音量”、“关闭答题入口”、“一键开关音乐”操作。
点击【清除答题数据】,可以重置该活动并清除所有数据。
a.试卷创建 在会议中,进入“考考”,点击【试卷】进入至试卷列表->点击【创建试卷】->填写“试卷标题”。
点击【选择题库】为试卷选择一个或多个题库->设定每个题库“出题数量”及时间分数->在更多功能下点击【展开全部】。
在“答题次数设置”功能点击【设置】->在“免费答题设置”上规定“参与次数”->点击【确认】,即可设置每人最多可以对试卷作答多少次。
在“答题时间设置”功能点击【设置】->选择【倒计时】->设定试卷整体或单题倒计时->点击【确认】,时间走完自动交卷。
在“答案解析展示设置”功能点击【设置】->关闭“答案解析展示开关”点击【确认】,学员答题后将不再展示题目的对错和解析。
点击【下一步】->选择想用的风格模板->点击【完成】并进入至分享页。
在分享页点击右上角【分享页面】,将试卷发布至会议的聊天界面即可。
在会议中,进入“考考”,点击【题库】进入至题库列表->点击【创建题库】->填写“题库名称”->点击【添加试题】,即可开始录入题目。
“选择要添加的任一题型”->编写题干内容”,支持文字、图片、音频或视频内容->“编写正确答案”->需要时可以点击【答案解析】,进行答案解析的编写。
点击【+】开始编写下一题“选择要添加的任一题型”->编写题干内容”,支持文字、图片、音频或视频内容->“编写正确答案”->所有题目添加完成后,点击【添加完成】,完成题库的录入。
a.现场答题创建 在会议中,进入“考考”,点击【现场答题】进入至活动列表->点击【创建现场答题】->填写“活动名称”。
“选择任一答题模式”竞速快答(答对得分,答题越快,得分越高)、一站到底(答错将被踢出一站到底环节)、快速抢答(抢答后答题正确得分、答题错误扣分,答题错误后其他选手还可以继续抢答)->点击【选择题库】为该模式环节添加题库->设置该题库“选用题数”、“单题分数”、“单题时间”等。
点击【添加答题模式】开始添加下一环节->“选择任一答题模式”->点击【选择题库】为该模式环节添加题库->设置该题库“选用题数”、“单题分数”、“单题时间”等,直至所有环节添加完毕。
“答题人进入答题页面模式选择”选择【腾讯会议模式】->点击【完成】,进入至分享页。
b.现场答题发布 使用“手机扫码”,或“复制链接”至浏览器的方式,打开“主持人遥控器”->会议中点击【点击分享】,将答题入口发送至会议聊天界面->点击“进入大屏”打开现场答题大屏幕。
在打开的大屏幕程序右上方的【…】点击【共享应用画面】,将大屏幕共享至会议中。
c.主持人端 主持人使用主按钮可以控制活动的进度,包括“活动开始”、“开始答题”、“展示题目排名”、“下一题”、“下一环节”、“展示总榜”等操作->点击【展开当前榜单】,可以让大屏幕显示当前总榜。
除此之外,主持人端还支持“更换背景音乐”、“增减音乐音量”、“关闭答题入口”、“一键开关音乐”操作。
点击【清除答题数据】,可以重置该活动并清除所有数据。
a.试卷创建 在会议中,进入“考考”,点击【试卷】进入至试卷列表->点击【创建试卷】->填写“试卷标题”。
点击【选择题库】为试卷选择一个或多个题库->设定每个题库“出题数量”及时间分数->在更多功能下点击【展开全部】。
在“答题密码及付费次数”功能点击【设置】->在“免费答题设置”上规定“参与次数”->点击【确认】,即可设置每人最多可以对试卷作答多少次。
在“答题时间设置”功能点击【设置】->选择【倒计时】->设定试卷整体或单题倒计时->点击【确认】,时间走完自动交卷。
在“答案解析展示设置”功能点击【设置】->关闭“答案解析展示开关”点击【确认】,学员答题后将不再展示题目的对错和解析。
点击【下一步】->选择想用的风格模板->点击【完成】并进入至分享页。
在分享页点击右上角的【…】并【分享页面】,将试卷发布至会议的聊天界面即可。
由于大屏幕的展示特性,推荐使用桌面版(PC端)腾讯会议进行现场答题的大屏幕开启和分享。 |
【本文地址】