| Thinkpad T14一键重装系统Win11教程 | 您所在的位置:网站首页 › 电脑怎样一键安装系统教程 › Thinkpad T14一键重装系统Win11教程 |
Thinkpad T14一键重装系统Win11教程
|
当前位置:系统之家 > 系统教程 > Thinkpad T14一键重装系统Win11教程
Thinkpad T14一键重装系统Win11教程
时间:2022-12-30 15:20:05 作者:娜娜 来源:系统之家 1. 扫描二维码随时看资讯 2. 请使用手机浏览器访问: https://m.xitongzhijia.net/xtjc/20221230/271595.html 手机查看 评论 反馈  本地下载
系统之家装机大师 V2.0.0.1133 官方版
本地下载
系统之家装机大师 V2.0.0.1133 官方版
大小:19.81 MB类别:系统其它 Thinkpad T14是款高性能轻薄本商务办公笔记本电脑,在使用过程中难免会遇到一些需要重装系统的情况,那么Thinkpad T14应该如何重装系统呢?本期教程小编将以Win11系统为例,来和大家讲讲Thinkpad T14一键重装系统Win11的详细步骤。 推荐下载: 系统之家装机大师(http://www.xitongzhijia.net/soft/217381.html) 具体操作如下: 1、首先,下载【系统之家装机大师】打开软件后,软件会进行提示,仔细阅读后,点击我知道了进入工具。
2、进入工具后,工具会自动检测当前电脑系统的相关信息,点击下一步。
3、进入界面后,用户可自由选择系统安装,这里小编演示的是Win11安装,所以选的是Win11。
4、选择好系统后,等待PE数据和系统的下载。
5、下载完成后,系统会自动重启系统。
6、重启系统后,电脑将会进入一个启动项的选择,这时我们选择【XTZJ_WIN10_PE】回车。
7、进入后,系统将会自动进行备份还原,等待完成。
8、系统备份完成后,将会再次重启,自动进入系统安装界面,这时等待系统安装完成就大功告成了!  标签
一键重装系统工具
Win11一键安装
Win11一键重装
一键重装Win11
重装Win11系统
重装系统
标签
一键重装系统工具
Win11一键安装
Win11一键重装
一键重装Win11
重装Win11系统
重装系统
华为Matebook14笔记本怎么一键重装Win10系统教学 下一篇 > Win11华为笔记本专用64位系统下载(免激活) 相关教程 Win10如何一键重装系统-系统之家装机大师一键... U盘重装系统怎么操作-U盘安装重装系统步骤图... 联想小新Pro16如何重装Win10系统-联想小新Pro... 一键重装系统哪个好-最干净的一键重装系统软... 戴尔笔记本如何使用U盘重装系统 笔记本电脑怎么重装Win11系统-有效重装笔记本... 联想ThinkBook 16p如何重装Win11系统 机械革命无界14+怎么用U盘重装-U盘重装无界14... 华为笔记本如何重装Win11系统-华为笔记本重装... 华为笔记本如何重装Win11系统-华为笔记本重装...
Win11电源计划只有平衡没有高性能的解决方法 
Win11提示“页面不可用你的it管理员已经限制对此应用的某些区域的访问”怎么办? 
Win11如何切换管理员账户-Win11切换管理员账户的方法 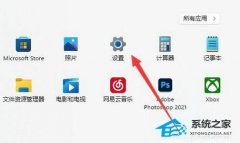
Win11怎么改用本地账户登录?Win11使用本地账户登录的方法 发表评论共0条  没有更多评论了
没有更多评论了
评论就这些咯,让大家也知道你的独特见解 立即评论以上留言仅代表用户个人观点,不代表系统之家立场 |
【本文地址】






