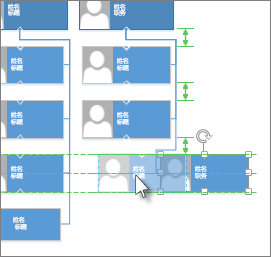| 在图表中对齐和定位形状 | 您所在的位置:网站首页 › 图标对齐设置 › 在图表中对齐和定位形状 |
在图表中对齐和定位形状
|
对齐 选项使形状直线对齐。 位置 选项使形状之间的间距均匀。 特定于模板的布局命令:某些图表模板具有专为该图表类型设计的自己的布局命令,包括组织结构图和集体讨论图表模板。 如何同时自动对齐和均匀排列形状此选项使形状尽可能靠近其当前位置,但彼此对齐且均匀地排列。 选择要对齐的形状和空间,或单击图表外部以删除任何选择。 如果未选择任何形状,所有形状都会受到影响。 选择">">">"自动对齐&位置"。 对齐形状本部分中的命令在不更改形状间距的情况下对齐形状。 可以将指针放在命令上,以查看在提交更改之前它将具有的效果的预览。 校正连接线此选项调整形状的对齐方式,使连接线尽可能直线。 选择要对齐的形状。 在"开始"选项卡上的"排列"组中,单击"对齐",然后单击"自动对齐"。 选择对齐方向选择 希望其他 形状对齐的主要形状。 按住 Shift 键,同时选择要与主形状对齐的其他形状。 在" 开始" 选项卡上的"排列 " 组中,单击 "对齐" 并选择对齐选项。 位置命令"排列"组中"开始"选项卡上的"位置"按钮可帮助你均匀地设置形状空间或更改形状或形状的方向。 均匀地将形状空间本部分中的命令甚至会调高形状之间的间距,而不更改其对齐方式。 可以将指针放在命令上,以查看在提交更改之前它将具有的效果的预览。 选择要设置空间的形状,或单击页面的空白区域以删除任何选定区域。 如果未选择任何形状,所有形状都会受到影响。 单击"开始>">">"自动间距"以在形状之间设置均匀间距。 若要精确设置间距量, 请单击"间距 选项",然后设置想要的距离。 对于其他间距方法,请选择下面的标题将其打开,并查看详细说明。 早期版本的行距命令 Visio 仍然可用,它们提供不同的间距选项。 按住 Shift 或 Ctrl 的同时单击形状,选择三个或多个形状。 注意: 如果不选择三个或多个形状,则用于分发形状的命令不可用。 在" 开始" 选项卡上的"排列 " 组中,单击"位置 ",然后选择"分布 " 选项。 对于其他分发选项,请选择"更多分发选项"。 在对话框中: 对于 垂直 分布,边界由所选区域的顶部和底部形状定义。 对于 水平 分布,边界由所选区域中最左侧和最右边的形状定义。 若要添加参考线并粘附形状,请选中"创建参考 线并将其粘 附到形状"复选框。 如果选择此选项,可以移动最外部的参考线以重新分发所有形状。 使形状远离打印的分页符如果要打印图表,可以确保在分页符时不分割任何形状。 选择要从分页符移动的形状,或单击图表外部以删除任何选择。 如果未选择任何形状,所有形状都会受到影响。 选择"开始>">位置",然后选择"关闭分页符"。 另一个选项是设置 "自动对齐 "和" 自动 空格"选项,以防止这些命令将形状放置在分页符上: 选择">">位置",并检查"避免分页符"是否已打开。 如果没有,请单击以将其选中。 打开命令时,该命令旁边的菜单上会显示一个选中标记。 调整形状方向"旋转形状 " 子菜单上的选项可旋转或翻转所选形状。 选择一个形状,然后单击相应的命令。 在" 开始" 选项卡上的"排列 " 组中,单击"位置 ",然后单击"旋转 形状",然后选择一个选项。 如果选择了多个形状,这些命令将旋转或翻转它们,同时保持彼此的相对位置,就像页面已旋转一样。 相反,"旋转图表 "子菜单 上的命令可旋转或翻转图表方向,但保留形状方向。 手动定位形状拖动形状时,绿色定位参考线可帮助将其准确放置到需要的位置。 在下图中,拖动形状以匹配其他邻近形状的分布时,将显示分布箭头。 将显示虚线,以帮助你与其他形状水平或垂直对齐。
如果用于图表的模板具有专用于该特定图表类型的选项卡,如"组织结构图"和"集体讨论图表"模板,请检查它是否具有专为该图表设计的布局命令。 如果是,请尝试它,并查看是否喜欢结果。 |
【本文地址】