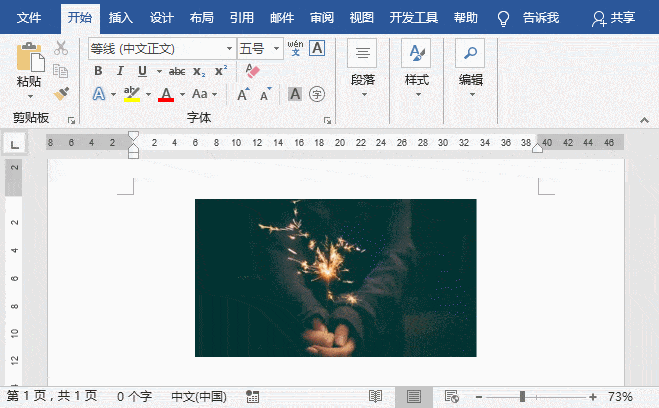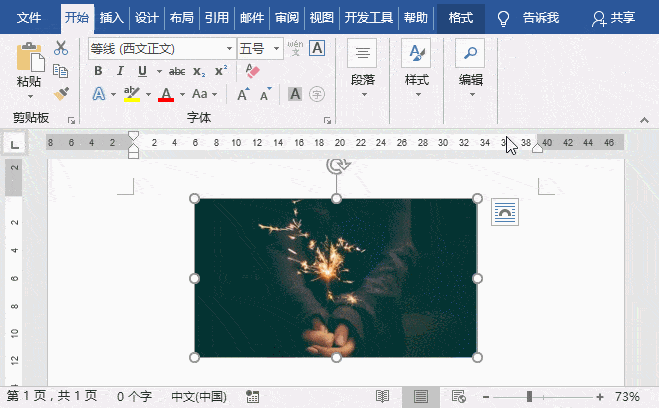| Word教程:100张图片,她竟然只用一分钟就加上“边框”了! | 您所在的位置:网站首页 › word给图片增加边框 › Word教程:100张图片,她竟然只用一分钟就加上“边框”了! |
Word教程:100张图片,她竟然只用一分钟就加上“边框”了!
|
点击图片 1元抢购Excel、Word、PPT全套课程 在图文混排的文档中,文字和图片相辅相成、相映生辉,是版面产生秩序、形成美感的关键,二者能否恰当的组合在一起,更好地表达主题是排版的重点。 有时候,为了区分图片与文本之间的界限,或是为了美化文档版面,我们会为图片添加上边框。 那么,Word中如何快速为图片批量添加边框呢?接下来,小编教你2招设置方法,希望能帮助到你! 01 为少量图片添加边框 如果文档中需要添加边框的图片不多,我们可以直接在”图片边框“功能下进行设置。 方法一:选择文档中需要添加边框的图片,点击【图片工具】-【格式】-【图片样式】-【图片边框】按钮,在弹出的菜单中选择“粗线”或“虚线”子菜单中的线型即可。
技巧提示:点击“图片边框”按钮,在弹出的菜单中还可以选择一种所需要的颜色作为边框颜色。点击【图片样式】-【图片效果】按钮,在弹出的菜单中选择对应选项,还可为图片添加阴影、发光等效果。 方法二:选择文档中需要添加边框的图片,点击鼠标右键,在弹出的菜单中选择“设置图片格式”命令,在打开的任务窗格中选择“填充与线条”选项,展开“线条”栏,选中“实线”单选按钮,即可为图片添加上边框。同时,在下方还可设置边框线颜色、线型、粗线、透明度以及链接类型等参数。
02 给多张图片批量添加边框 在排版长文档时,如果文档中有多张、甚至上百上千图片同时都需要添加边框,怎么办?这时候,我们可以利用宏批量为图片添加边框。 方法为:点击【视图】-【宏】按钮,然后选择”查看宏“命令,打开”宏“对话框,在”宏名“文本框中输入宏的名字,这里输入”picture“,再点击”创建“按钮。打开”宏代码“对话框,粘贴如下代码: Sub Example Dim oInlineShape As InlineShape Application.ScreenUpdating = False For Each oInlineShape In ActiveDocument.InlineShapes With oInlineShape.Borders .OutsideLineStyle = wdLineStyleSingle .OutsideColorIndex = wdColorAutomatic .OutsideLineWidth = wdLineWidth050pt End With Next Application.ScreenUpdating = True End Sub 然后保存宏,并执行宏命令,关闭窗口返回文档界面,即可查看到所有图片已添加了边框,最终效果如下图所示: 技巧提示:需要注意的是,Word文档中的图片必须是嵌入式图片,运行上述代码才能添加边框,否则无效。 如果觉得本文有用,不要忘记 点下“在看”,么么哒 ~返回搜狐,查看更多 责任编辑: |
【本文地址】