| FIXED | 您所在的位置:网站首页 › win10repair › FIXED |
FIXED
|
Summary: The taskbar and the start Menu are essential components of Windows 10, which can cause errors and possible data loss if they fail to work. Let’s discuss the reasons behind these essential components failing to work and methods to fix these components.
Contents Why Do the Start Menu and Taskbar Fail to Work Sometimes?Methods to Fix the Start Menu and Taskbar Not Working ErrorPro TipConclusionFAQsWe all know the significance of the Start menu and the taskbar and how they help us navigate the computer. However, at times, there are unexpected issues that cause Windows 10 to freeze and even crash. The Start menu and taskbar not working as intended leaves the users frustrated. This system error blocks the access to applications and files stored on the computer. It freezes the system and in extreme cases, puts the computer in a boot loop. Affected users have reported encountering either of the two messages – Message 1 – “Critical Error – Your Start menu isn’t working. We’ll try to fix it the next time you sign in.” 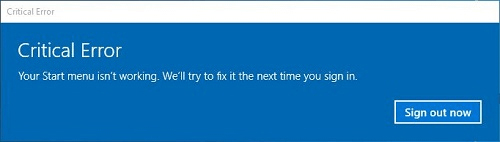
Message 2 – “Critical Error – Start menu and Cortana aren’t working. We’ll try to fix it the next time you sign in.” 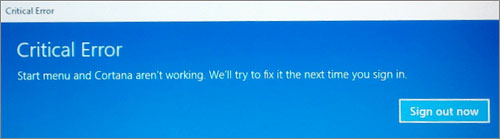
While this issue may seem problematic and complex, the solutions to fix it are quite easy to follow. Hence, affected users should not worry about this error. Let’s look at the possible reasons behind this error message and ways to fix it. Why Do the Start Menu and Taskbar Fail to Work Sometimes?There are several reasons that could cause the Start menu and taskbar to stop working and fail. Let’s look at some of them – Corrupt system files Installed faulty or incompatible software Outdated OS Lack of system memory Hidden taskbar Methods to Fix the Start Menu and Taskbar Not Working ErrorNow that we have discussed the probable reasons causing the Start menu and Taskbar to not function properly, let’s look at the ways to resolve the issue. Method 1: Unhide the TaskbarSometimes, the taskbar gets hidden, which make it seem as if the taskbar has failed. This can confuse the user. If you are not able to see the taskbar or the Windows symbol on your screen, you can go to the taskbar settings to fix this. Simply follow these steps – Press WIN + I to open Settings. Click on Personalization.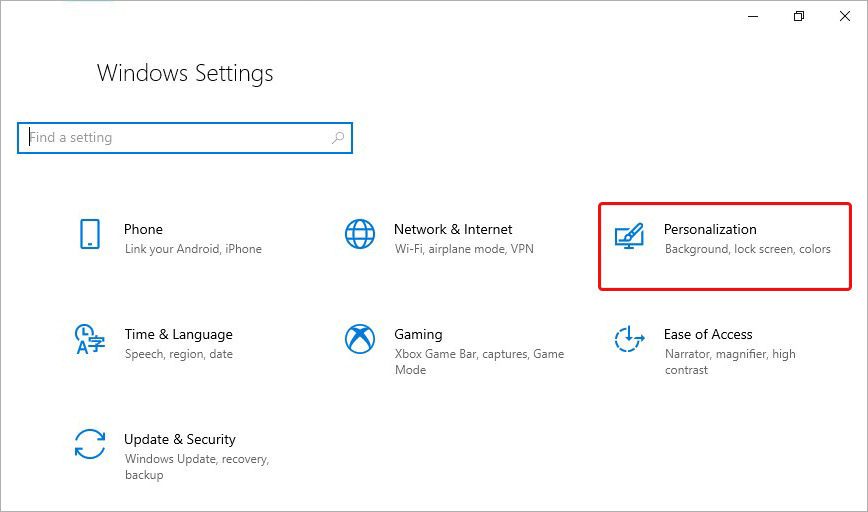 Click on Taskbar in the left pane and look for Automatically hide the taskbar in desktop mode.
Toggle the switch under it to OFF position.
Click on Taskbar in the left pane and look for Automatically hide the taskbar in desktop mode.
Toggle the switch under it to OFF position.
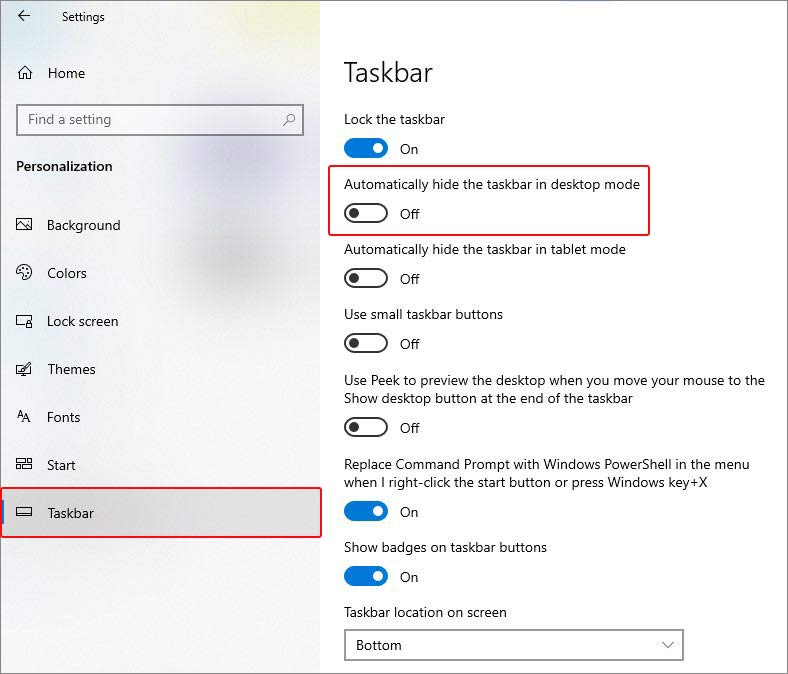 The taskbar should be visible on the screen again.
Method 2: Restart Windows Explorer
The taskbar should be visible on the screen again.
Method 2: Restart Windows Explorer
This is the most basic method to fix the broken or frozen Start menu or taskbar on a windows 10 system. You can fix the issue at hand by simply restarting the Windows File Explorer from the task manager. To do this – Press CTRL + ALT + DEL to open Security Options window. Select Task Manager from the list.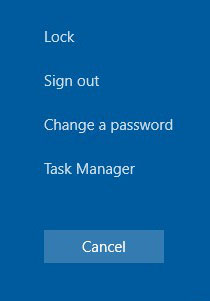 Find Windows Explorer under the Processes tab.
Find Windows Explorer under the Processes tab.
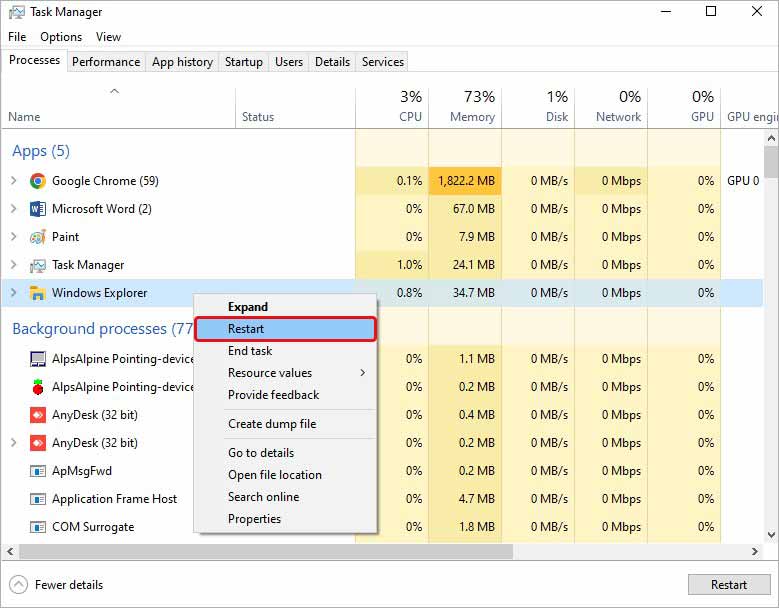 Select it and right-click on it.
Click on Restart.
Select it and right-click on it.
Click on Restart.
This will restart the File Explorer and should fix the issue at hand. Method 3: Boot Windows 10 into Safe ModeMany user reports suggested that booting Windows 10 systems into safe mode fixed the broken Start menu and taskbar. However, some of the testers reported that this fix is temporary and the error comes back. You can try and see if this resolves the error. To restart the computer into safe mode – Press WIN + R, type msconfig and hit Enter. In the System Configuration window, click on the Boot tab.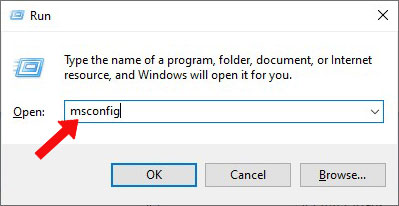 Under Boot options section, select Safe boot and ensure that the marking under it is at Minimal.
Click on Apply and then OK.
Under Boot options section, select Safe boot and ensure that the marking under it is at Minimal.
Click on Apply and then OK.
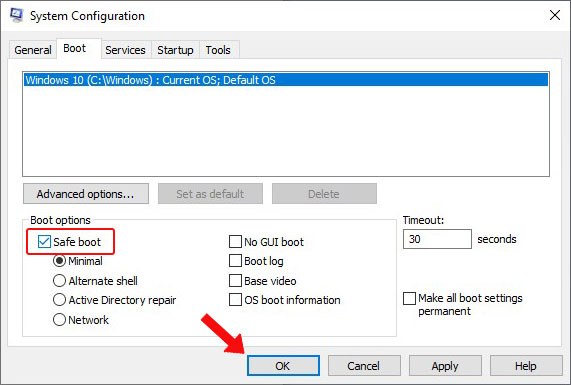
This will start your computer into safe mode. Once inside, restart the system into normal mode. This should fix your problem. Note – By default, the system starts in normal mode after you restart your computer from safe mode. If your system restarts again into safe mode, you can follow the steps as mentioned above to restart the system in the normal mode. Method 4: Create a New Administrator ProfileIn some rare cases, the error causing the start menu and the taskbar to become unresponsive could be due to an error with your user account. You can try logging into another user account by creating a new one to fix this issue. To create a new administrator account – Press WIN + I to open Settings. Click on Accounts.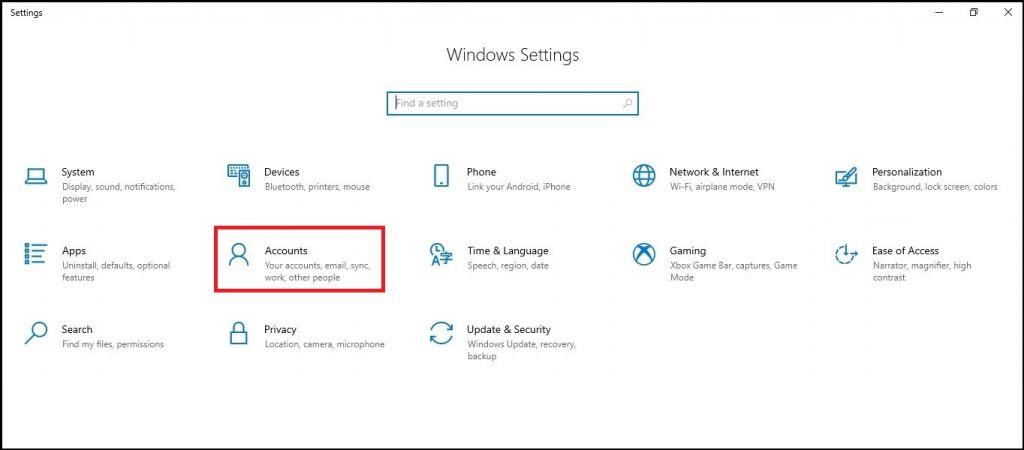 Click on Other users in the left pane.
Click on Add someone else to this PC.
Click on Other users in the left pane.
Click on Add someone else to this PC.
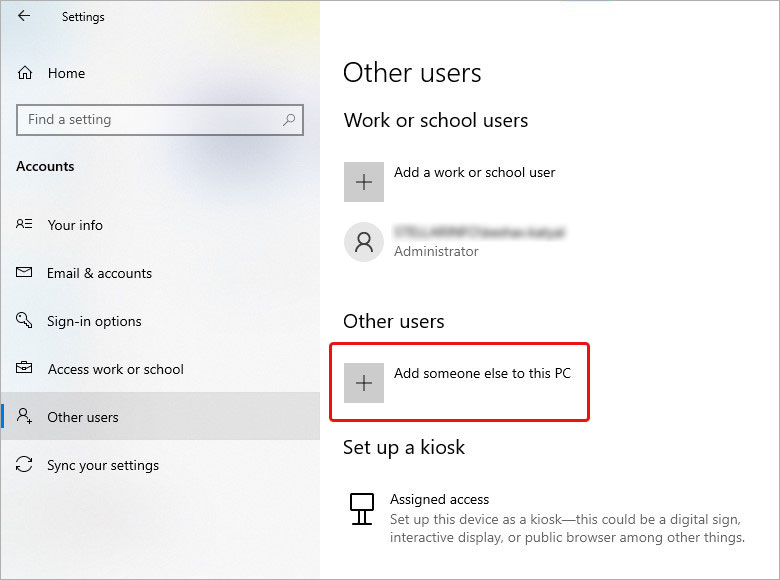 Click on I don’t have this person’s sign-in information.
Click on I don’t have this person’s sign-in information.
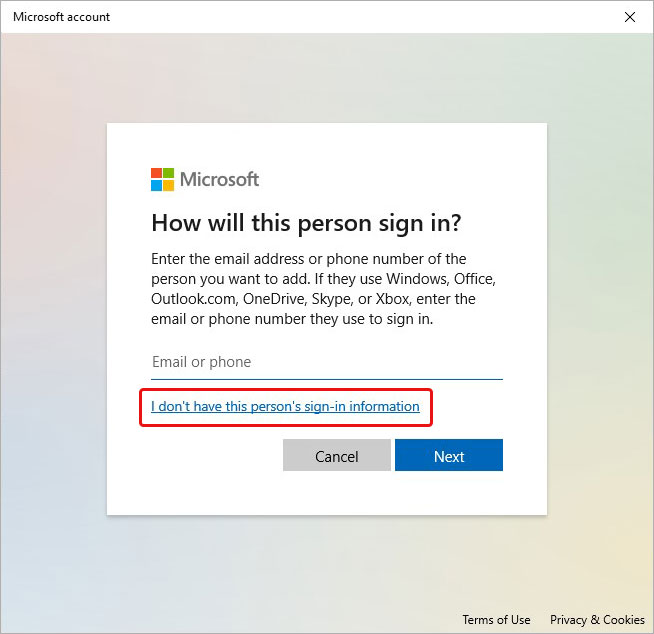 Click on Add a user without a Microsoft account.
Click on Add a user without a Microsoft account.
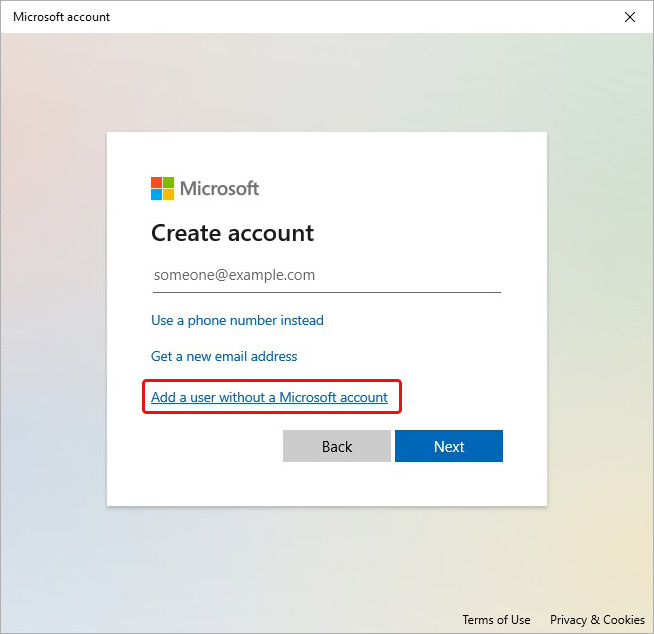 Enter the details and click on Next to follow further instructions.
Enter the details and click on Next to follow further instructions.
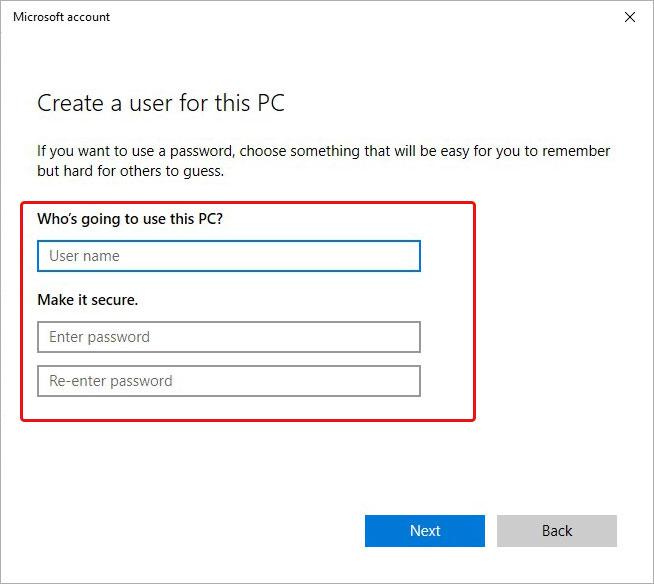
Once the account is created, sign out from your current user account and sign in with the new account to check if this has resolved this issue. Method 5: Perform SFC scanWindows system files are vital for the smooth functioning of your computer. If you unexpectedly encounter the Start menu or Taskbar becoming unresponsive, it could be due to some damaged or missing system files. You can use the elevated Command Prompt to run the System File Checker or SFC command. This command checks the integrity of all the system files and replaces/repairs the damaged ones. To perform this check – Open an elevated Command Prompt. Type sfc/ scannow and hit Enter.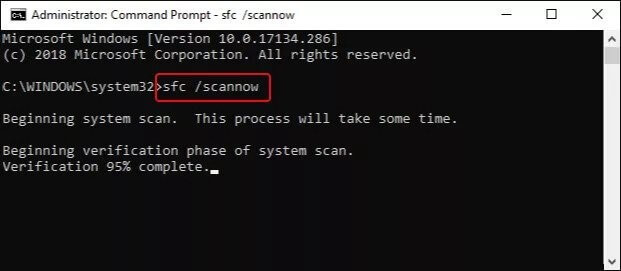 Wait for the scan to complete.
Once the scan is complete, close the window and Restart your computer to see if the issue is fixed.
Method 6: Re-register the Start Menu
Wait for the scan to complete.
Once the scan is complete, close the window and Restart your computer to see if the issue is fixed.
Method 6: Re-register the Start Menu
Re-registering the Start menu is a great way to fix any errors that are causing the Start menu to glitch. For this, you need to simply run the following command in Windows PowerShell (Admin). Because the start menu is not working, you won’t be able to open PowerShell using it. You will have to open with administrator privileges using Run. Simply follow the steps mentioned below to open PowerShell and execute the following command – Press WIN + R to open RUN. Type PowerShell and press CTRL + SHIFT + ENTER to launch it with administrator rights.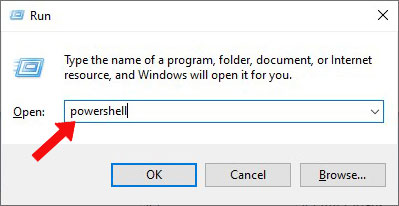 Paste the following code in the terminal –
Paste the following code in the terminal –
Get-AppXPackage -AllUsers | Foreach {Add-AppxPackage -DisableDevelopmentMode -Register “$($_.InstallLocation)\AppXManifest.xml”} Press Enter. Once this is executed, restart your system.
Method 7: Update Windows 10
Once this is executed, restart your system.
Method 7: Update Windows 10
Outdated Windows OS can sometimes cause the system to run into issues like unresponsive start menu and taskbar. Hence you should always keep your Windows 10 OS updated. To update Windows 10 – Press WIN + I to open Settings. Click on Update & Security.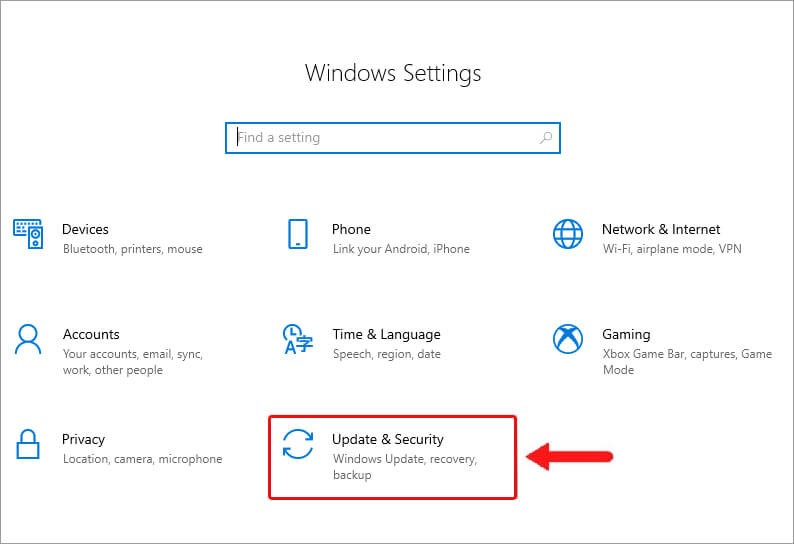 Click on Windows Update and then Check for updates.
Click on Windows Update and then Check for updates.
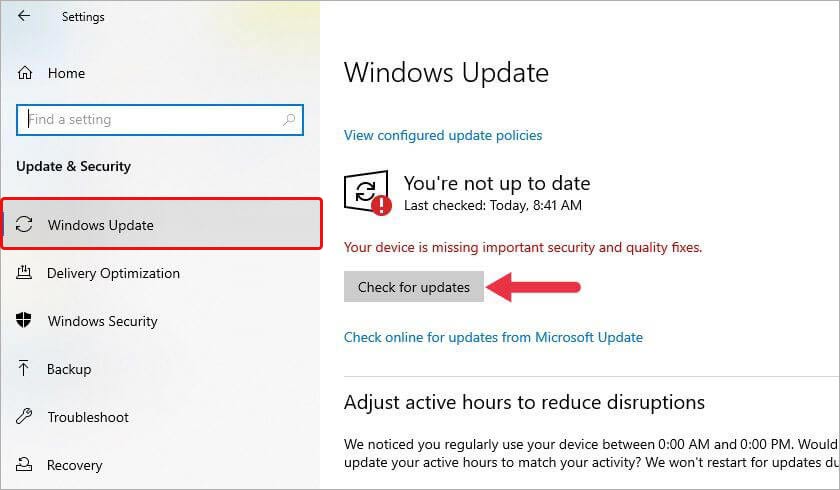 Method 8: Do a System Restore
Method 8: Do a System Restore
System Restore is a great way to restore the system to its previous or normal state, i.e., before you start encountering issues with the start menu and taskbar. If you have created a System Restore point well in advance, then you can follow the below mentioned steps. However, you should take a backup of your data before proceeding with this. To perform this – Press WIN + I to open Settings app. Click on Update & Security.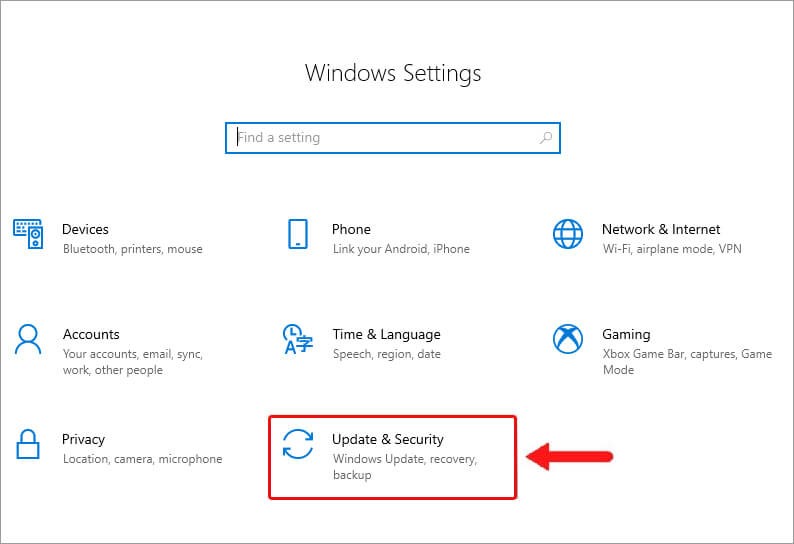 Click on Recovery in the left pane and then click on Restart now under Advanced startup.
Click on Recovery in the left pane and then click on Restart now under Advanced startup.
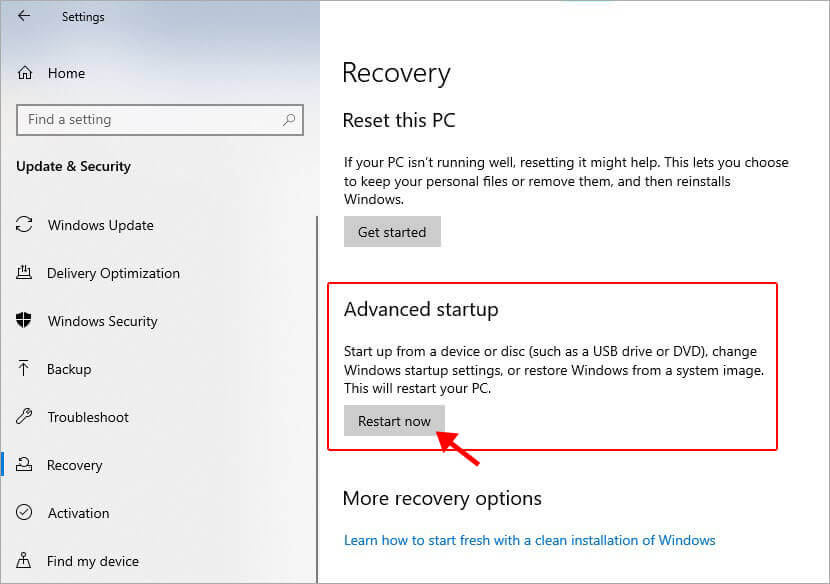 On the WinRE screen, click on Troubleshoot.
On the WinRE screen, click on Troubleshoot.
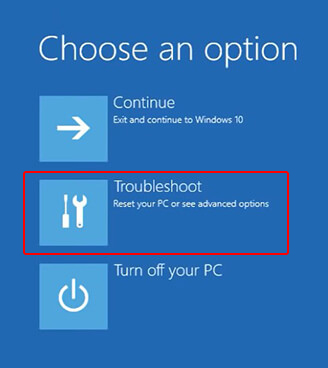 Click on Advanced options.
Click on Advanced options.
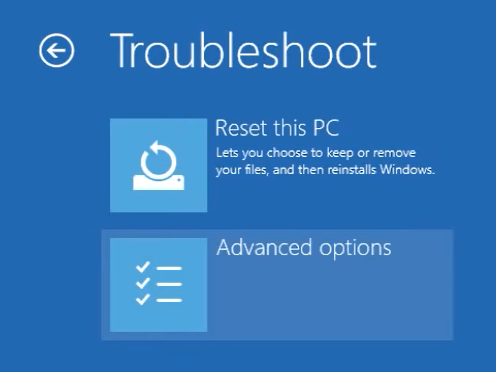 Click on System Restore.
Click on System Restore.
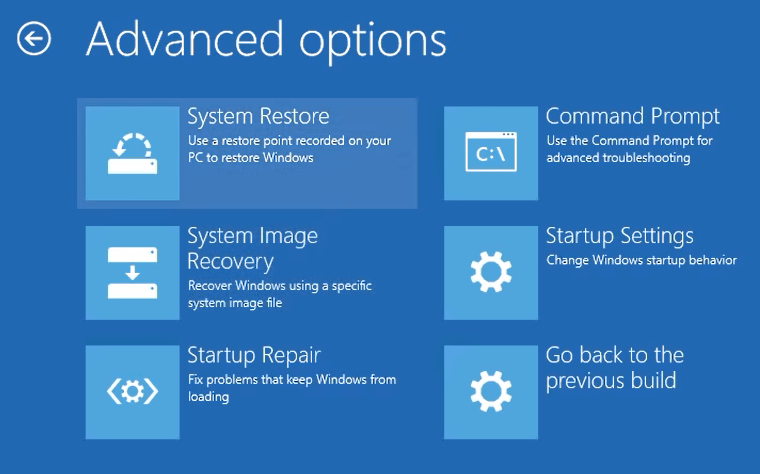 The wizard will prompt you to select your username and enter password for it, if required.
Select Choose a different restore point and click on Next.
Choose the restore point you wish to return to and click on Next.
The wizard will prompt you to select your username and enter password for it, if required.
Select Choose a different restore point and click on Next.
Choose the restore point you wish to return to and click on Next.
Wait for the process to finish restoring Windows 10 to its previous state. Method 10: Perform Windows ResetIf none of the above-mentioned solutions work for the problem in hand, you can perform reset Windows 10. You should take a complete backup of your data on an external storage device before performing this. Once the backup process is complete, carefully follow the steps below to reset your PC – Press WIN + I to open the Settings app. Click on Update & Security.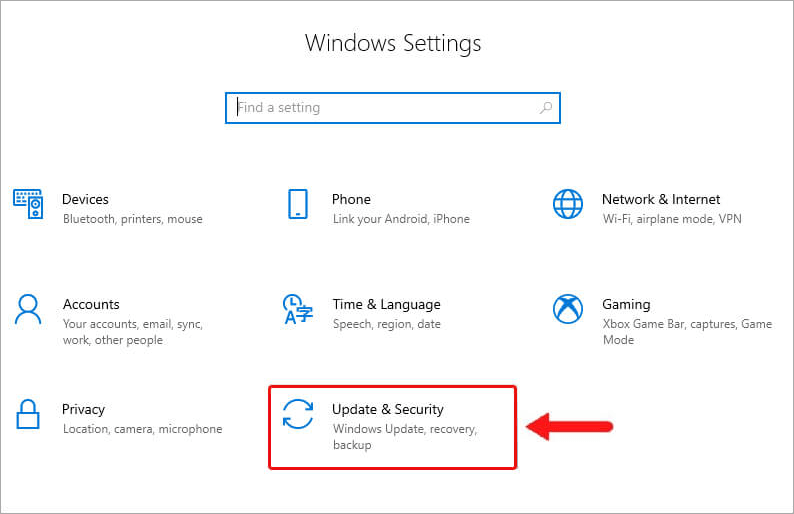 Click Recovery in the left pane and then click on Get started under Reset this PC.
Click Recovery in the left pane and then click on Get started under Reset this PC.
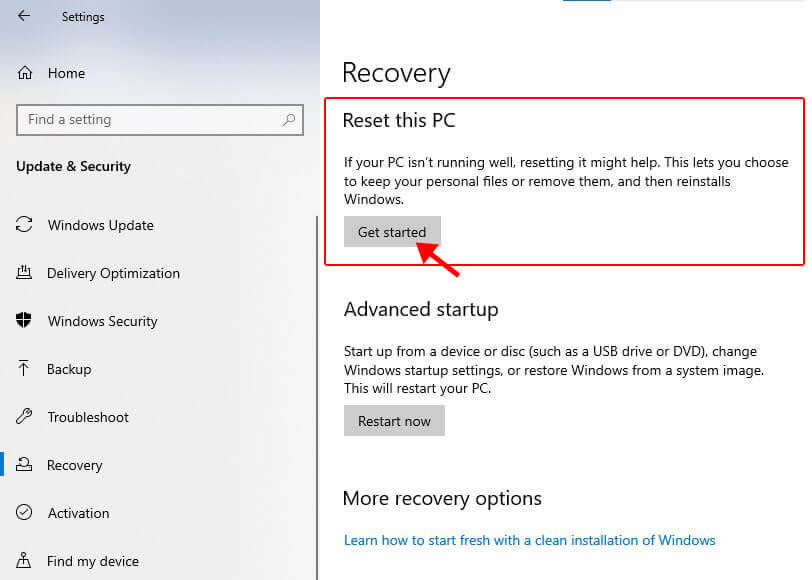 A prompt will ask you to either Keep my files or Remove everything. Make your selection and proceed further.
A prompt will ask you to either Keep my files or Remove everything. Make your selection and proceed further.
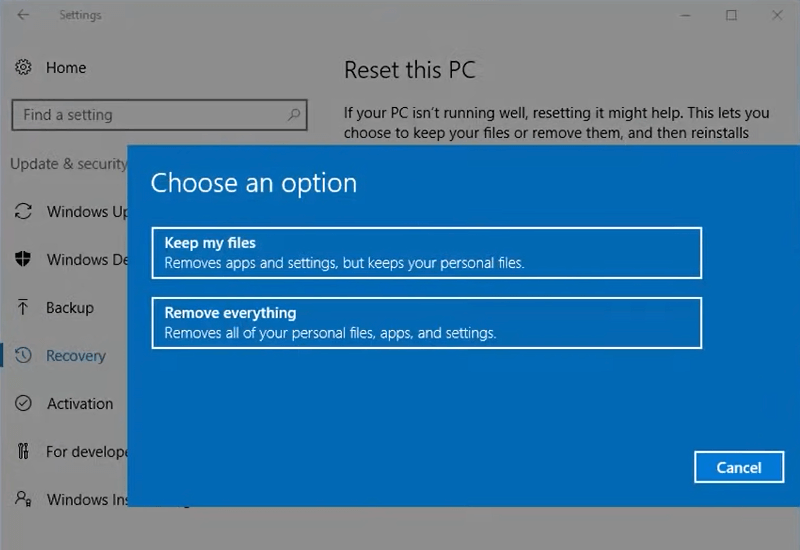 In the next section, you will have to choose between Cloud download or Local reinstall. Carefully select whatever you feel comfortable with.
In the next section, you will have to choose between Cloud download or Local reinstall. Carefully select whatever you feel comfortable with.
Note – Selecting cloud download will download a fresh image of Windows OS and remove any custom OS image that came preinstalled with the PC. Proceed with the wizard by carefully reading the reinstallation instructions listed on the Ready to reset this PC screen. Click Reset whenever you are ready.Performing this procedure installs a clean and fresh Windows image that should fix the unresponsive taskbar & start menu error. Pro TipSometimes the Critical error: Start menu and taskbar not working causes the system to crash unexpectedly. This could cause data loss and some files to go missing. Critical errors could also happen due to corrupt system files causing unexpected system crashes. 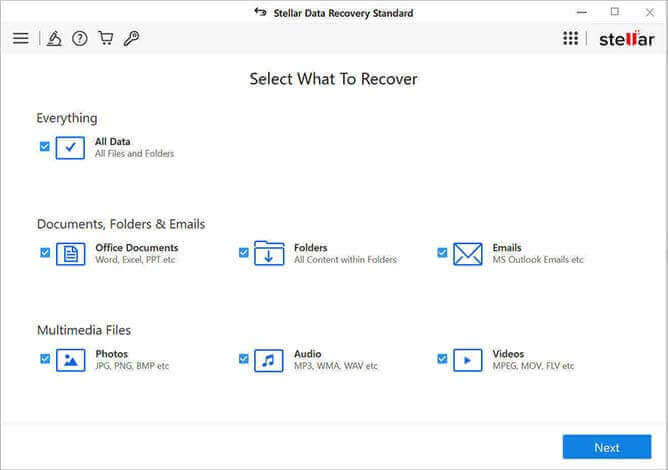
This calls for a versatile data recovery software like Stellar Data Recovery, which can recover data from any data loss situation like accidental deletion, file corruption, drive crash or system errors. This is a simple to use software which can restore all types of data from any storage media like HDD, SSD, SD card and more. ConclusionStart menu and Taskbar are some of the most important components of Windows 10 GUI. They increase usability and make navigation easier. However, some pesky errors cause these two to glitch and freeze unexpectedly. In this post, we discussed some easy methods to fix the start menu and taskbar not working error. We hope the methods mentioned in the post will help you fix the Start menu and task bar error. FAQs How do I get rid of taskbar critical error message windows 10?The easiest way to get rid the taskbar critical error message is to sign out of the current user account and sign back in. How do I fix the critical error: start menu not working?You can boot your Windows 10 PC in safe mode to fix the Critical Error: Start menu not working issue. How do I fix frozen start menu or taskbar on windows 10?You can fix the frozen start menu or taskbar by restarting windows explorer from the Task Manager. Press CTRL + ALT + DEL > Task Manager > Processes > right click on Windows Explorer > Restart. About The AuthorA passionate person driven by his interest in everything related to technology, Keshav Katyal has always been captivated by the latest gadgets since his childhood. His passion for gadgets grew when he got his first gaming console, the Nintendo Game Boy Advanced as a gift. His tinkering nature with old gadgets developed his interest in tinkering with software to learn new things. Best Selling Products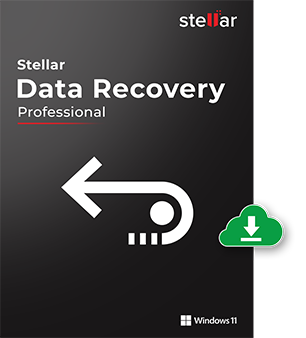 Stellar Data Recovery Professional
Stellar Data Recovery Professional
Stellar Data Recovery Professional softw Read More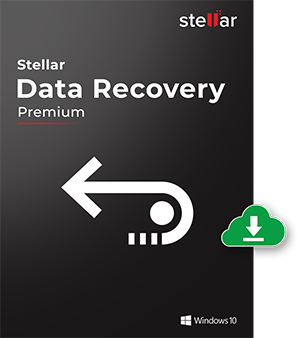 Stellar Data Recovery Premium
Stellar Data Recovery Premium
Stellar Data Recovery Premium for Window Read More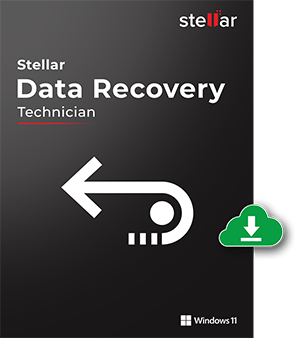 Stellar Data Recovery Technician
Stellar Data Recovery Technician
Stellar Data Recovery Technician intelli Read More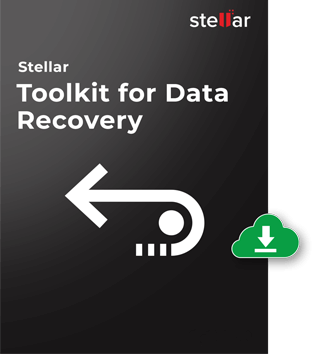 Stellar Data Recovery Toolkit
Stellar Data Recovery Toolkit
Stellar Data Recovery Toolkit is an adva Read More Leave a comment Cancel reply |
【本文地址】
