| Win11如何使用语音输入工具? | 您所在的位置:网站首页 › win10如何设置语音输入 › Win11如何使用语音输入工具? |
Win11如何使用语音输入工具?
|
当前位置:系统之家 > 系统教程 > Win11如何使用语音输入工具
Win11如何使用语音输入工具?
时间:2022-02-12 16:24:55 作者:燕花 来源:系统之家 1. 扫描二维码随时看资讯 2. 请使用手机浏览器访问: https://m.xitongzhijia.net/xtjc/20220212/240056.html 手机查看 评论 反馈  网盘下载
Ghost Win11 22000.376 最新官方正版 V2022
网盘下载
Ghost Win11 22000.376 最新官方正版 V2022
大小:5.25 GB类别:Windows 11系统 Win11新增的语音输入法功能非常好用,但是还有很多用户不清楚怎么使用吧。下面小编就给大家分享一下Win11使用语音输入工具的方法吧,快来跟小编一起学习一下。 Win11使用语音输入工具方法: 1、打开语音输入工具 选择要在其中键入的文本框(在本例中,我们打开了一个记事本框)。 
将光标留在该文本框中,然后使用以下键盘快捷键:Windows+ H。 将出现一个小弹出框,您可以将其移动到任何地方。 
如果它阻碍了您的屏幕视图,只需单击并按住顶部的栏即可在屏幕上拖动和移动它。 2、启用语音输入启动器 打开Voice Typing Tool,就像您从上一个方法中学到的那样。 在弹出框中,单击“设置”图标(标记为齿轮)。 
确保语音输入启动器中的切换按钮为On。 
如果启用此选项,您将能够在文本框中快速使用语音输入启动器。换句话说,只要您在文本字段内单击,它就会自动出现。 对于那些经常听写的人来说,这个选择对于节省你的工作时间非常有帮助。当然,如果您改变主意,它始终可以关闭。 3、开启自动标点 打开语音输入工具,然后导航到设置。 查看Auto-punctuation部分,然后确保切换按钮为On。 
4、结束听写 停止或暂停听写 单击麦克风图标。 
如果您决定停止或暂停听写,您还可以使用以下键盘快捷键:Windows + H。 标签 Win11 语音输入Win11语音输入没反应怎么办?尝试以下修复 下一篇 > Win11d盘drivers文件夹可以删除吗-Win11d盘drivers文件夹详细介绍 相关教程 如何下载最流畅稳定的Win11系统-Win11最稳定... 电脑重装系统用什么好-几款实用的重装系统 Win11怎么重装成Win10系统-Win11重装成Win10... 笔记本电脑怎么重装Win11系统-有效重装笔记本... 华为笔记本如何重装Win11系统-华为笔记本重装... 目前Win11最稳定的版本是哪个-最稳定的Win11... Win11哪个版本最稳定兼容性最好-最稳定兼容性... Win11怎么重装系统Win10 大学生笔记本用什么系统比较好-适合大学生使... ROG幻X怎么重装Win11系统-ROG幻X重装系统Win1...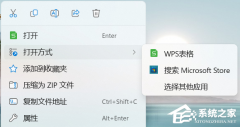
Win11打开方式选择其他应用没反应怎么办?【有效解决】 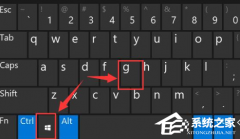
Win11自带屏幕录制怎么打开?Win11打开自带的屏幕录制功能方法 
Win11 23H2和22H2哪个更稳定?选哪个版本好? 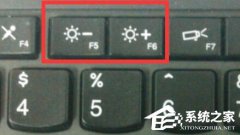
Win11笔记本无法调节屏幕亮度的三种解决方法 发表评论共0条  没有更多评论了
没有更多评论了
评论就这些咯,让大家也知道你的独特见解 立即评论以上留言仅代表用户个人观点,不代表系统之家立场 |
【本文地址】