| 4 Cara Menampilkan Recent Documents Windows 10 ~ Gadget2Reviews.Com | 您所在的位置:网站首页 › rscent › 4 Cara Menampilkan Recent Documents Windows 10 ~ Gadget2Reviews.Com |
4 Cara Menampilkan Recent Documents Windows 10 ~ Gadget2Reviews.Com
|
Cara Menampilkan Recent Documents Windows 10 | Gadget2Reviews.Com – Windows 10 merupakan sistem operasi komputer terbaru dari Microsoft dengan fitur-fitur terbaru dan menarik. Bahkan mungkin masih banyak pengguna yang belum pernah mencoba fitur-fitur tersebut, salah satunya untuk mencari recent document file yang sudah pernah dibuka sebelumnya. Cara melihat file yang pernah dibuka di komputer dengan OS Windows 10, pengguna tidak bisa menemukan Recent Documents. Sebab jika kita mengetikkan recent documents di kotak pencarian Windows 10, maka hasilnya tidak akan menampilkan apa yang kita cari melainkan akan menampilkan recent apps dan recently added applications. Lalu bagaimana sih melihat history file yang sudah pernah dibuka pada komputer Windows 10 ? Cara Menampilkan Recent Documents Windows 10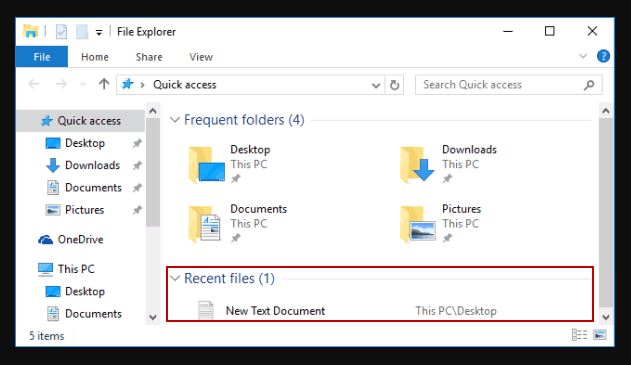
Recent Documents sangat berguna untuk membantu pengguna Windows dalam menemukan dan menampilkan folder atau file yang terakhir dibuka sehingga bisa lebih cepat membuka dokumen-dokumen itu kembali. Dengan memanfaatkan Recent Documents pengguna tidak perlu lagi membuka file dengan masuk ke disk atau folder dimana file tersebut disimpan. Cara untuk menampilkan recent documents Windows 10 sebenarnya sangat mudah. Pengguna bisa Windows bisa melakukannya dengan beberapa cara seperti melalui File explorer, dengan membuat shortcut Recent di desktop dan juga dengan mengetikkan perintah recent menggunakan run command. Cara Menampilkan Recent Documents Windows 10 Melalui File Explorer Silahkan kamu buka dan jalankan File Explorer lalu copy dan pastekan kode %AppData%\Microsoft\Windows\Recent\ ke address bar file explorer Kemudian tekan Enter, nantinya Windows 10 akan secara otomatis menampilkan jendela Recent documents Cara Mencari Recent Document Windows 10 Dengan Membuat Shortcut di DesktopAgar proses mencari dan melihat file yang pernah dibuka di komputer Windows 10 bisa lebih cepat. Pengguna bisa membuka shortcut lalu menempatkannya di desktop tampilan utama. Buka dan tampilkan desktop di komputer kalian Lalu klik kanan mouse pada area desktop yang kosong Kemudian pilih New > Shortcut lalu pastekan kode %AppData%\Microsoft\Windows\Recent\ Selanjutnya tekan Next hingga selesai tekan FinishJika shortcut diatas sudah selesai dibuat, silahkan kamu coba double klik untuk menampilkan recent documents Windows 10. Bagaimana sangat mudah dan cepat bukan ? Menampilkan Recent Documents Windows 10 Via Command RUNPada metode ini kita akan memanfaatkan tools bawaan Windows sendiri yaitu RUN. Pertama buka dan tampilkan jendela RUN dengan cara tekan tombol Windows dan tombol R di keyboard secara bersamaan Jika jendela RUN sudah tampil, ketikkan recent lalu tekan OK atau Enter Nantinya sistem operasi Windows 10 akan secara otomatis menampilkan file yang pernah dibuka di komputer sebelumnyaBaca Juga : Cara Mengubah Format Jam di Windows 10 Biar Tampil 24 Jam Menampilkan Recent Documents Windows 10 Via Quick AccessFitur untuk menampilkan file yang sudah pernah dibuka di Windows 10 sebenarnya sudah ada, hanya saja fitur ini dalam kondisi tidak aktif. Untuk bisa mengaktifkan fitur ini, kamu bisa melakukan pengeditan pada bagian Registry Editor. Berikut langkah-langkah yang bisa kamu ikuti. Buka jendela RUN, bisa menggunakan cara diatas sebelumnya Jika jendela RUN sudah tampil, ketik regedit lalu tekan OK atau Enter untuk menampilkan jendela Registry Editor Kemudian masuk ke direktori HKEY_LOCAL_MACHINE\SOFTWARE\Microsoft pada Registry Editor lalu cari dan buka folder Explorer Selanjutnya cari opsi HubMode lalu klik kanan kemudian ubah value menjadi 1 lalu klik OK Terakhir kamu harus merestart Windows Explorer dengan cara masuk ke Task Manager dengan menekan tombol Ctrl + Shift + Esc Kemudian pilih opsi Windows Explorer lalu klik tombol RestartNah sampai disini fitur Quick Access di Windows 10 sudah kembali aktif dan bisa digunakan untuk Menampilkan Recent Documents. Selanjutnya kamu bisa melakukan beberapa setting tambahan pada Quick Access tersebut agar bisa berjalan dengan lancar dan normal. Buka dan tampilkan File Explorer / This PC, lalu tekan menu Files kemudian masuk ke Options Pilih opsi Privacy lalu berikan tanda centang pada Show Frequently Used Files serta pada Folder Kemudian klik opsi Clear pada File Explorer History, lalu klik OKSelesai sudah, jika berhasil maka kamu sudah bisa melihat Quick Recent pada File Explorer Windows 10 kalian, tepatnya berada di sebelah kiri atas layar. Demikian tips komputer singkat mengenai cara menampilkan recent documents Windows 10 yang bisa kamu coba satu persatu agar bisa lebih cepat dalam melihat file yang pernah dibuka di komputer. Pada tips komputer sebelumnya Gadget2Reviews sudah memberikan panduan cara mempercepat shutdown Windows 10 yang juga bisa kamu coba. Semoga tips diatas bisa membantu dan bermanfaat, selamat mencoba. Daftar Isi : Bacaan Menarik dan Banyak Dibaca :Cara Mengatasi Opsi Windows Update Dijeda & Berwarna Abu-Abu… Cara Mengatasi Opsi Windows Update Dijeda & Berwarna Abu-Abu di Windows 11 | Gadget2Reviews.Com - Sistem operasi Windows dikenal dengan masalah proses pembaruannya, terutama ketika sedang ada pekerjaan penting yang…Cara Menampilkan Kecepatan Internet di Windows 10 Cara Menampilkan Kecepatan Internet di Windows 10 | GadgetReviews.Com - Kecepatan akses internet merupakan kecepatan dari perpindahan data yang dilakukan melalui sambungan internet. Kecepatan internet mempunyai satuan kecepatan standar yang…Cara Mengganti Akun Microsoft di Windows 10 Cara Mengganti Akun Microsoft di Windows 10 | Gadget2Reviews.Com - Laptop atau PC dengan Windows 10 memiliki akun yang mungkin berbeda. Ada cara untuk mengubah akun Microsoft di Windows 10…Cara Mudah Menghapus Akun Administrator di Windows 10 Cara Mudah Menghapus Akun Administrator di Windows 10 | Gadget2Reviews.Com - Akun Administrator merupakan user account atau akun pengguna pada sistem operasi Windows yang memiliki hak akses Administrator. Akun Administrator…Cara Merubah Bahasa Windows 7 ke Bahasa Inggris Apakah kamu ingin mengubah bahasa di Windows 7 ? Simak artikel berikut ini tentang Cara Merubah Bahasa Windows 7 ke Bahasa Inggris. Cara merubah windows 7 dari bahasa Indonesia ke…Kenapa Gambar Thumbnail Tidak Muncul di Windows 10, Simak… Kenapa Gambar Thumbnail Tidak Muncul di Windows 10, Simak Cara Mengatasinya | Gadget2Reviews.Com - Sebagai pengguna Windows pastinya kamu sudah akrab dengan aplikasi Windows explorer bukan ? Aplikasi file explorer…Cara Mengatasi No Battery is Detected di Laptop Windows 7,8… Cara Mengatasi No Battery is Detected di Laptop Windows 7,8 dan 10 | Gadget2Reviews.Com - Salah satu komponen utama dan penting pada sebuah laptop yaitu baterai. Kondisi baterai yang sudah…Cara Menghilangkan Quick Acces di Windows 10 | Panduan… Apakah kamu sedang mencari Cara Menghilangkan Quick Acces di Windows 10 ? Keberadaan Quick access di Windows bagi sebagian pengguna memang tidak begitu nyaman. Oleh sebab itu, kamu bisa mengikuti…Cara Menambah dan Menampilkan Widget di Windows 10 Cara Menampilkan Widget di Windows 10 | Gadget2Reviews.Com - Widget Desktop atau gadget memang sering ditampilkan di desktop layar Windows untuk membantu produktifitas seperti halnya dengan menampilkan recent dokumen di…5 Aplikasi Burning CD Terbaik untuk PC / Laptop Windows… Aplikasi Burning CD Terbaik untuk PC / Laptop Windows Gratis | Gadget2Reviews.Com - Tentunya kalian sudah pernah mencoba menggunakan aplikasi burning CD bukan ? Setiap orang punya tujuan ketika akan…Cara Menginstal Windows XP di VirtualBox Jika sebelumnya kita sudah membahas mengenai cara menginstal debian di virtualbox. Pada kesempatan kali ini kita akan bahas bagaimana cara menginstal windows xp di virtualbox dengan mudah. Walaupun Windows XP…Cara Masuk Startup Options di Windows 10 Untuk Mengatasi… Cara Masuk Startup Options di Windows 10 Untuk Mengatasi Gagal Booting | Gadget2Reviews.Com - Sebagai pengguna komputer dengan OS Windows terkadang kita menemukan masalah gagal booting pada komputer atau laptop…Cara Menjalankan Aplikasi Windows di Apple Macbook Gadget2Reviews.Com - Macs memang memiliki ekosistem aplikasi yang terus berkembang. Meskipiun masih ada juga aplikasi yang cuma dapat dijalankan di Windows. Baik itu untuk aplikasi berbasis kantor atau game windows,…Cara Menginstal Driver USB 3.0 di Windows 10 Gadget2Reviews.Com - Saat ini, sudah banyak motherboard keluaran terbaru yang sudah dikonfigurasi dengan port usb kecepatan tinggi atau SuperSpeed USB (SS). Port USB 3.0 ini dapat mentransfer data dengan kecepatan…Cara Mengubah Gambar ke PDF di Windows 10 Tanpa Aplikasi Cara Mengubah Gambar ke PDF di Windows 10 Tanpa Aplikasi | Gadget2Reviews.Com - Windows 10 merupakan generasi terbaru dari OS buatan Microsoft yang memiliki banyak fitur unggulan. Seperti kita ketahui…Kelebihan Windows 10 Daripada Windows 8 dan Windows 7 Kelebihan Windows 10 Daripada Windows 8 dan Windows 7 | Gadget2Reviews.Com - Tentunya kalian sudah tidak asing lagi dengan Operating System bukan ? Sistem operasi merupakan perangkat lunak yang terdapat…Cara Menampilkan Icon Baterai di Laptop yang Hilang Cara Menampilkan Icon Baterai di Laptop yang Hilang | Gadget2Reviews.Com - Ikon yang menampilkan status baterai di laptop Windows berfungsi untuk memperlihatkan sisa kapasitas baterai laptop. Dengan adanya ikon ini,…Cara Setting VGA AMD Radeon Untuk Bermain Game Cara Setting VGA AMD Radeon Untuk Bermain Game | Gadget2Reviews.Com - Bermain game di PC atau laptop memang sangat menyenangkan, terlebih jika kalian merupakan seorang pecinta game. Agar bisa merasakan…Kenapa Foto di Laptop Tidak Bisa Dibuka? Dan Cara… Halo Sobat Gadget2Reviews, apakah kamu pernah mengalami masalah ketika ingin membuka foto di laptop kamu? Berikut adalah beberapa kemungkinan penyebab dan solusi untuk mengatasi kenapa foto di laptop tidak bisa…Panduan Mengatasi Error WMI Service Pada Windows Panduan Mengatasi Error WMI Service Pada Windows | Gadget2Reviews.Com - Sistem operasi adalah suatu kumpulan data yang kompleks, yang didalamnya terdapat bermacam-macam file. Dari program yang sederhana, hingga program yang… |
【本文地址】
| 今日新闻 |
| 推荐新闻 |
| 专题文章 |