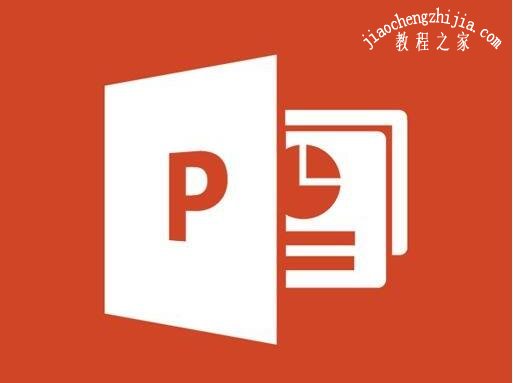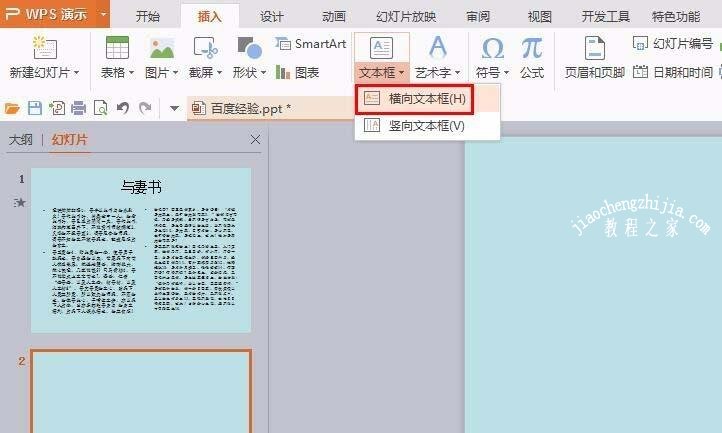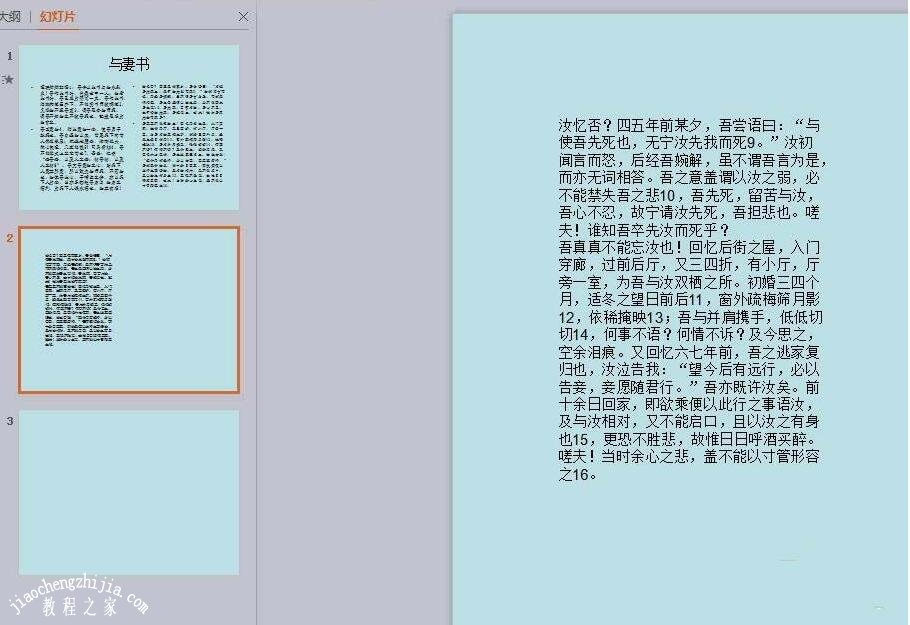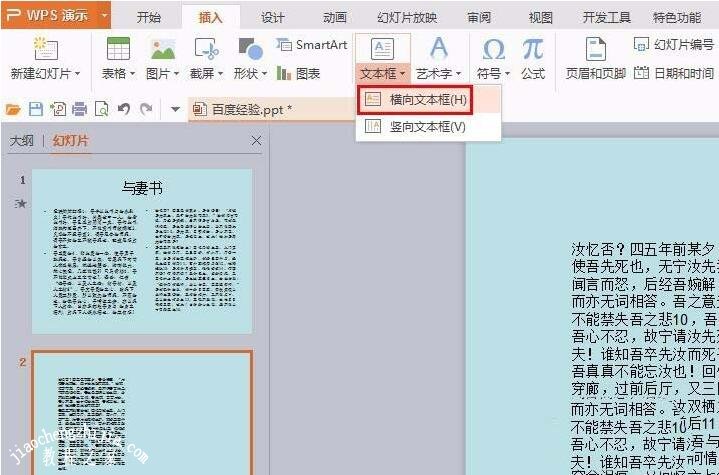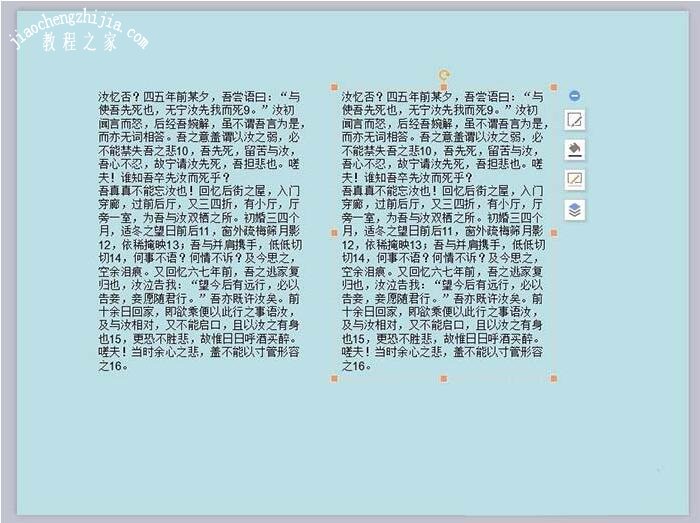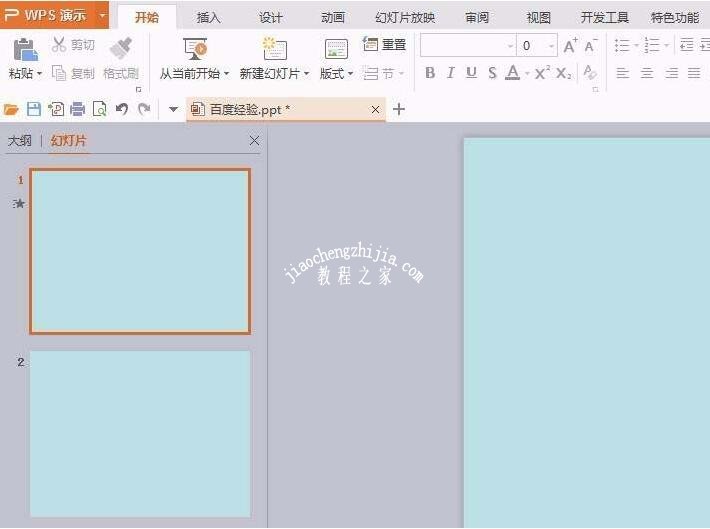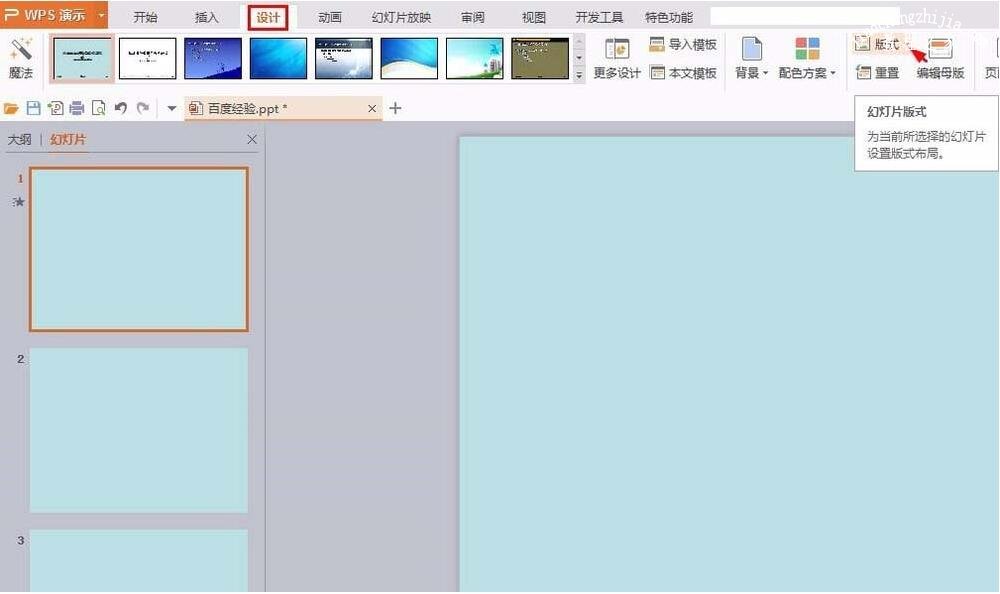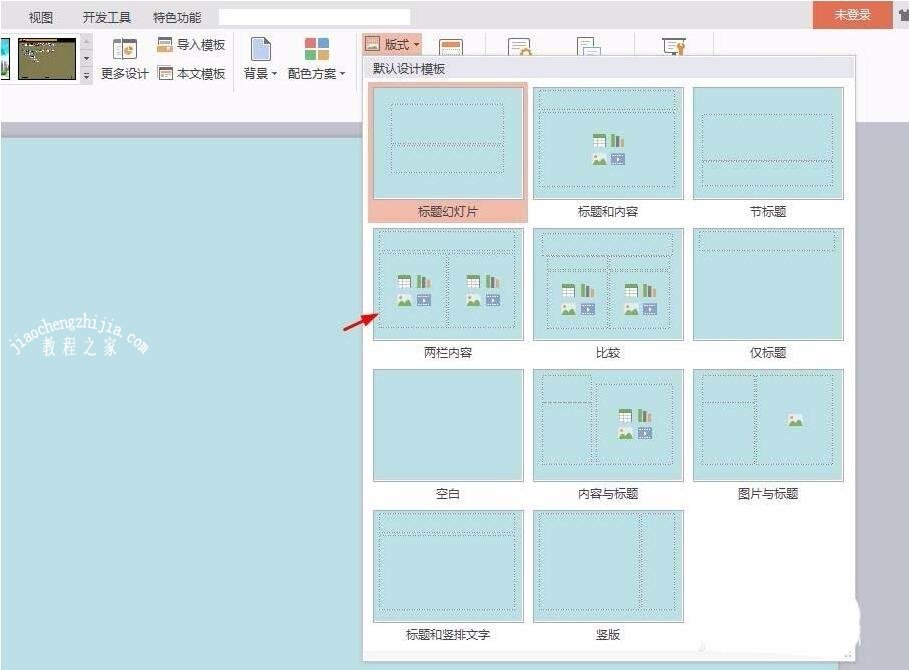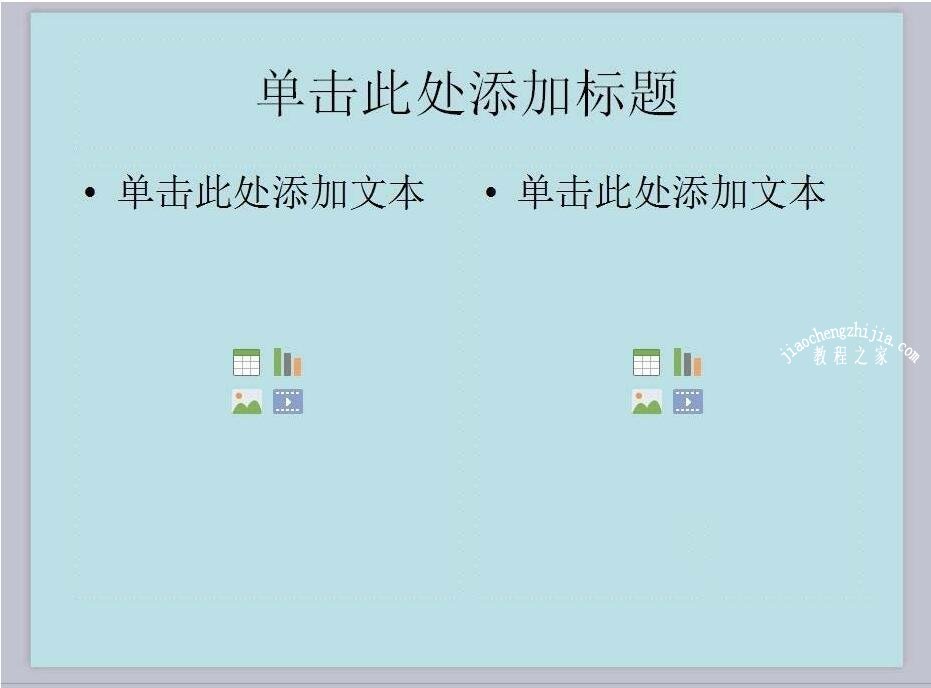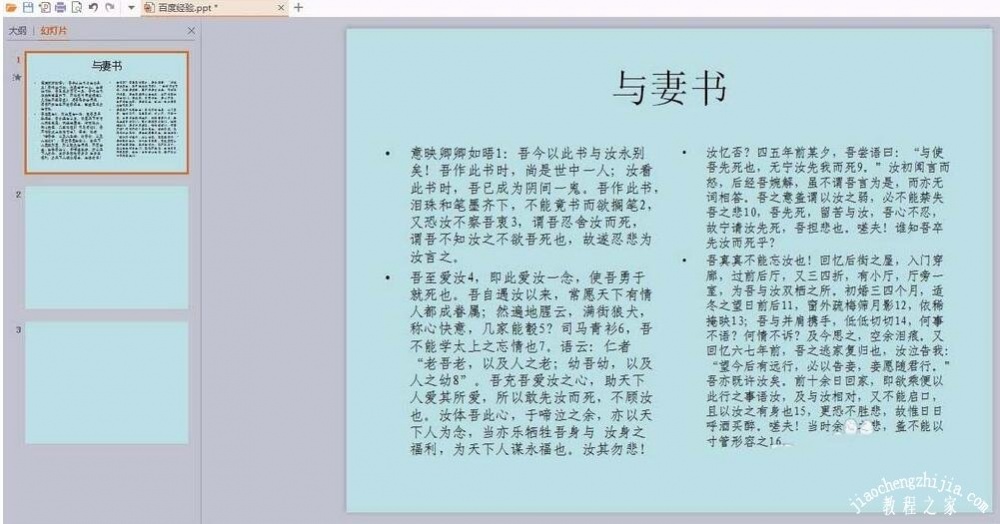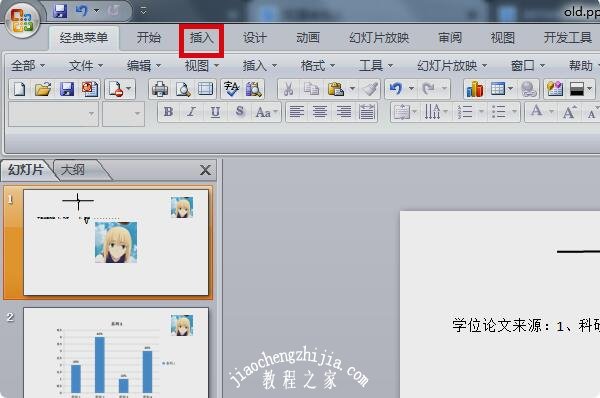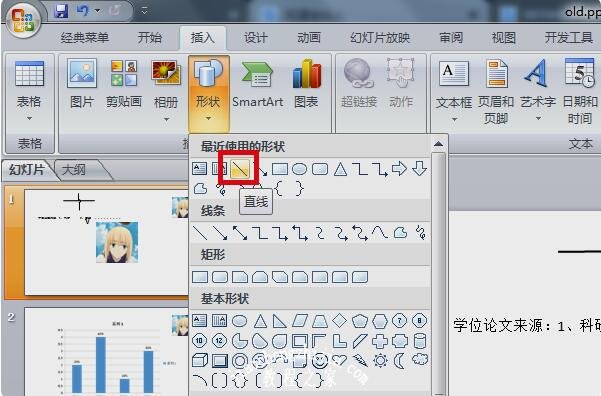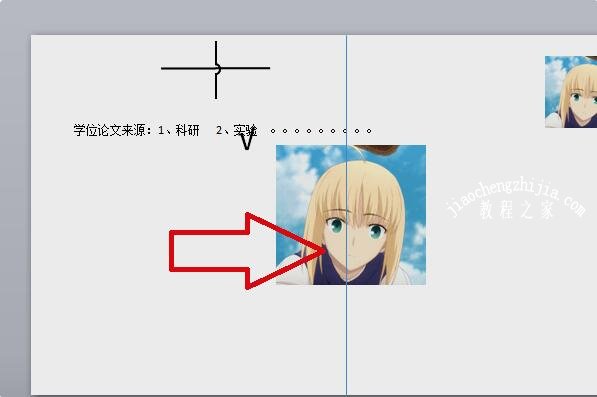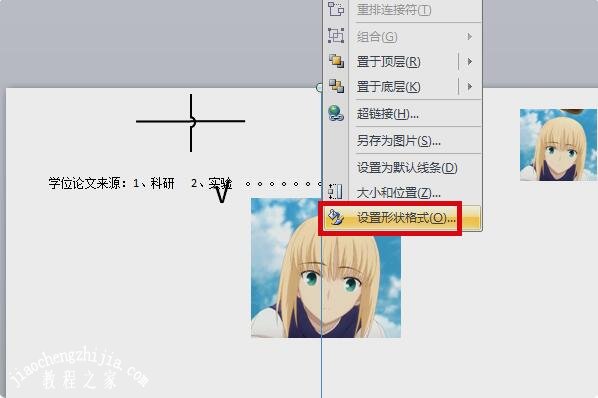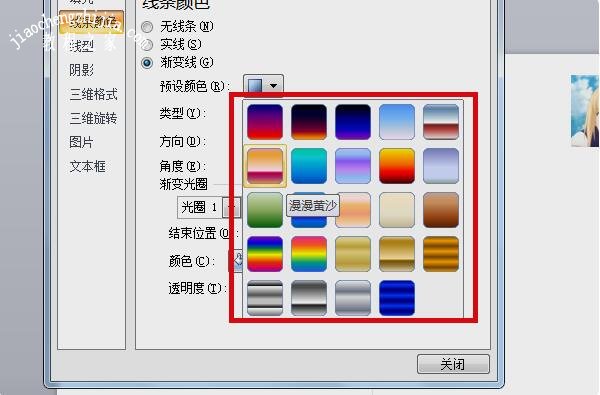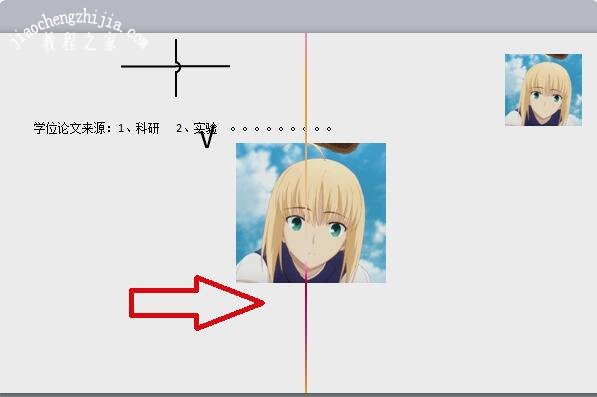| ppt怎么设置分栏显示 ppt分栏显示设置步骤教程 | 您所在的位置:网站首页 › ppt内容怎么分栏打印出来 › ppt怎么设置分栏显示 ppt分栏显示设置步骤教程 |
ppt怎么设置分栏显示 ppt分栏显示设置步骤教程
|
在我们制作PPT文字时,有时候展示的问题内容非常多,如果不设置分栏显示的话看起来会非常乱,看起来密密麻麻的,那么在PPT中怎么设置分栏显示呢?其实很简单,下面小编就为大家分享ppt分栏显示设置的步骤教程,不会设置的朋友可以参照下面的步骤教程多练习下。
方法一: 1、在菜单栏“插入”中选择“横向文本框”。
2、插入文本框,并输入要显示的文字。
3、再次在菜单栏“插入”中选择“横向文本框”。
4、按照同样的方法输入要显示的内容,调整文本框的位置,也是分栏显示的效果。
方法二: 1、打开一个需要设置文字分栏的ppt。
2、在菜单栏“设计”中,单击“版式”后面的小黑三角。
3、在“版式”下拉选项中选择分栏版式。
4、在文本框中输入要显示的文字即可。
1、在电脑上用bai2007版PPT软件打开文件后,点du击菜单栏中的插入选项。
2、然后在形状下拉zhi框中点击“直线”形状,如dao图所示。
3、按照shift键在PPT幻灯片中画一根分隔线,如图所示。
4、然后鼠标右击此分隔线,在右键菜单中点击“设置形状格式”选项。
5、然后在线条颜色页面,设置其为渐变线并设置渐变颜色,如图所示。
6、完成以上设置后,即可达到提问者的要求。
以上便是ppt分栏显示设置的步骤教程了,希望可以为大家带来帮助,如果你还想学习更多关于PPT的使用技巧,可以进入教程之家网查询。 相关内容推荐: PPT怎么制作三维立体感文字 PPT怎么制作有虚线的长方体 PPT怎么制作图片剥离效果 |
【本文地址】
公司简介
联系我们