| How To Check Your Screen Time on Windows 11 | 您所在的位置:网站首页 › pc-digital › How To Check Your Screen Time on Windows 11 |
How To Check Your Screen Time on Windows 11
|
Windows 11 is a very capable operating system, but its built-in tools for managing screen time are lacking. Within Settings, you’ll only find a simple measure of total screen time and how much each app has depleted battery life. Further controls are available via Microsoft’s Family Safety app, but screen time can only be accessed if you set up a separate child account and device. By contrast, Android and iOS let you set app limits and provide lots of data about your own device by default. Becoming aware of where your time is being spend is a useful step towards reducing screen time – something many of us are trying to do. However, alongside the limited built-in tools, there is a third-party app available for Windows 11 which offers some additional functionality. It doesn’t quite compare to what you’ll find on a smartphone, but it’s a significant improvement. In this article, we’ll run through the three main ways you can check and manage screen time on Windows 11. How to check total Windows 11 screen timeAs its name suggests, ‘Screen on’ serves as a measure of the total time your device’s display has been switched on. It’s not a completely accurate measure of how long you’re staring at it for – you may leave the screen on while away from your desk or sofa – but it serves as a useful guide. To access it on Windows 11: Head to Settings > System > Power & battery Scroll down to the ‘Battery’ sub-heading and click ‘Battery usage’ to expand that section The graph is useful for battery life info, but below it you’ll find a figure for ‘Screen on’. This is set to the last 24 hours by default, but you can choose the last 7 days if you prefer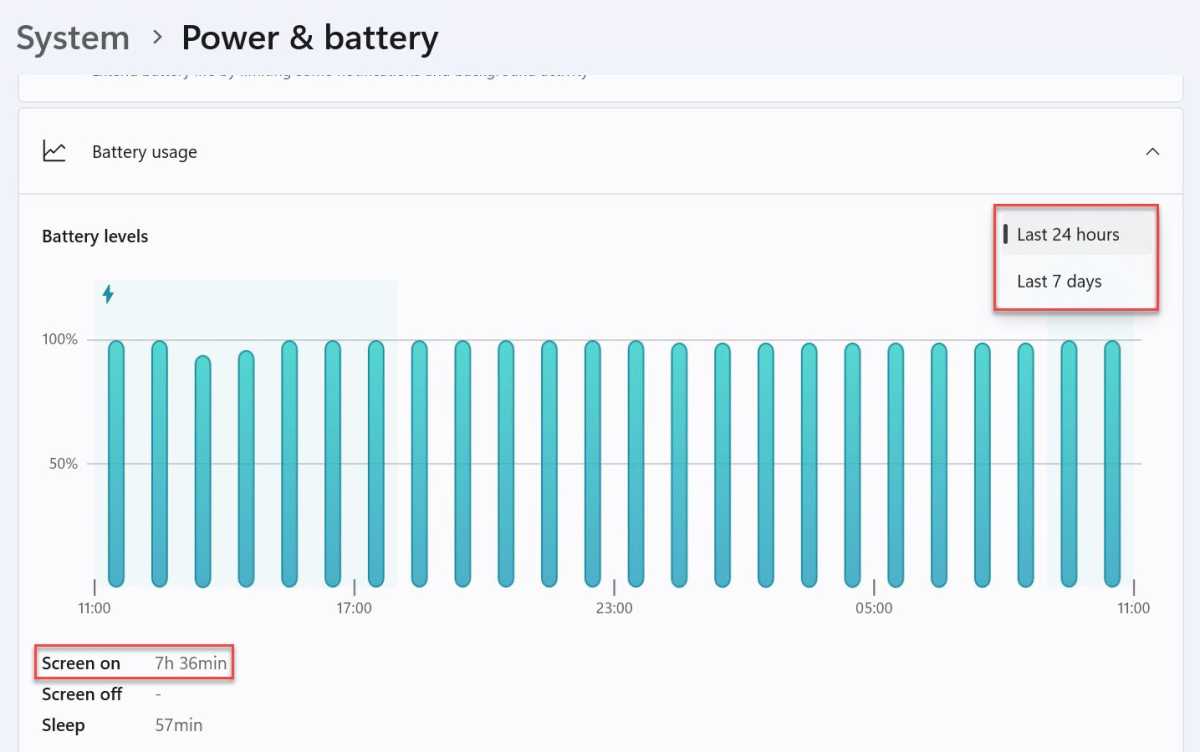
 Anyron Copeman / Foundry  Anyron Copeman / Foundry Anyron Copeman / Foundry How to check Windows 11 screen time per appMicrosoft only provides data for battery usage per app, rather than screen time. That won’t be of any use if your device is plugged in, but the timings are generally accurate if you’ve been running on battery power. To view it: Head to Settings > System > Power & battery > Battery usage once again From the drop-down box next to ‘Sort by:’, choose ‘In use’ Each app will now be sorted by the amount of battery power consumed in the time specified above – either 24 hours or 7 days. See the ‘in use’ time in brackets for a guide to screen time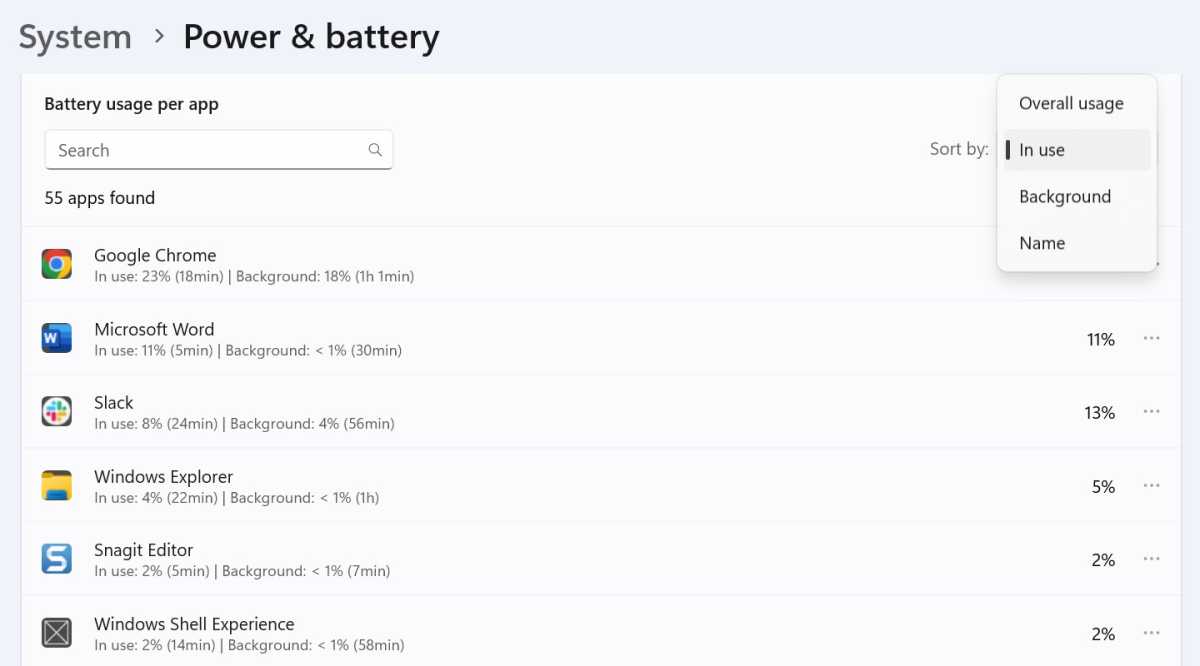
 Anyron Copeman / Foundry  Anyron Copeman / Foundry Anyron Copeman / Foundry But while many Windows 11 devices can last a full working day, most people will plug them in at some point. That makes the data much less reliable, but a third-party app makes things easier. How to check Windows 11 screen time using a third-party appMicrosoft is yet to make a dedicated version of Android’s Digital Wellbeing app, but developer Alexandra Sava has. Despite being limited to data from the last seven days, it offers Android-style graphs and pie charts for exploring where your time is spent. You can also set individual app limits, tag apps as one of six categories or choose to include any from the data. Here’s how to get it: To get it, simply head to the Digital Wellbeing for Windows page on the Softpedia website and click ‘Download Now’ From the pop-up that appears, click ‘DOWNLOAD: External mirror’. The file will start downloading within a few seconds Once complete, click the downloaded file to begin installation. If you see a message saying ‘Windows protected your PC’, click ‘More info’, then ‘Run anyway’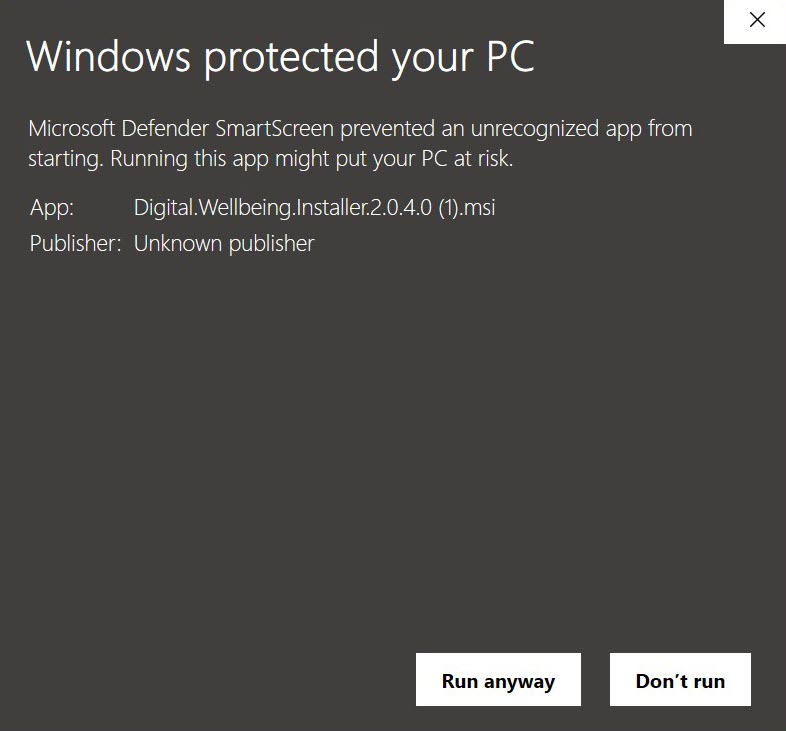
 Anyron Copeman / Foundry  Anyron Copeman / Foundry Anyron Copeman / Foundry Once installed, the app will open automatically to the home screen you see below. It sometimes takes a while to update with the latest data, but should be generally accurate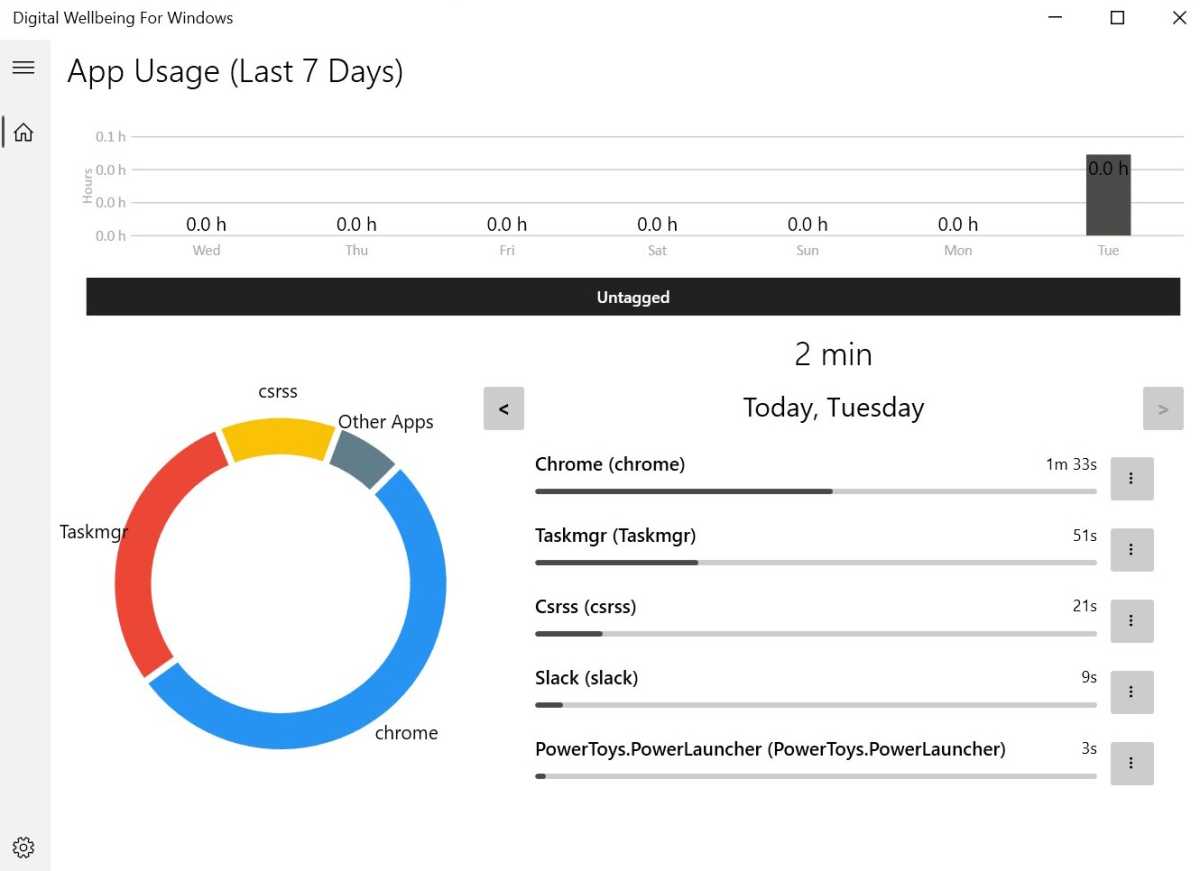
 Anyron Copeman / Foundry  Anyron Copeman / Foundry Anyron Copeman / Foundry In order to collect screen time data, Digital Wellbeing for Windows stays running in the background. It means that when you try to open it, you’ll see a message saying ‘Application is already running. Check your notification tray’. When that happens, click the up icon on the taskbar, then right-click the Digital Wellbeing for Windows icon and choose ‘Open’. For easier access, you can drag it out of this folder and on to the taskbar. 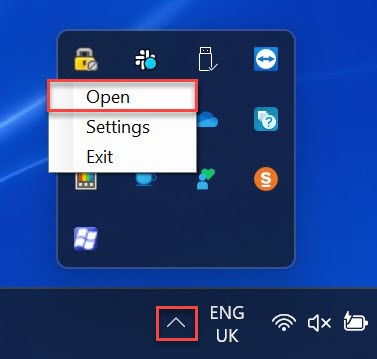
 Anyron Copeman / Foundry  Anyron Copeman / Foundry Anyron Copeman / Foundry Related articles How to manage notifications in Windows 11How to make Windows 11 more energy efficient12 hidden Windows 11 features that are actually worth using |
【本文地址】