| M1チップ搭載Macが文鎮化から復活!その全手順を公開します | 您所在的位置:网站首页 › m1mac续航 › M1チップ搭載Macが文鎮化から復活!その全手順を公開します |
M1チップ搭載Macが文鎮化から復活!その全手順を公開します
|
22日に予定通りM1(アップルシリコン)搭載のMac miniが届いたので早速Hackintoshからタイムマシンでバックアップしてあったデーターを使って設定やアプリをインストールしたのだが、元がHackintoshなので色々な怪しいアプリが入ってしまい、何だか動きがおかしい(汗) それに、せっかく新しいマシンを買ったのだからサクサク動くまっさらな状態から使い始めたいと思ってクリーンインストールを試みたところ、インストール途中でエラーが出て止まってしまった。 慌ててネットで調べてみたら、クリーンインストールを試みたM1Macがイントールに失敗して文鎮化してしまう事例が世界中で発生している事がわかった。 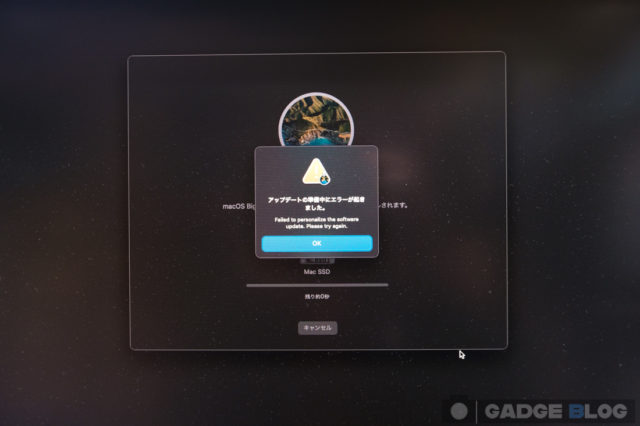
やばい!これは地雷を踏んでしまったと真っ青になり、最悪返品も覚悟したのだが何とか再インストールに成功したので、その方法を記事にしたいと思う。 だが、焦りながら色々な方法を試みたので記憶が曖昧な部分や写真を撮り忘れた手順もあるので、今回の記事を鵜呑みにせずくれぐれも自己責任で試していただきたい。 またAppleから発表された公式見解によると、 M1チップ搭載のMacを「macOS Big Sur 11.0.1」にアップデートする前に初期化した場合に今回の事態が発生するとの事なので、M1Macを購入したらすぐに「macOS Big Sur」を最新の状態にアップデートしておくことをお勧めします。 俺の場合もアップデート前に初期化してました。 文鎮化したM1Macを復旧した手順復旧方法を見つけるまでの経緯手順1.復旧アシスタントでMacを消去する手順2.Macを消去ウインドウで手順3.このMacを消去ダイアログ手順4.マウスかトラックパットのスイッチを入れる手順5.言語を選択手順6.Macをアクティベートウインドウ手順7.Wi-Fiを接続手順8.アクティベーションロック1手順9.アクティベーションロック2手順10.Macをアクティベート手順11.ディスクユーティリティを開く手順12.APFSボリュームをコンテナに追加手順13.Big Surをインストール手順15.国または地域を選択が表示最後に 文鎮化したM1Macを復旧した手順スポンサーリンクまずは復旧方法を探し当てるまでの経緯を説明するので、興味のない方は読み飛ばして先をお読み下さい。 復旧方法を見つけるまでの経緯まずはApple公式サイトで情報を探したところ「Apple Configurator 2でAppleシリコンを搭載したMacを復活させる/復元する」と言うヘルプ記事が見つかったので、その記事にしたがいHackintoshにConfigurator 2をインストールして記事通りに試そうとしたのだが、M1Macをリカバリーモードで起動してもConfigurator 2に何故かM1Macが表示されない。 
何度試してもダメなのでとりあえずHackintosh側でConfigurator 2を起動したままM1Macをリカバリーモードではなく普通に起動したところ、Configurator 2に公式サイトの画像とは違うけど一応M1Macが表示されたので「復元」を試してみました。 色々なダイアログが出た後に「デバイスでシステムを復元中」になりステイタスバーが表示されたので、そのまま続行してみたが、結局この方法でも上手く復旧できませんでした。 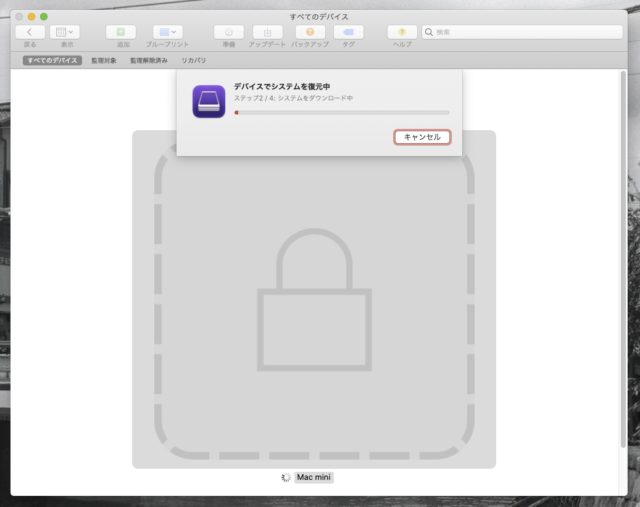
この後の記憶が曖昧なのだが、いつの間にかM1Macの画面左上に「復旧アシスタント(Recovery Assistant)」のメニューが表示されていた。 多分先の方法が失敗した過程でmacOSがインストールされているドライブを、「消去」したため結果的に「復旧アシスタント(Recovery Assistant)」のメニューが表示されていたのだと思う。 結論から言うとこの復旧アシスタントを使ってM1MacのSSDを工場出荷状態に戻したところ、無事にBig Surをインストールすることに成功しました。 それではその方法をここから解説します。 手順1.復旧アシスタントでMacを消去する復旧アシスタントを使うには「ディスクユーティリティ」でOSが入っているディスクを消去すれば使えるようになると思います。また、復旧アシスタントを立ち上げるコマンドもあったと思いますが、いずれにしても立ち上げ方はご自身で調べてみて下さい。 復旧アシスタントメニューが表示されたら「Macを消去」を選択する。 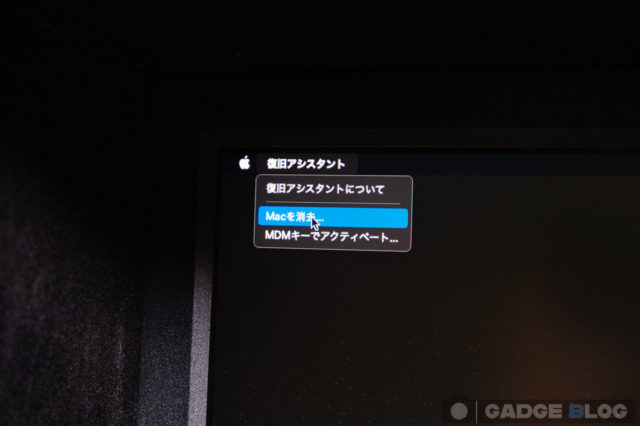 スポンサーリンク
手順2.Macを消去ウインドウで
スポンサーリンク
手順2.Macを消去ウインドウで
ご覧のウインドウが表示されるので次へをクリックする。 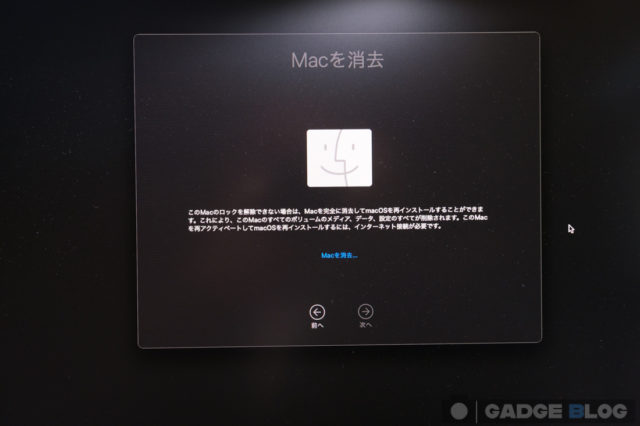 手順3.このMacを消去ダイアログ
手順3.このMacを消去ダイアログ
ご覧のダイアログが表示されるので「Macを消去ボタン」をクリックする。 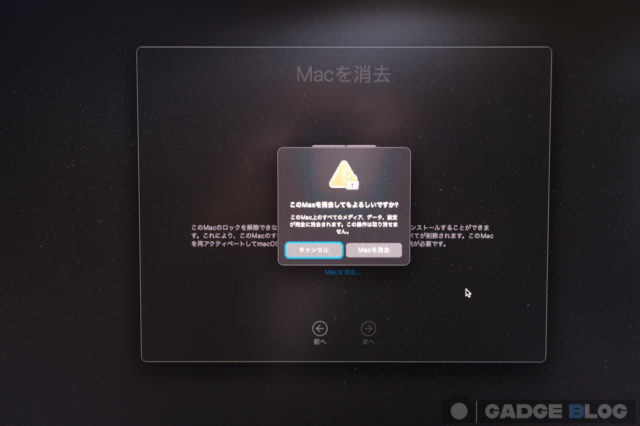 スポンサーリンク
手順4.マウスかトラックパットのスイッチを入れる
スポンサーリンク
手順4.マウスかトラックパットのスイッチを入れる
マウスかトラックパットのスイッチを入れるように促すウインドウが(2種類交互に)表示されるので、入っていない場合はスイッチをオンにして→をクリックする。 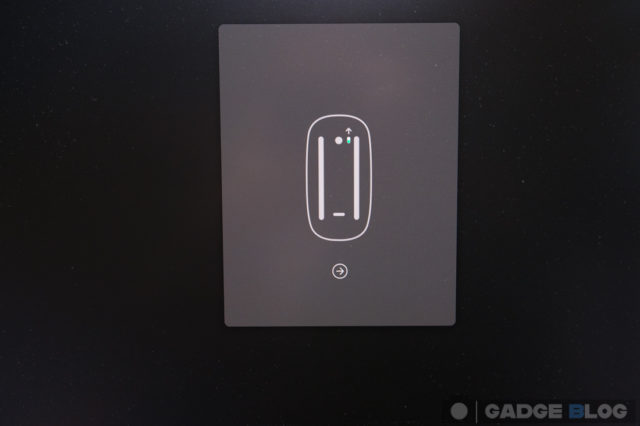 手順5.言語を選択
手順5.言語を選択
言語を選択するウインドウが表示されるので「日本語」を選択して→をクリックする。 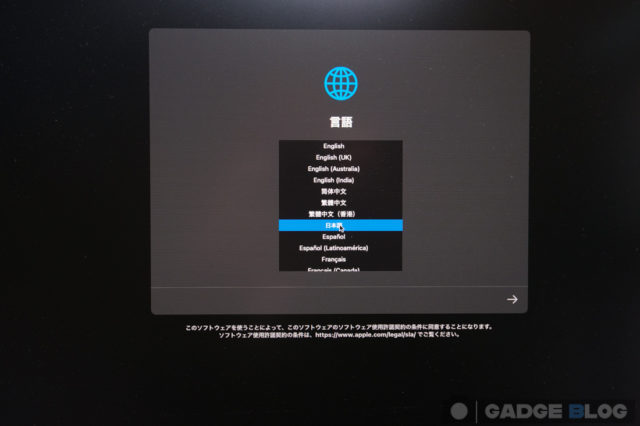 手順6.Macをアクティベートウインドウ
手順6.Macをアクティベートウインドウ
ご覧のようにWi-Fiかケーブルを繋ぐように促されるので、有線の場合はLANケーブルを繋ぐ。 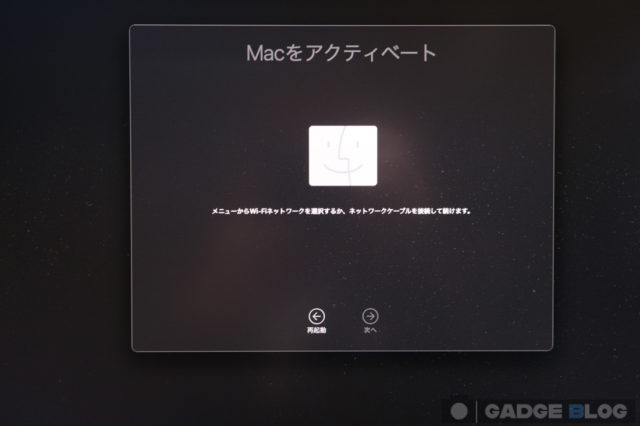 手順7.Wi-Fiを接続
手順7.Wi-Fiを接続
Wi-Fiで繋ぐ場合は、画面右上にメニューが表示されているのでクリックしご自身が使うWi-Fiを選択し、IDを入力して接続する。 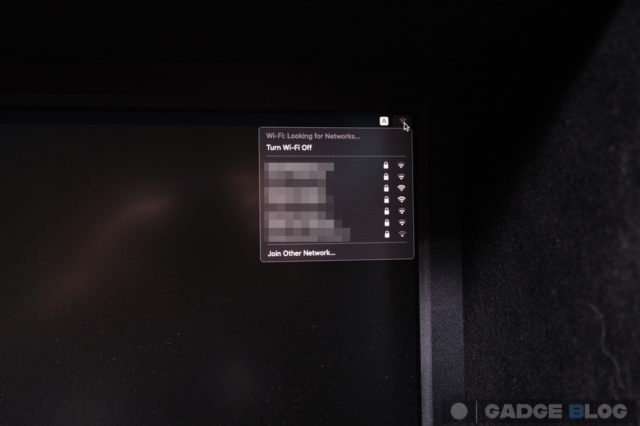 スポンサーリンク
手順8.アクティベーションロック1
スポンサーリンク
手順8.アクティベーションロック1
Apple IDで使っているメールアドレスを入力し、次へをクリックする。 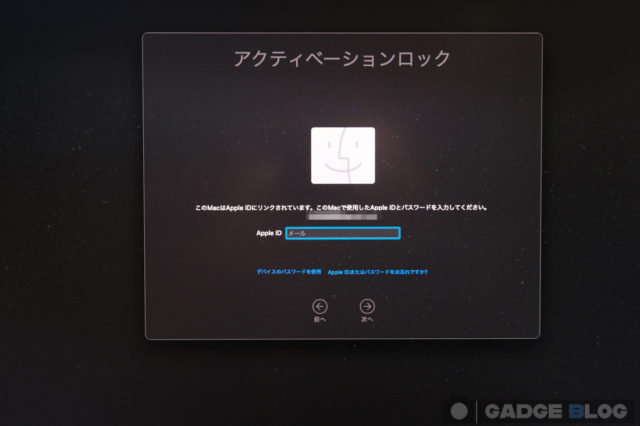 手順9.アクティベーションロック2
手順9.アクティベーションロック2
パスワードを入力し、次へをクリックする。 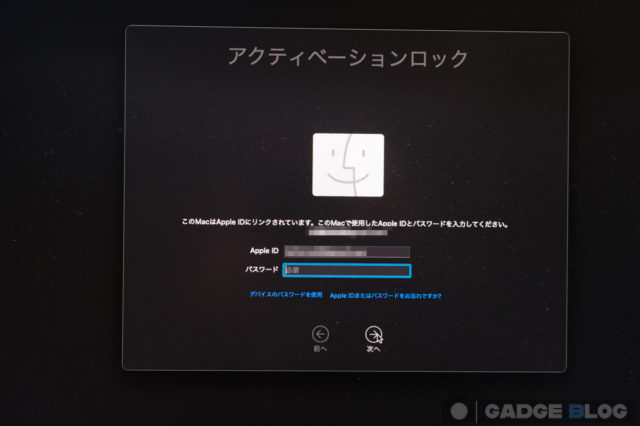 手順10.Macをアクティベート
手順10.Macをアクティベート
Macがアクティベートされたら、終了して復旧ユーティリティに戻るをクリックする。 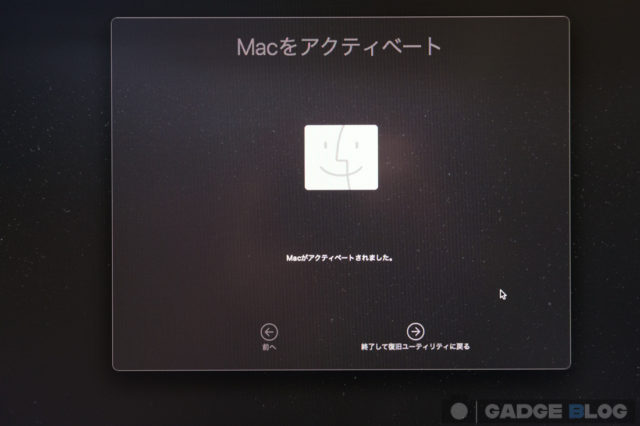 手順11.ディスクユーティリティを開く
手順11.ディスクユーティリティを開く
復旧ユーティリティに戻ったら、ディスクユーティリティをクリックして開く。 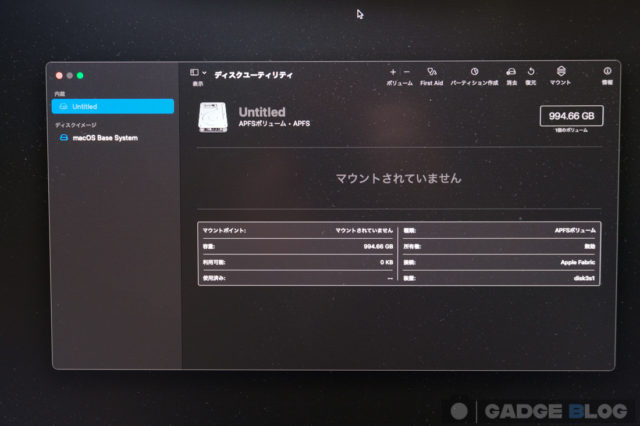 スポンサーリンク
手順12.APFSボリュームをコンテナに追加
スポンサーリンク
手順12.APFSボリュームをコンテナに追加
ボリュームメニューの+をクリックし、任意の名前(ここではMac SSD)付けて追加をクリックする。 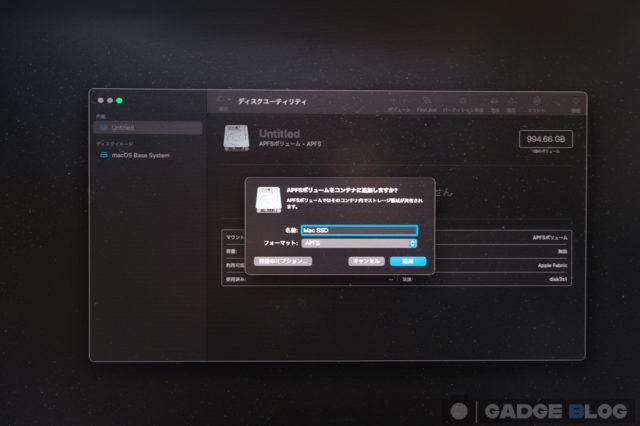 手順13.Big Surをインストール
手順13.Big Surをインストール
写真を撮り忘れましたが、ディスクユーティリティを終了して復旧ユーティリティに戻り「Mac OS Big Surをインストール」をクリックする。 手順15.国または地域を選択が表示インストールが進み「国または地域を選択」ダイアログが表示されたらインストールは終了です。お疲れ様でした! 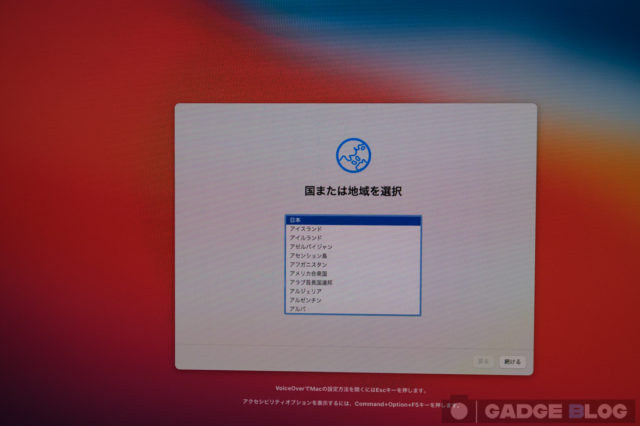
あとは通常通りに設定しましょう。 スポンサーリンク 最後に買ったばかりのM1Macが文鎮化してしまった時には本当に焦りましたが、俺の場合は何とか復旧できました。 また、この記事があなたのM1Macの復旧の手助けになれば幸いです。 それではまた。 |
【本文地址】