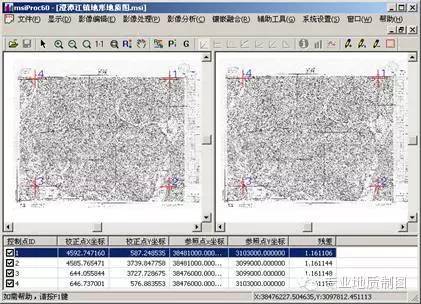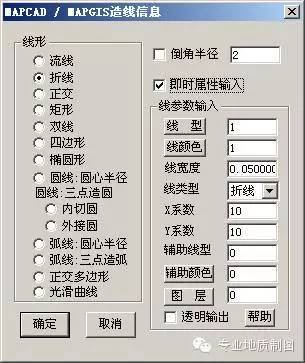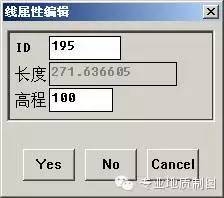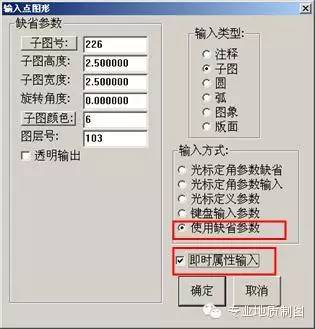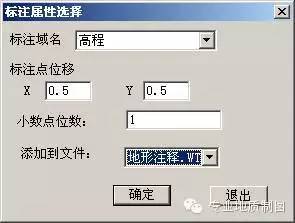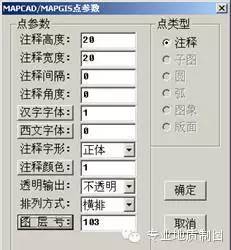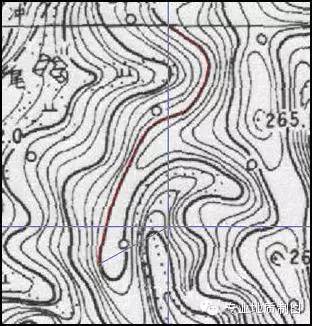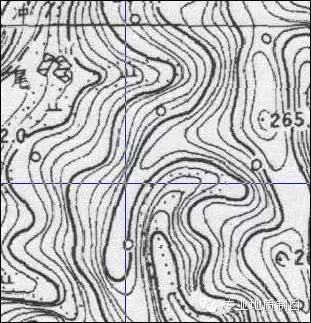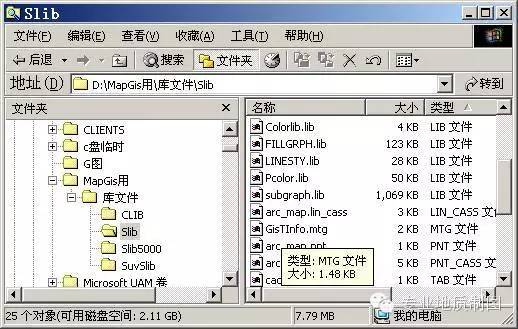| Mapgis工作中制作地质图的步骤及详细操作方法 | 您所在的位置:网站首页 › cad操作方法及步骤图 › Mapgis工作中制作地质图的步骤及详细操作方法 |
Mapgis工作中制作地质图的步骤及详细操作方法
|
.输入图象上控制点与较正控制点数据。在原始图象窗口中按空格键才能确定当前采集的图象控制点。
.计算残差,注意残差较大时需检查控制对应的参照点数据是否正确。 .检查无误后设置好较正参数,再输出较正后新的Msi图象文件。 1.2参照文件进行图像的较正 操作步骤: 1.转换图像文件为MSI 2.打开MSI 3.选择参数文件,点、线文件。 4.删除所有控制点 5.添加控制点,在左边与右边窗口中点选择对应控制点位置,在选择时尽量放大放大图形使点选位置更为精确,三次空格即可添加控制点。当控制点数超过三点后,在添加时会自动在右边窗口显示计算后的坐标位置,只要稍微调整其位置即可。 6.计算残差,并保存控制点文件,以备转换出错用。 7.较正预览及较正输出 2CAD 与MapGis 文件的相互转换 MapGis在数据接口方面提供了文件转换转换程序,支持多种图形文件的输出。由于各类软件所形成的矢量数据各不统一,转换结果也不太理想。下面具体说一下AutoCad图形交换Dxf文件转MapGis图形文件。 AutoCad图形交换Dxf文件包含除CAD系统形文件描述的线形以外其它图形信息(文字,图块,填充图案、多段线、图层,线型,颜色),而MapGis则将图形文件分成点(子图,圆,文字,版面等)、线(线条)、面(填充颜色或图案)三类文件,并配合系统库进行显示与打印(系统库描述了颜色,线型,子图,图案的具体内容,图形文件仅对系统库进行引用)。 2.1 准备工作-编辑码表文件 在MAPGIS安装完成后,在..MAPGISSLIB目录下有四个码表对照文件,ARC_MAP.PNT:AUTOCAD的块(符号)与MAPGIS子图对照表;ARC_MAP.LIN:AUTOCAD的形(线型)与MAPGIS线型对照表;CAD_MAP.TAB:MAPGIS的图层与AUTOCAD图层对照表;CAD_MAP.CLR:MAPGIS的颜色与AUTOCAD颜色对照表。对照文件均为文本文件,可用WINDOWS的写字板或者是记事本程序进行编辑。 (1) 子图对照表ARC_MAP.PNT 打开此文件后会看到如下的格式: 2341 12 2432 13 2433 14 ………… 前面一列2341 2342 2433代表AUTOCAD软件的块名(符号),可以是中文名,后面一列12 13 14代表MAPGIS系统的纯数字代码(注:并非子图号,这个代码在数字测图系统里能看见。方法是启动数字测图系统,新建一个测量工程文件,然后就会看见一些地类编码的管理框,例如三角点编码为1110,水准点编码为1210)。 提示:使用数字测量系统时,MapGis的系统库目录必须设置成SuvSlib目录,否则无法看到编码。 (2) 线型对照表ARC_MAP.LIN 打开此文件后我们会看到如下的格式: 2341 12 2342 13 2343 14 ………… 前面一列2341 2342 2343代表AUTOCAD里的线形名称(注:如果某种线的线型是采用随层方式,那么这种线型是不能按照对照表转入到MAPGIS中的。所以,如果有这种情况,请把线的线型改成为实际线型),后面一列12 13 14代表MAPGIS系统的代码(并非线型号,这个代码在数字测图系统里能看见)。 (3) 图层对照表CAD_MAP.TAB 打开此文件后会看到如下的格式: 0 TREE_LAYER 1 STREET 2 TIC …… 前面一列0 1 2代表MAPGIS系统的图层号,后面TREE_LAYER STREET TIC代表AUTOCAD里的图层名。 (4) 颜色对照表CAD_MAP.CLR 打开此文件后我们会看到如下的格式: 1 7 2 4 3 6 4 2 …… 前面一列1 2 3代表MAPGIS系统的颜色号,后面一列7 4 6代表AUTOCAD里的颜色号。 2.2 准备Dxf 图形交换文件 将AUTCAD的DWG格式转换成为AUTCAD的数据交换格式DXF格式(关于转换DXF格式,请参阅有关AUTOCAD的书籍)。在转换时,要注意以下几点: ①在转换成为DXF文件格式时,最好选择R12的版本; ②在转换DXF文件时,不要对原图的块作爆破处理; ③在转换DXF文件时,注意原图是否有样条曲线,如果有,最好作爆破处理。 ④在转换DXF文件时,原图中多行Mtext注记的文字,最好分解成单行TEXT文本。以免在转换后显示较多的文字格式控制文字内容。 2.3 设置转换环境 将编辑好的四个对照文件拷贝到MAPGIS/SuvSlib目录下,然后将MAPGIS的系统设置目录中的系统库目录也指向MAPGISSuvSlib这个目录下。 2.4 进行文件转换 启动MAPGIS的文件转换系统,进行转换。对DXF文件进行转换仅能转换得到点、线文件,DXF中的填充信息将丢失。 2.5 经验总结: DXF到MapGis文件转换效果是不尽人意的。填充信息完全丢失,码表对照文件也很难处理。提高DXF文件转换效果可首先DXF文件进行一些编辑,如对线型,就在CAD中按线型分层;图块的定义样式与Mapgis中子图样式一致;填充文件可以生成一个填充区块边界线图形文件,再用此文件转换成线WL文件再在MapGis中造区。 3 三维等高线的操作及高程点的处理3.1 三维等高线绘制 三维等高线指的是为线对象附属性的操作。操作步骤: 1.在线编辑中,修改线属性结构,加高程字段,字段类型必需是浮点型。 2.设置高程参数。 3.自动赋值。 用鼠标拖出一条橡皮线,系统弹出高程设置对话框要求用户设置当前高程、高程增量、和高程域名,然后系统将凡与该橡皮线相交的等高线,根据已设置的“当前高程”为基值,自动逐条按“高程增量”递增赋值,原先若有值,则被自动更新高程。 对于赋值也可在输入线操作的同时进行,在线输入参数对话框中选择“即时属性输入”。 当线绘制完成时出现属性对话框进行属性的输入。
3.2例子:地形图高程点绘制 点文件属性结构如前面图中的参数。高程字段浮点型宽8位1位小数位 选中图例板中的“高程点”图例,用点工具条中的点输入工具,参数如下图:
在绘图区鼠标给定点位后,出现的对话框中,在高程字段输入当前高程点的高程值。 当高程点采集完成后,利用“根据属性标注释”,把高程值标注到点文件中,如下图 高程点注释参数如图
高程点注释效果如上图 注意:“根据属性标注释”只能把当前点工作区中的一个标准域名,全部添加到点文件中,没有选择图层的操作。因此,对此类操作应该在所有高程点全部采集完成后再一步操作。 3.3例子:等高线矢量化 手工输入线:选中图例板中的等高线,利用工具条中的线输入功能,此时对话框参数将自动为“等高线”图例的参数,我们只要按需选择左边的线形“折线”即可在绘图区绘制等高线。输入线的过程中可以利用快捷键。F5放大窗口F6移动窗口F7缩小窗口F8在光标处加点F9回退一点F11改绘线方向F12捕捉设置。Shift键按下时,系统自动捕捉附近线的端点。 交互式矢量化:选中图例板中的等高线,选择菜单“矢量化”→“设置矢量化范围”→“全图范围”,再利用菜单“矢量化”→“交互式矢量化”。光标移到底图上较为清晰的等高线中单击左键,此时系统将自动跟踪此等高线。为我们矢量化等高线时提高了速度。如下图
提示,在交互式矢量化时要结合利用系统的快捷键。才可以很方便的绘出我们满意的图件。 系统键盘说明 1.Enter,Esc,Space分别相当于鼠标左键按下、右键按下和左键放开。←、→、↑、↓可左右上下移动光标,每次一个象素;小键盘中的←、→、↑、↓每次可移十个象素;Shift按下时,移动←、→、↑、↓,可摸拟鼠标的拖动操作。 2.热键定义:Alt+Backspace后退(Undo),Alt+X退出编辑系统。线编辑时,F12功能键来捕捉需相连接的线头。以达到与已输入的线正确相接或与节点连接。按F8键加点、F9键退点、F11改向。在输入开始时,SHIFT按下自动靠近线,结束时按下Ctrl键自动封闭线。 4 图像的裁剪与拼接4.1 图像的裁剪 在矢量编辑子系统中有时存在对底图的插入,并一起进行输出操作。需要对底图进行修饰。 在图象分析中除了可以进行图象校正外还可以对MSI图象进行裁剪操作。提供标准图幅的对影像裁剪与任意区文件对影像裁剪。 1.标准图幅裁剪影像。 步骤: a.打开已校正的MSI图象。 b.在“辅助工具”菜单中“标准图幅裁剪影像” c.输入标准图幅名
2.任意区对影像的裁剪 步骤: a.打开已校正的MSI图象。 b.在矢量编辑子系统中准备一个区文件。打开参数区文件。 c. 点取“辅助工具”菜单中“区文件影像裁剪”。在右边的参照区文件窗口中点取所要使用的区。
4.2 图像的拼接 在MapGis中的影像库管理可对影像文件进行拼接操作。操作后的文件类型为MSD。 在修改影像库中添加所要接接的单MSI影像文件。 在影像管理中还可进行对影像的简单裁剪操作。其裁剪并非重新对影像实际裁剪操作,仅改变影像文件的显示范围。
注意:拼接的MSD文件仅包含对MSI文件路径等信息,与图形工程文件类似,使用时必须保证其包含的MSI影像文件及路径未被改动,否则将无法显示。另外MSD影像库文件将无法使用交互式矢量化操作。 5 系统库的编辑 库图一定要与点、线、面文件保持一致。例如我们把系统库文件均复制一份保存于“D:MapGis用库文件”下。其中有 CLIB 字体库目录 Slib 系统库目录 Slib5000 小比例尺时的系统库目录。 SuvSlib 数字测图时的系统库目录
为了使库文件适应以后做的所有图件。对库文件的操作规定如下: .库中存在编号位内容的不再修改。确保库中的各编号位自始至终内容保持一致。 .如需新的内容(如新子图、新图案、新颜色、新线型),可向库末尾添加编号位。新的内容可自己编辑制作。也可已存在的其它库文件中复制。 例如:制作一个
子图。系统原始库中只存在一个类似子图 (编号为27)。 具体操作如下: (1).单击“系统库”菜单的“编辑符号库”功能,调出符号库编辑器。如下图
(2).用提取符号按钮提取库中已存在的27编辑子图库。如下图
(3).利用删线(删除圆线)。绘矩形(在小旗下面绘出合适的矩形线),如位置不合适可用线移动功能修正。再利用线工作区提弧生成矩形弧段。输入区填充该区。如下图
(4).利用“移动编辑框”按钮移动编辑框,使其中心点落于小旗杆末端。 (5).保存当前编辑符号内容,编号为516,缺省颜色为1。 (6).至此,就可在点输入中可利用516子图号来绘图了。
文章来源:地质专业制图返回搜狐,查看更多 |
【本文地址】