| AMD新版显卡驱动程序通用超频、降压、降温控制简明教程 | 您所在的位置:网站首页 › 390显卡超频 › AMD新版显卡驱动程序通用超频、降压、降温控制简明教程 |
AMD新版显卡驱动程序通用超频、降压、降温控制简明教程
|
AMD新版显卡驱动程序通用超频、降压、降温控制简明教程
2020-01-10 13:06:49
37点赞
217收藏
20评论
创作立场声明:Tony哥的矿卡日记 新驱动新玩法,更好掌控手中的显卡笔者在去年8月份的时候已经制作过一版《AMD驱动程序通用调教攻略》,但在2019年底,AMD的2020版肾上腺素驱动程序发布了,所有之前制作的驱动程序超频、调压方法已不再适用。所以Tony哥今天下午重新制作一版,不论是5年前的老R9 280,还是今天的RX5600XT,都可以使用本教程进行显卡的深度调校。
原因无外乎以下几个: 无需刷BIOS,即可轻松获得进阶显卡的功耗墙、时钟频率设置,提升显卡性能; 驱动内软件方式调整电压、时钟频率、风扇转速、功耗墙设置,对显卡的不可抗性损伤可以降至最低; 对显卡温度表现不满意,可以手动调用散热系统额外的空置效能; 对电源较差的用户,可手动降低工作电压、整卡功率借以达到稳定的工作功耗; 获得个人最满意的时钟频率、性能输出、风扇噪音、温度控制平衡点。
 第一部分:性能、时钟频率篇 第一部分:性能、时钟频率篇绝大部分玩家通过AMD驱动面板调节显卡参数的主要目的,是为了提高显卡的(GPU、显存)时钟频率,进而获得更好的显示性能,我们一起看看,在2020版肾上腺素驱动中,如何实现这一操作:
下面,我们开始进行时钟频率的调整(即显卡超频):
1、GPU调整是最重要的修改项目,上图左侧红圈处是时钟频率(1340MHz处)和GPU电压(1125mv处)。这两项的修改意义在于提升GPU的工作频率,适当保持或降低工作电压,减少因超频带来的额外热功耗; 2、右侧风扇调整中,我们可以拖曳右侧箭头所指处的红点,适当提升GPU处在各温度水平时,对应的风扇转速阈值;
3、VRAM(显存)调整中,可以调节显存的工作频率以及“高级控制”下的显存工作电压,调整方法和GPU基本一致; 4、上图右下角箭头所指处:“功率极限”(即功耗墙),指的是显卡在超频(或降频)状态下的显卡供电功率修正。绝大多数小幅度超频情况下,可以选择向右拖动“20”(即增加20%功率极限)获得高主频下更稳定的供电供给。同理,在需要降低显卡工作频率、降低温度的时候,可以选择向左拖动适当比例,以获得低GPU主频下更低的整卡功耗。(*注:很多玩家在第一项GPU调整中降低了显卡的工作电压,而实测并未获得降温效果,原因就在于没有进行本项“电源调整”的设置)。 实测:根据前面几个步骤的操作,调整后的这张显卡: GPU超频至1340MHz; 工作电压由默认的1.15v降低为1.125v; 显存超频至1800MHz(电压未变); 风扇转速适当提升5~8%; 电源调整(即功耗墙)提升20%。 以下是GPU实测的调整前后对照图:
在此设置环境下,使用鲁大师简易3D测试程序,显卡分数较之前有所提升:
显卡测试得分由167395提升到171497; 显卡峰值温度提高到77°C(默认72°C); 显卡峰值功耗提高到137.6W(默认119.8W); 显卡风扇转速提升到2595rpm(默认2200rpm)。 顺利通过测试之后,我们发现显卡GPU的温度提升较高,且GPU时钟频率还有进一步提升的潜力,因此继续进行超频,并对电源调整(功耗墙)小幅收窄至+15%,希望进一步降低整卡热功耗:
再次进行测试:
显卡测试得分由171497提升到172347; 显卡峰值温度提高到79°C(之前77°C); 显卡峰值功耗提高到152.3W(之前137.6W); 显卡风扇转速提升到2664rpm(之前2595rpm)。 看来,时钟频率是整张显卡的最高权重变量,即便是降低功耗墙增益,但在时钟频率的攀升下,显卡功耗依然整体放大。152.3W的功耗虽然不算太高,但对比默认BIOS的120W提升幅度还是较明显的。 既然这样,我们不妨试试这张卡的超频极限,直接使用14nm制程的公认高主频:蓝宝石超白金版OC的1411MHz作为试验标准再来一次:
显卡测试得分由172347提升到175570; 显卡峰值温度提高到81°C(之前79°C); 显卡峰值功耗保持152.3W不变; 显卡风扇转速提升到2757rpm(之前2664rpm)。 测试过程非常顺利地完成了,这张2048sp的显卡也几乎跑出了部分满血版RX580的水平,如果再配合显存超到2000MHz的话,似乎有希望突破18万分。 但笔者非常不建议大家在这一频率长时间运行,这个参数设置对于14nm制程Polaris显卡的供电要求还是比较高的。大部分RX570甚至580残血版仅有5项供电,估计大多数都跑不了这个频率。 在实际使用中,除了像前文一样对GPU、显存、电压进行超频设置的玩法之外,也有非常多的用户倾向通过降低时钟频率、降低工作电压、降低整卡电源功耗的方法,减少发热量和PC电源需求的设置。 这种玩法很常见,尤其在使用了较低规格PC电源或进入夏季的时候。为了使显卡获得更稳定、健康的工作环境,适当降低GPU时钟频率、减少整卡电压获得更低的温度,或者适配一些300W、400W电源,我们也可以通过AMD自带的驱动程序进行相关设置:
将默认GPU频率由1306MHz降低为1240MHz 将默认GPU电压由1.15v降低为1.05v 其他一切项目默认不变 然后再此基础上运行测试:
显卡测试得分由167395提升到160421; 显卡峰值温度提高到79°C(默认72°C); 显卡峰值功耗降低到103.3W(默认119.8W); 显卡风扇转速降低到1690rpm(默认2200rpm)。 这张2048sp的RX580显示卡,在降频降压设置之后,整卡功耗令人满意地降至103.3W(其实还有降低潜力),而性能方面仅降低4%左右。但令人跌破眼镜的是:显卡峰值温度却飙到了79°C。是什么造成的呢? 其实原因很简单,风扇转速最高仅1690rpm,转速较默认情况下降低了近25%,静音效果可谓完美,但温度表现还需磨合磨合:
这可不是大话~ 显卡厂商对于工作噪音的设置是由严格的工业标准的。因此,这张过于安静的显卡,虽然工作在额定安全温度范围之内,我们依然决定给它降温。上图设置也非常简单,说明如下: 将电源调整向左拖动至“-5%”(降低5%整卡功率); 在右侧风扇控制项目中,选择“高级控制”; 在弹出的风扇转速“Fan Speed”、温度“Temperature”对照表中微调; 红圈内箭头所指处,将69°C对应的风扇转速调整为85%; 上述转速可多次磨合、微调后,选择最佳的温度、噪音平衡点。 设置完毕之后,再次进行测试:
显卡测试得分由160421降低到157996; 显卡峰值温度由79°C降低到69°C; 显卡峰值功耗由103.3W降低到102.8W; 显卡风扇转速由1690rpm提高到2916rom。 此轮设置之后,这张显卡的工作功耗降低到仅103W左右,接近GTX1650Super的水平,但性能方面的降幅还算可以接受,而在手动风扇转速调整的压制下,显卡温度牢牢被控制在69°C以内。大家可以在此基础上逐步降低整卡功率和风扇转速,寻求一个自己最满意的频率、温度、噪音、功率平衡点。 AMD显示卡的可玩性较nVIDIA还是丰富许多的。很多初用AMD显卡的玩家对Radeon的工作温度、风扇转速(尤其是公版涡轮显卡)非常纠结,相信看过本文之后,大家可以更好地把玩手中的AMD Radeon显卡。

|
【本文地址】
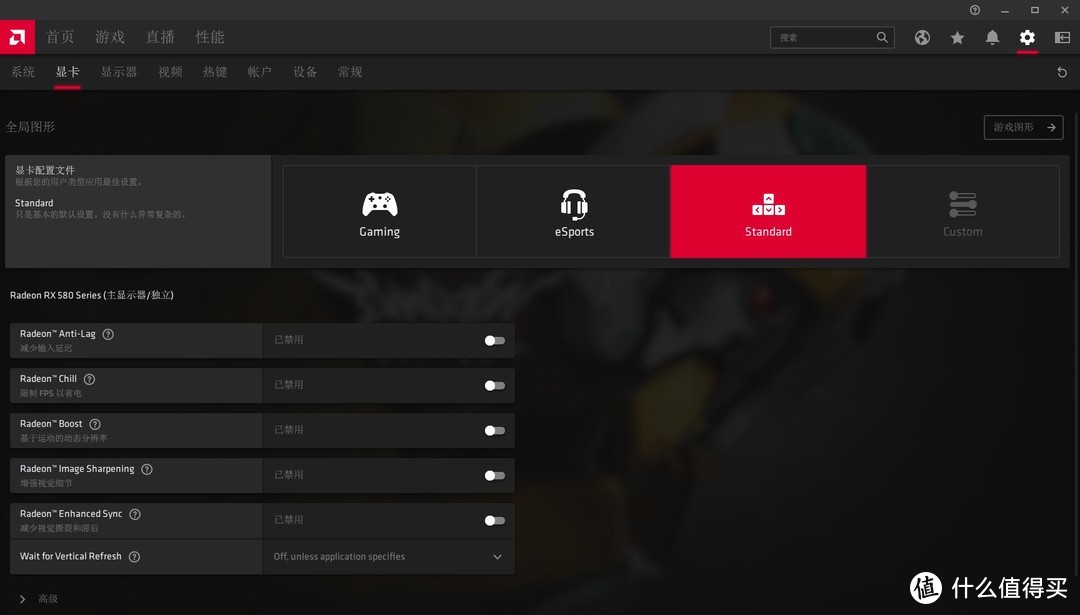 AMD 2020版肾上腺素驱动程序界面大变,很多初级玩家找不到头绪
AMD 2020版肾上腺素驱动程序界面大变,很多初级玩家找不到头绪 自己的显卡,自己说的算
自己的显卡,自己说的算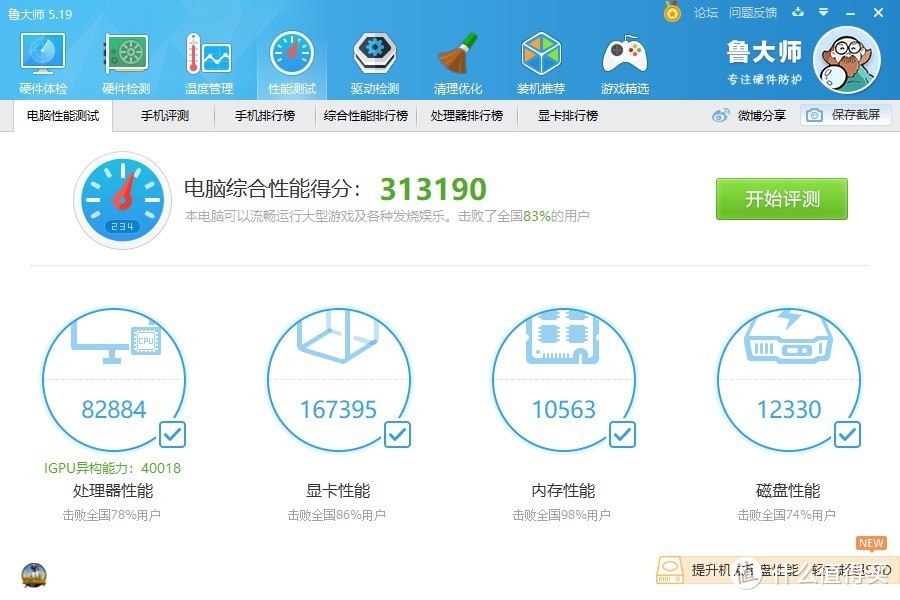 这是实验显卡默认的鲁大师跑分:167395(1920x1080分辨率)
这是实验显卡默认的鲁大师跑分:167395(1920x1080分辨率) 这是此显卡的默认BIOS设置,GPU时钟是1306MHz,显存频率是1750MHz
这是此显卡的默认BIOS设置,GPU时钟是1306MHz,显存频率是1750MHz 典型功耗是125W,动态调节范围±50%
典型功耗是125W,动态调节范围±50%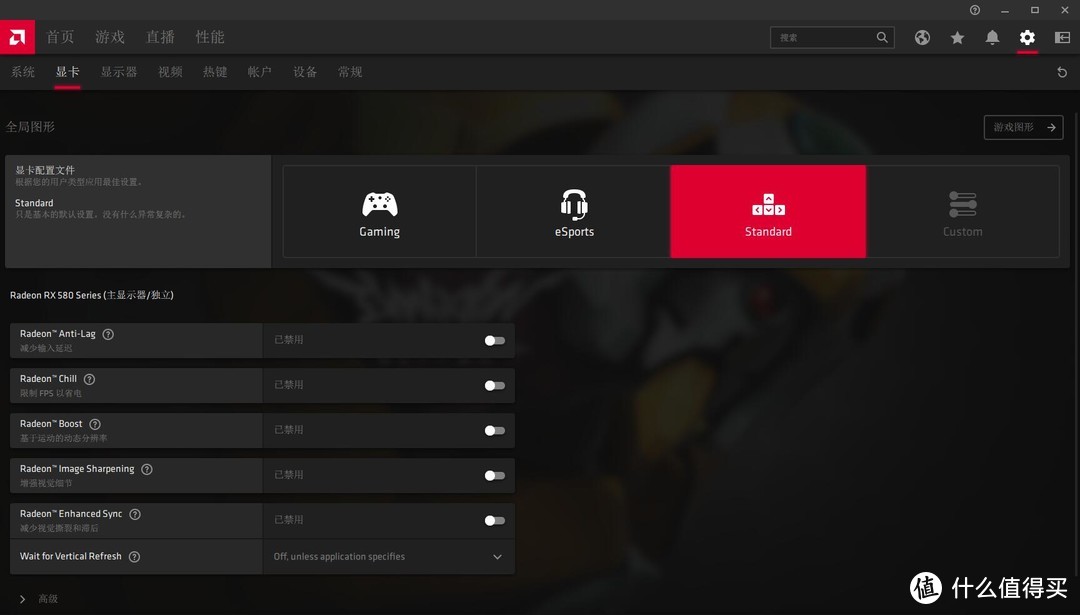 首先,桌面右键点击进入AMD显卡驱动控制面板
首先,桌面右键点击进入AMD显卡驱动控制面板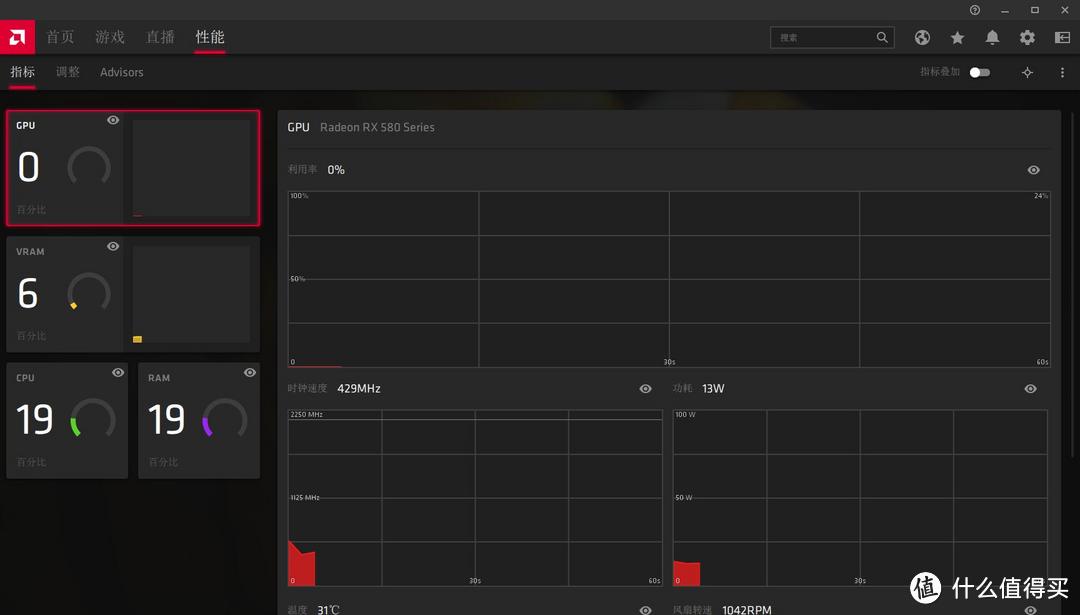 点击右上角“齿轮”按钮——点击左上方“性能”进入上述菜单
点击右上角“齿轮”按钮——点击左上方“性能”进入上述菜单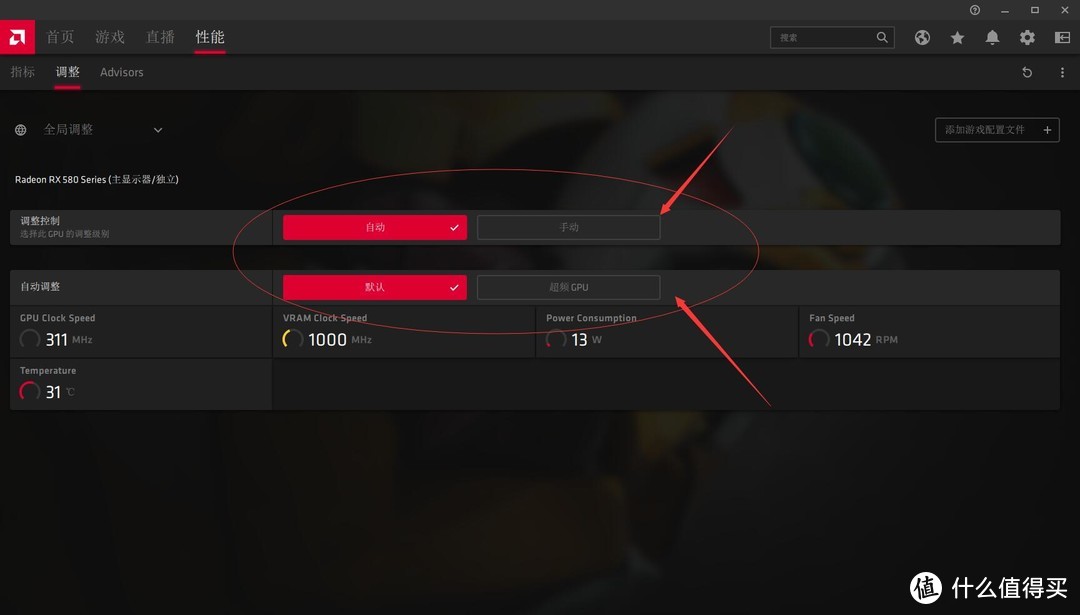 点击左上方“调整”进入GPU底层设置,将调整控制修改为上方箭头指向的“手动”
点击左上方“调整”进入GPU底层设置,将调整控制修改为上方箭头指向的“手动” 激活手动控制之后,上述菜单可以看到四大基础设置:GPU、风扇、VRAM、电源调整
激活手动控制之后,上述菜单可以看到四大基础设置:GPU、风扇、VRAM、电源调整 激活四个选项中所有“已禁用”按钮之后,我们可以看到丰富的调整项目
激活四个选项中所有“已禁用”按钮之后,我们可以看到丰富的调整项目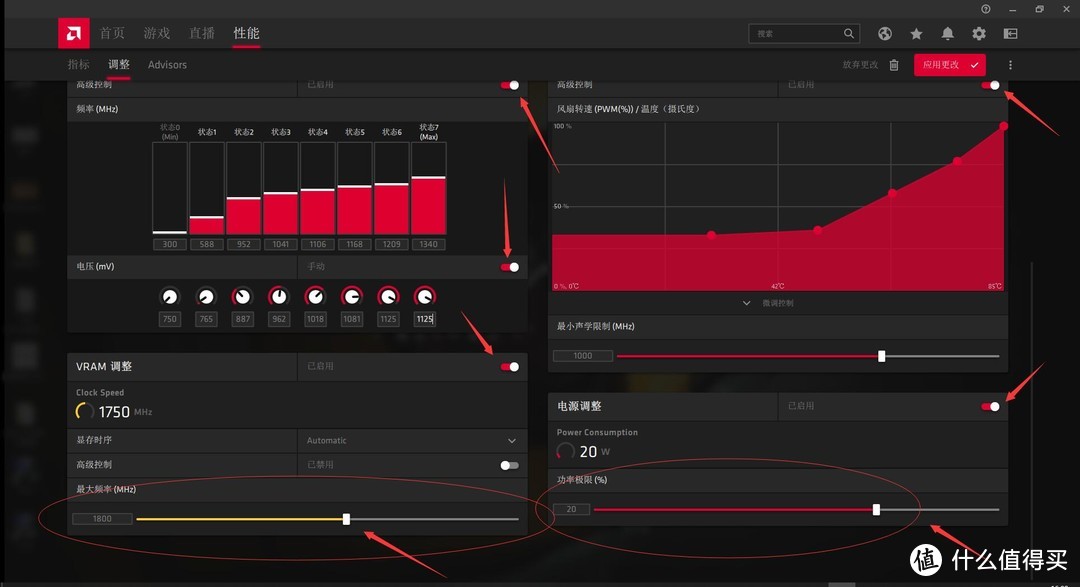
 无需重启,GPU-Z即刻查询最新频率设置
无需重启,GPU-Z即刻查询最新频率设置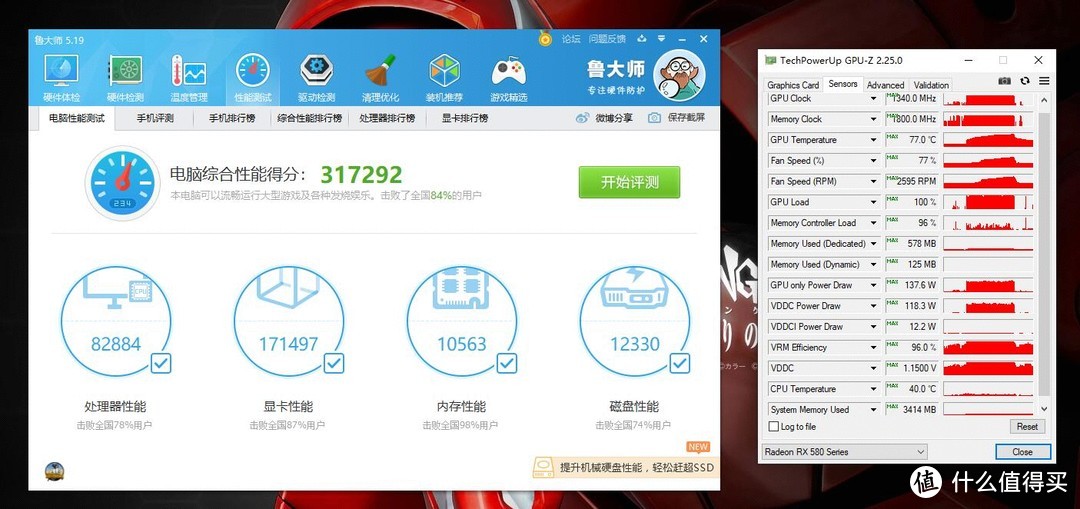 小幅超频之后,这张显卡轻松突破17W分
小幅超频之后,这张显卡轻松突破17W分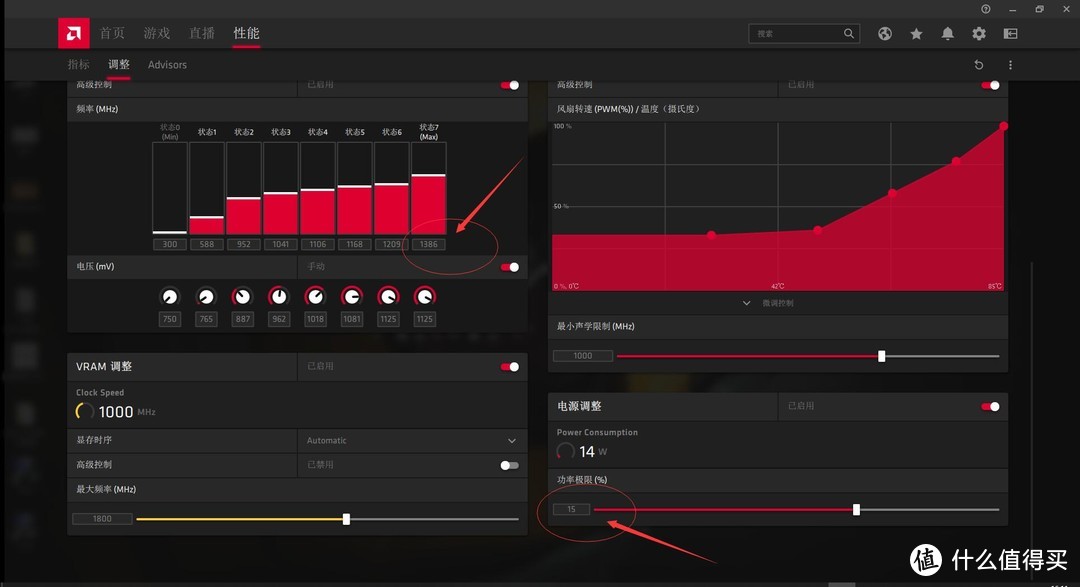 GPU超频至1386MHz,电压降至1.125v不变,功率极限降至+15%
GPU超频至1386MHz,电压降至1.125v不变,功率极限降至+15%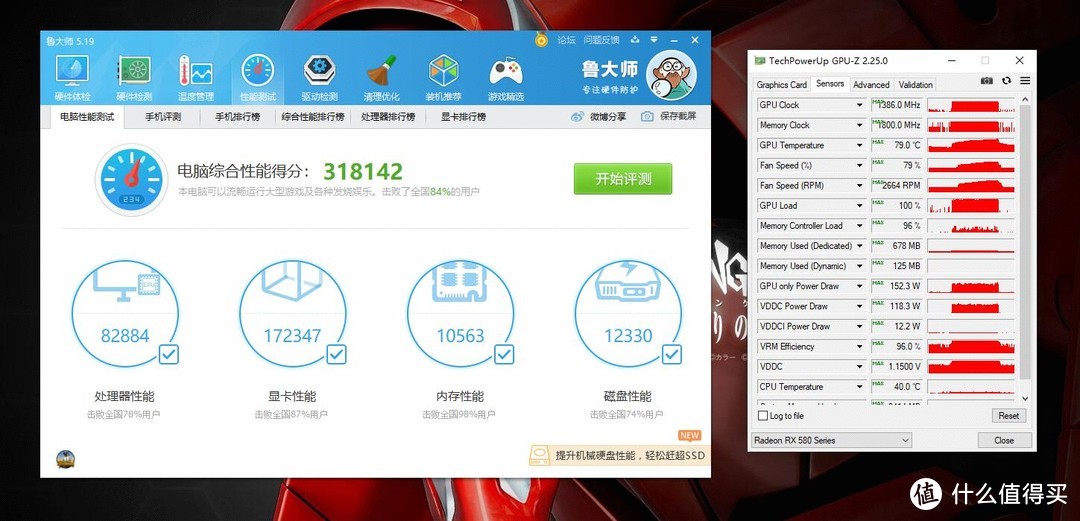 第二轮GPU微调测试结果
第二轮GPU微调测试结果
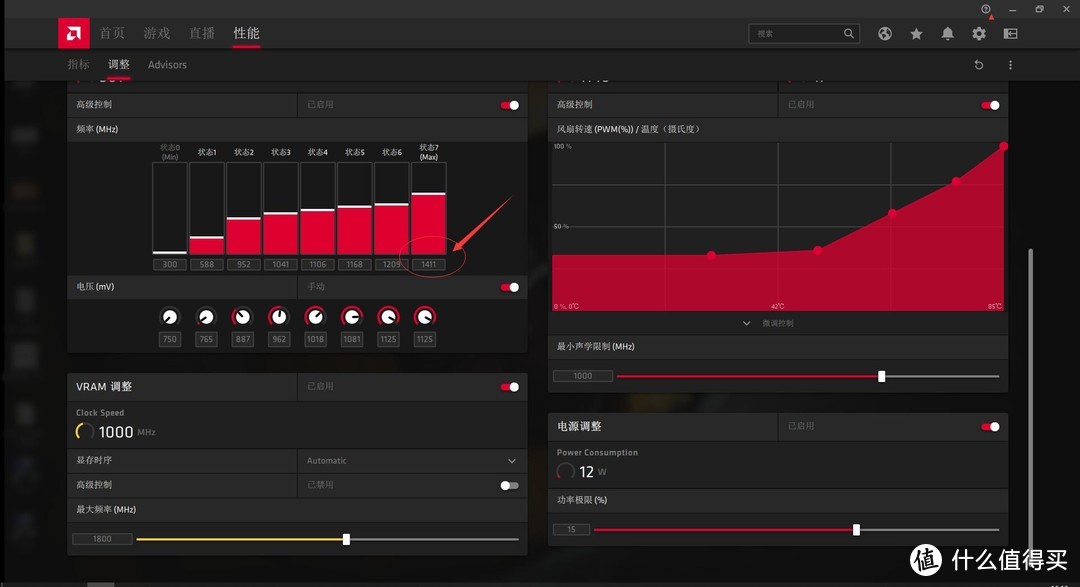 在前一轮微调的基础上,将GPU时钟频率提升至1411MHz,其他不变
在前一轮微调的基础上,将GPU时钟频率提升至1411MHz,其他不变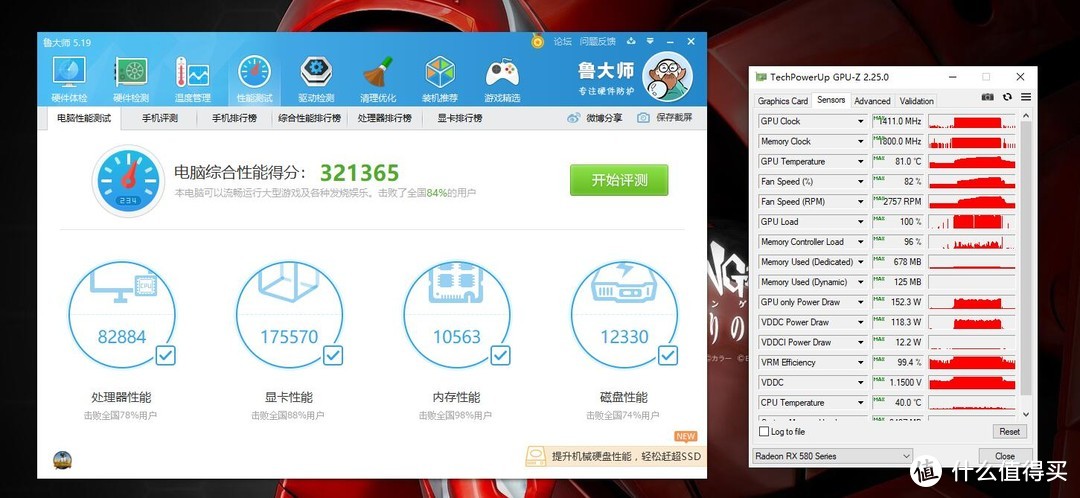 第3轮微调+极限超频的显卡:
第3轮微调+极限超频的显卡:
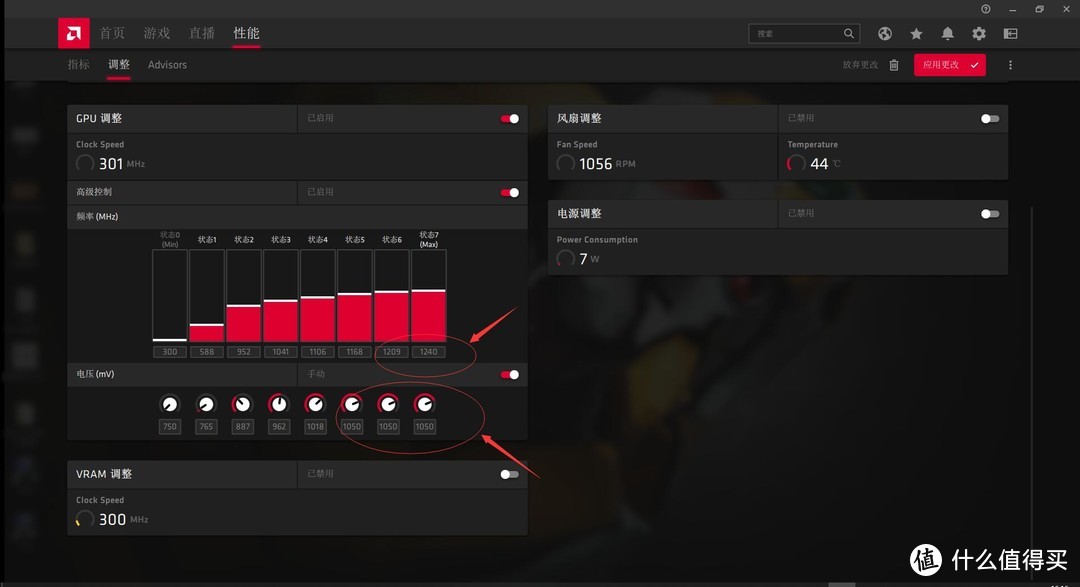 同样进入显卡性能调整页面,我们单独修改第一项尝试一下
同样进入显卡性能调整页面,我们单独修改第一项尝试一下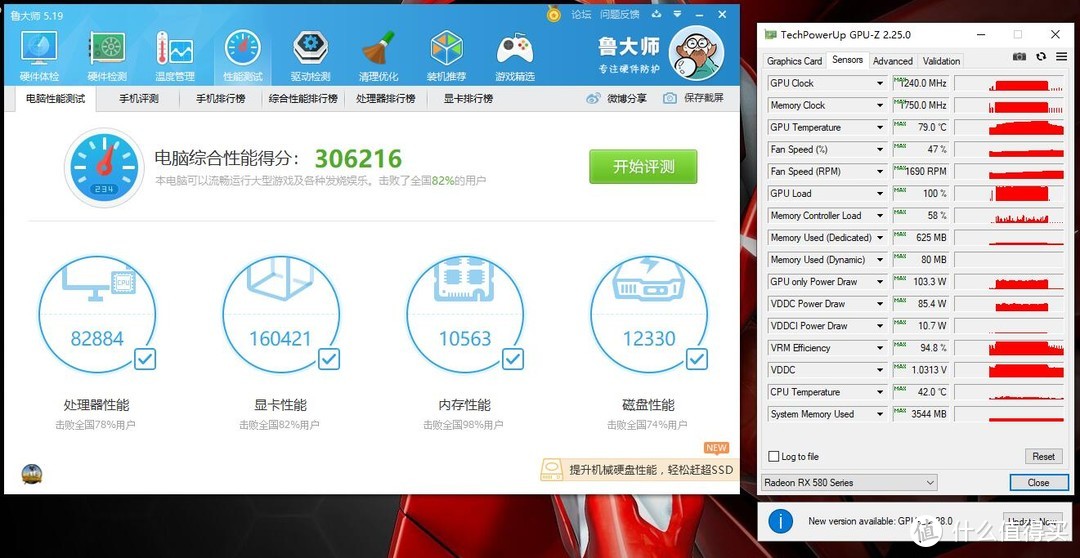 GPU降频+降压后的测试情况
GPU降频+降压后的测试情况
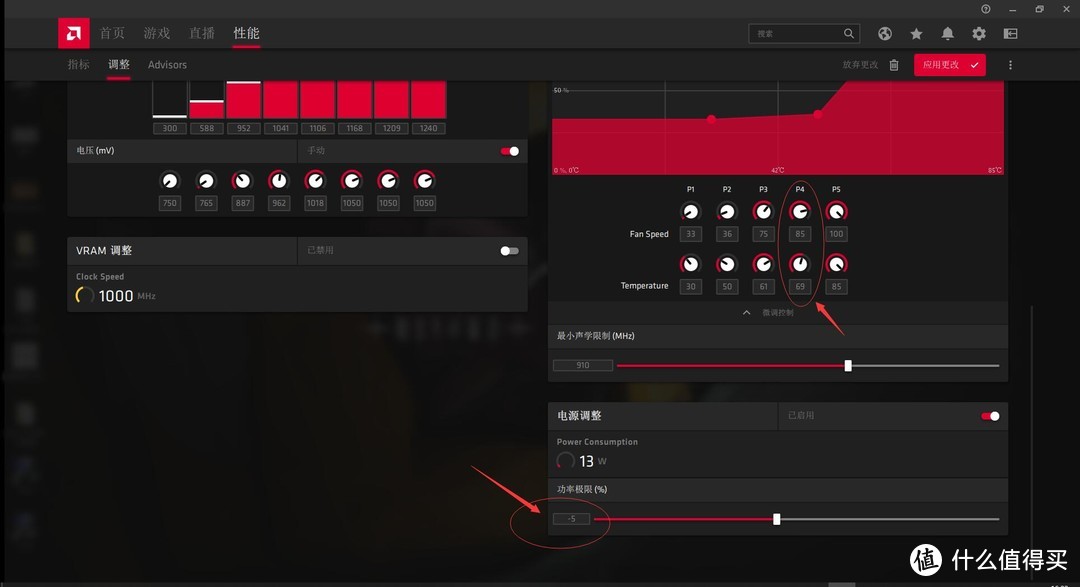 显卡的温度你说的算,你想控制到多少度都可轻松设置~
显卡的温度你说的算,你想控制到多少度都可轻松设置~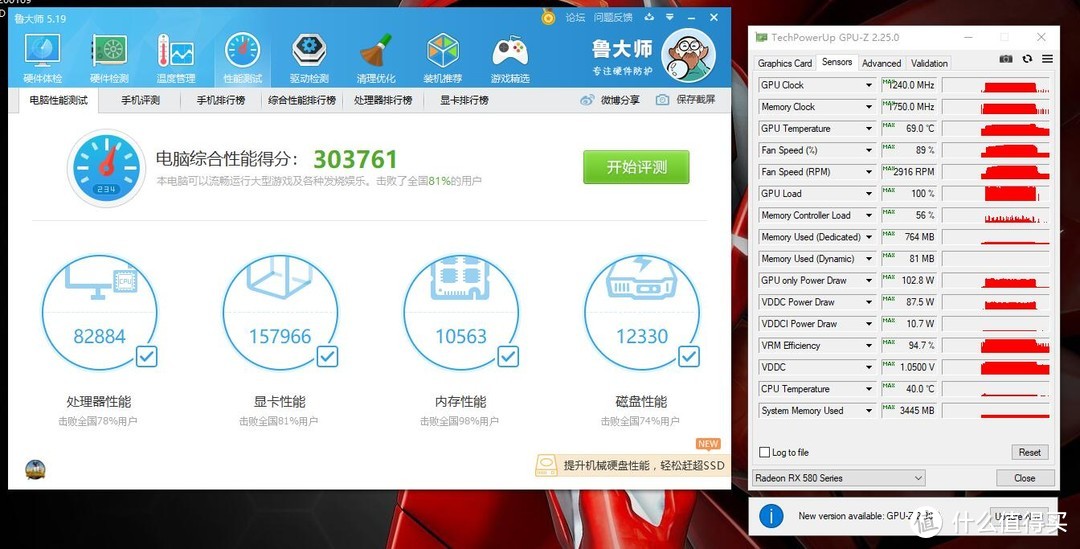 GPU降压+降频+手动控制风扇设置之后的测试情况
GPU降压+降频+手动控制风扇设置之后的测试情况
 感谢大家阅读本文,我们下期内容再见!ヾ(•ω•`)o~
感谢大家阅读本文,我们下期内容再见!ヾ(•ω•`)o~