| Git的基本使用以及上传到GitHub | 您所在的位置:网站首页 › 05b70d100a73dc1169a371d822e6935ejpg › Git的基本使用以及上传到GitHub |
Git的基本使用以及上传到GitHub
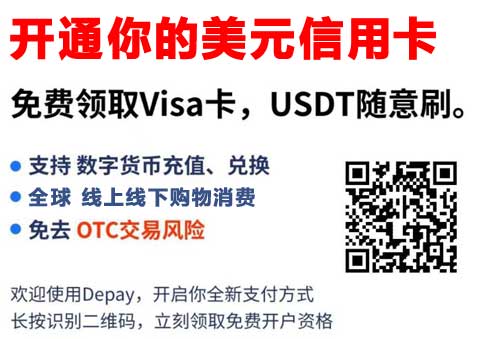 GIT的基本使用 一、安装并配置GIT二、Git的基本操作三、使用GIT上传至GitHub四、Git分支 一、安装并配置GIT 1.安装GIT连接 GIT安装包链接 2.打开GIT 鼠标右键点击Git Bash Here
安装完 Git 之后,第一件事就是设置自己的用户名和邮件地址。因为通过 Git 对项目进行版本管理的时候,Git 需要使用这些基本信息,来记录是谁对项目进行了操作: 代码如下: git config --global user.name "用户名" git config --global user.email "邮箱地址"如果使用了 --global 选项,那么该命令只需要运行一次,即可永久生效。 3.检查配置信息 查看全局配置 git config --list --global查看指定的全局配置 git config user.name git config user.email例如:
1.执行 git init 命令将当前的目录转化为 Git 仓库 2.通过git status 或者git status -s或者git status -short命令查看文件处于什么状态
此时文件处于Untracked files(未跟踪的文件) 下面或者使用简单状态查询前面为两个问号。
3.使用git add 跟踪一个文件,或者git add .跟踪全部文件 例如: git add index.html再运行 git status 命令,会看到 index.html 文件在 Changes to be committed 这行的下面,或者精简的方式显示文件的状态,新添加到暂存区中的文件前面有绿色的 A 标记,说明已被跟踪,并处于暂存状态:
对于第一次提交或者文件有更新提交,如下图
对于已经提交了的文件但是没有更新会出现下图
5.对已提交的文件的修改 修改了文件之后,此时查看文件状态,会看到已跟踪文件的内容发生了变化,但还没有放到暂存区。
修改过的、没有放入暂存区的文件前面有红色的 M 标记。 此时我们再次执行git add 和git commit命令将修改过的文件再次提交 6.查看提交历史 按照先后顺序列出全部的提交历史,最近的提交安排在最上面 git log例如:
只展示最近两条提交历史,数字可以更改,更改为什么数字就显示最近几条 git log -2 --pretty=oneline
1.新建空白远程仓库 2.新建空白远程仓库成功
下列的3和4随机选择一种即可 3.基于 HTTPS 将本地仓库上传到 Github
4.基于SSH将本地仓库上传到GitHub SSH由两个部分组成: id_rsa(私钥文件,存放于客户端的电脑中即可)id_rsa.pub(公钥文件,需要配置到 Github 中)生成 SSH key 打开 Git Bash粘贴如下的命令,并将 [email protected] 替换为注册 Github 账号时填写的邮箱: ssh-keygen-t rsa -b 4096 -C "[email protected]"连续敲击 3 次回车,即可在 C:\Users\用户名文件夹.ssh 目录中生成 id_rsa 和 id_rsa.pub 两个文件配置 SSH key 使用记事本打开 id_rsa.pub 文件,复制里面的文本内容在浏览器中登录 Github,点击头像 -> Settings -> SSH and GPG Keys -> New SSH key将 id_rsa.pub 文件中的内容,粘贴到 Key 对应的文本框中在 Title 文本框中任意填写一个名称,来标识这个 Key 从何而来检测 Github 的 SSH key 是否配置成功 使用ssh -T [email protected]来检测 配置成功如下图
配置成功后就可以上传了
查看分支列表:git branch 添加新的分支:git branch 分支名 切换分支:git checkout 分支名 将分支上的代码合并到主分支上: 先切换至主分支:git checkout main合并分支:git merge 分支名删除分支:git branch -d 分支名 将本地分支推送到远程仓库: //如果希望远程分支和本地分支名称不一样 git push -u 远程仓库的别名 本地分支名称:远程分支名称 例如: //此时本地分支payment上传到GitHub时,分支名字为pay git push -u payment:pay //如果希望远程分支和本地分支名称一样 git push -u origin payment注意:只有第一次推送分支的时候猜需要带-u git push origin main 后面的main可以替换为任何的分支名字,可以实现GitHub的更新上传 查看远程仓库所有分支列表:git remote show 远程仓库名 拉取远程分支的最新的代码:git pull 删除远程分支:git push 远程仓库名称 --delete 分支名 一般远程仓库名是origin |
【本文地址】






 4.使用 git commit -m "提交消息"提交更新,-m后面的提交消息必须填写 例如:
4.使用 git commit -m "提交消息"提交更新,-m后面的提交消息必须填写 例如:








