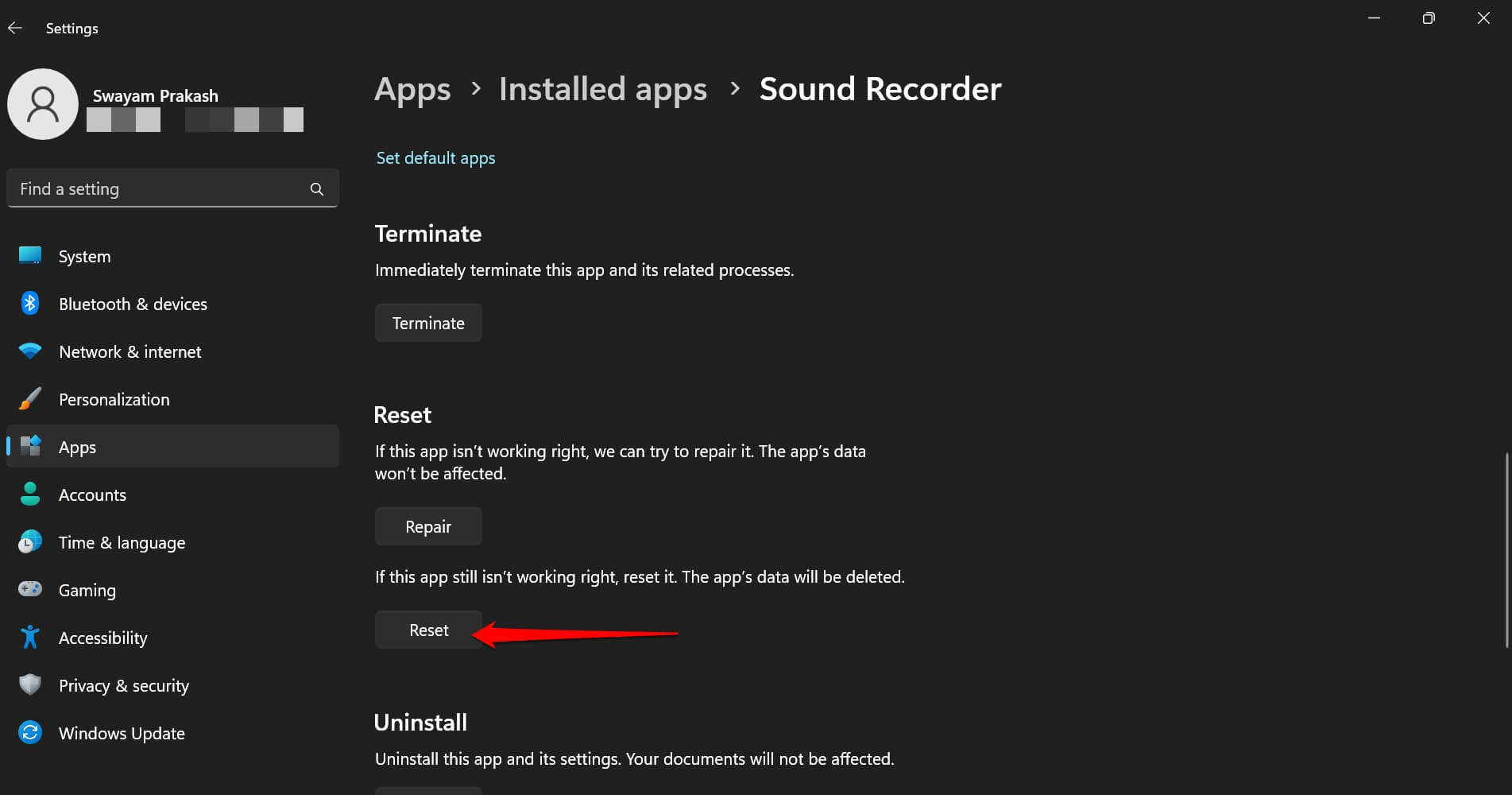| 如何修复录音机在 Windows 11 上不起作用? | 您所在的位置:网站首页 › 使用Windows自带的录音机 没有声音 › 如何修复录音机在 Windows 11 上不起作用? |
如何修复录音机在 Windows 11 上不起作用?
|
录音机在 Windows 11 上不起作用吗?在本指南中,我们将介绍一些使录音机正常运行的重要技巧和技巧。这是一个重要的应用程序,可以记录您的在线会议或聊天以及录制一段音乐等。 如果录音机应用程序被拒绝访问系统上的麦克风,则没有录制声音的范围。否则,可能是 Windows 11 上的错误给录音机应用程序带来了麻烦。虽然Microsoft会推送 Windows 11 操作系统的定期更新,但一些版本有时会带来一个或多个可能影响系统上其他应用程序的错误。 据观察,在 Windows 11 上启用音频增强功能可能会对录音机应用程序造成干扰。Windows音频服务可能遇到一些故障,或者录音机应用程序可能有一些错误。这些有时可能会导致录音功能被禁用。 修复录音机在PC上不起作用的最佳提示以下是各种故障排除提示,这些提示将修复Windows PC上的录音机应用程序。 1.禁用音频增强音频增强功能用于微调音频输入和输出。但是,据报道,启用该功能通常会干扰录音。因此,您应该通过在 Windows 操作系统上禁用音频增强功能来开始修复。 按 Windows + I 键盘快捷键打开“设置”应用,选择 系统 从左侧边栏中,然后单击 声音 右窗格中的选项。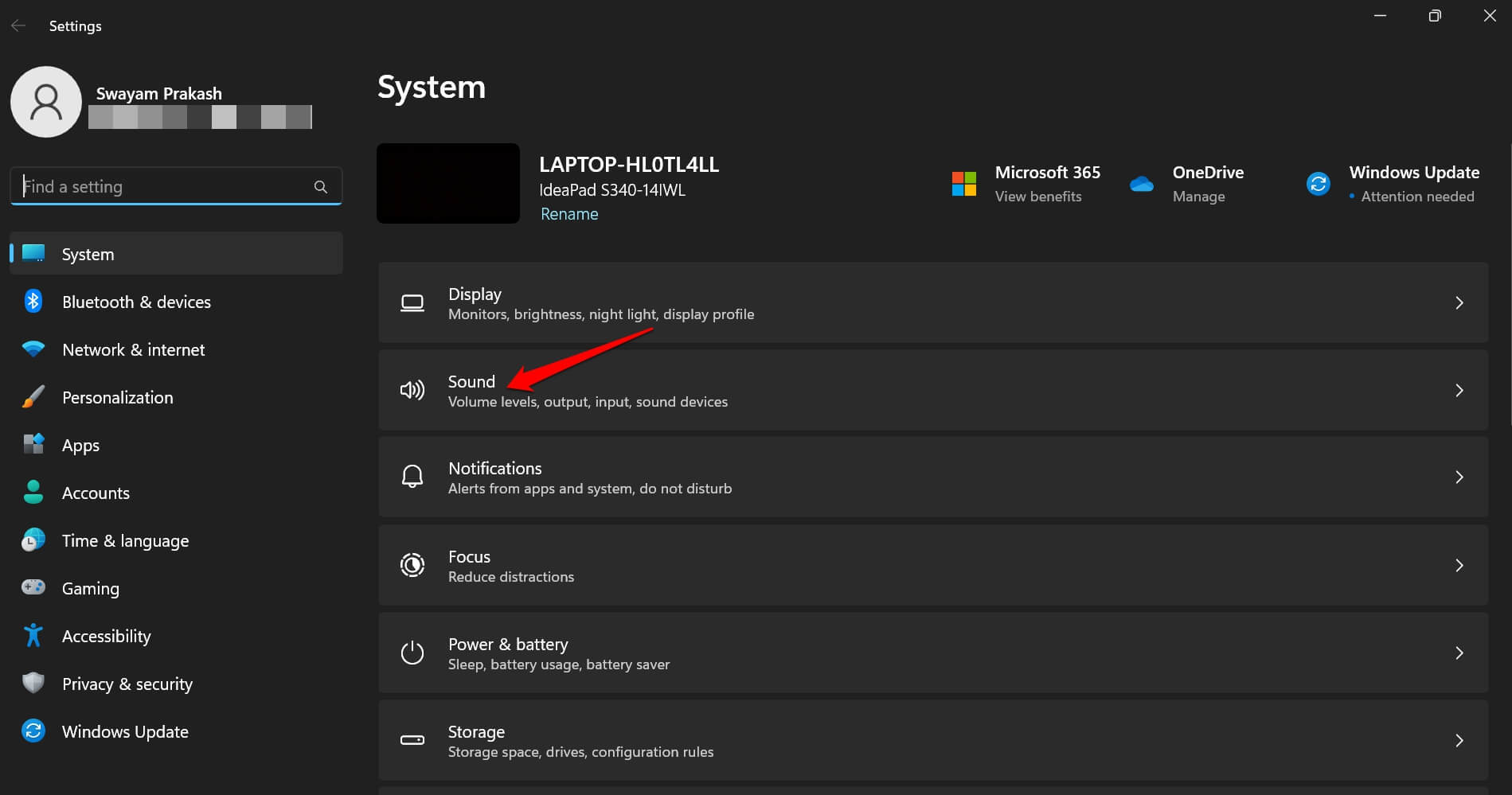 现在,单击更多声音设置。
现在,单击更多声音设置。
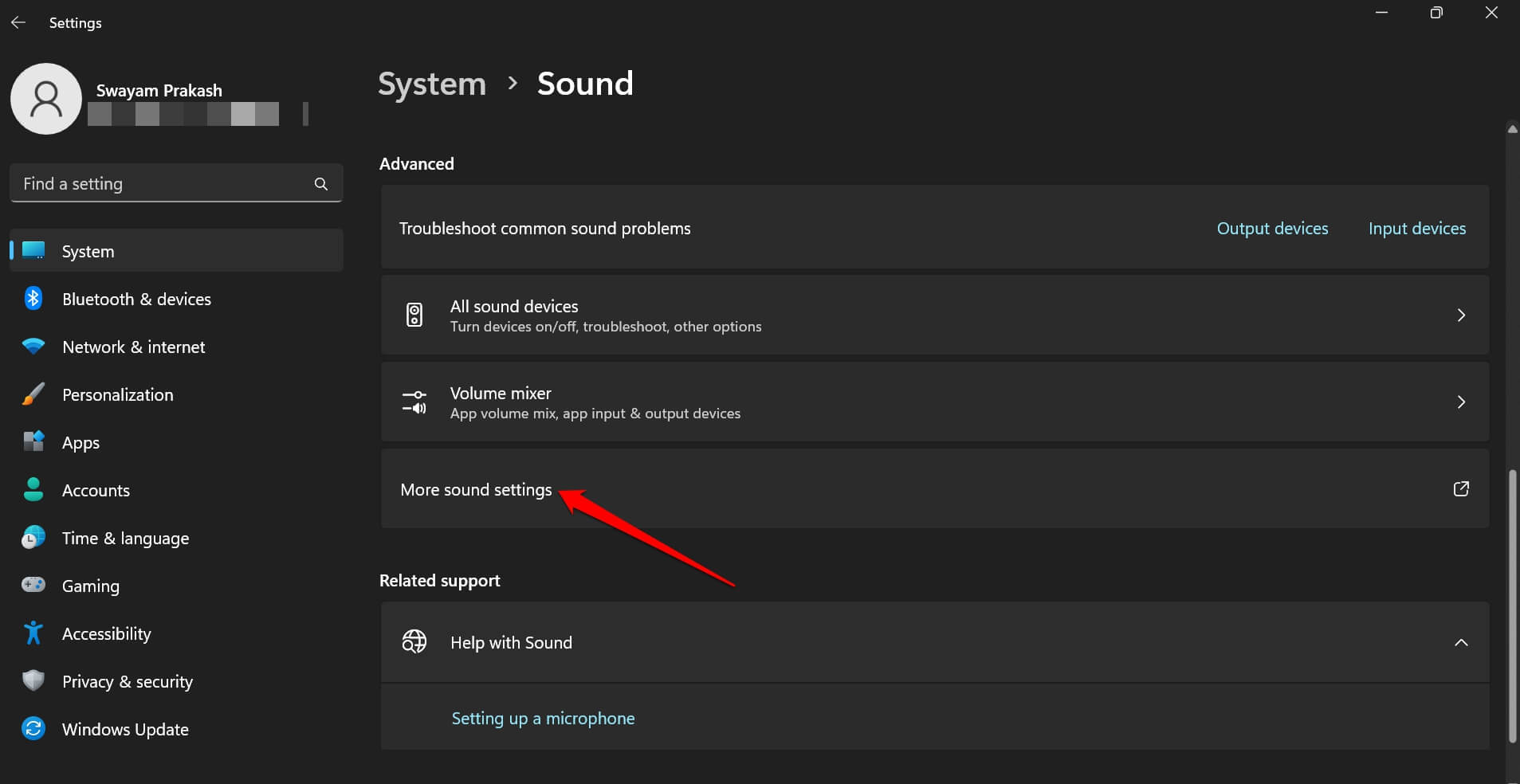 在“声音”对话框中,单击“播放”选项卡>右键单击设备扬声器>然后选择“属性”。
在“声音”对话框中,单击“播放”选项卡>右键单击设备扬声器>然后选择“属性”。
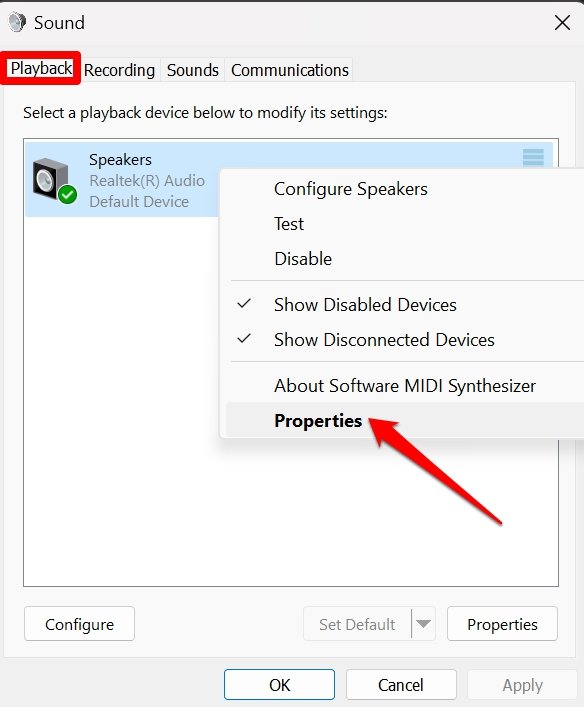 在扬声器属性对话框中,单击高级选项卡。
滚动到“信号增强”选项卡,然后取消选中“启用音频增强”旁边的复选框。
单击“确定>应用”,然后重新启动计算机。
在扬声器属性对话框中,单击高级选项卡。
滚动到“信号增强”选项卡,然后取消选中“启用音频增强”旁边的复选框。
单击“确定>应用”,然后重新启动计算机。
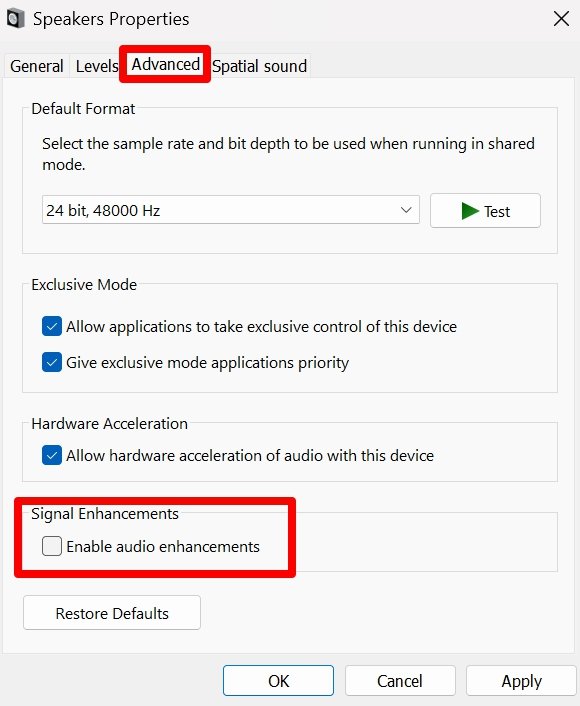
如果录音机应用程序仍然无法运行,请尝试下面提到的其他故障排除方法。 2. 重新启动视窗音频服务有一个名为 Windows 音频服务的专用服务,用于管理 Windows 操作系统上录音的功能和声音管理的其他方面。由于某些损坏的系统设置,它可能已被禁用。以下是在PC上启用它的方法。 按 Windows + R 启动“运行”框。 键入 services.msc,然后按回车键。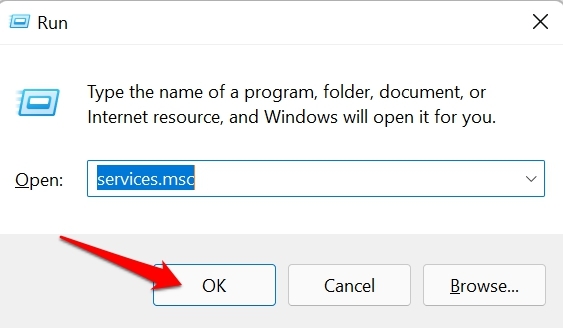 看到服务列表后,滚动到 Windows 音频服务并右键单击它,
从出现的菜单中单击重新启动。
看到服务列表后,滚动到 Windows 音频服务并右键单击它,
从出现的菜单中单击重新启动。
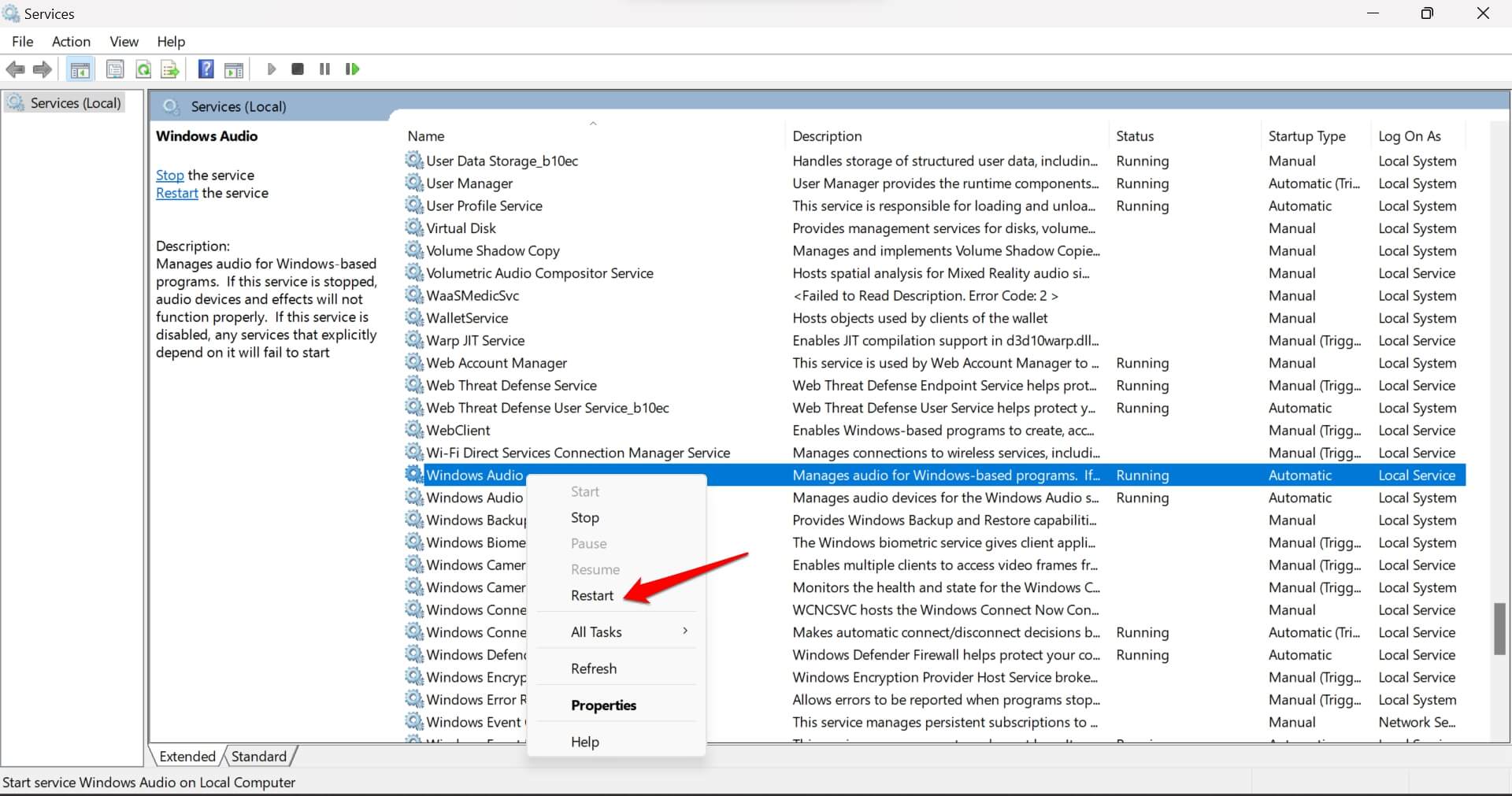 弹出确认框时,单击“是”。
3.为录音机应用程序启用麦克风访问
弹出确认框时,单击“是”。
3.为录音机应用程序启用麦克风访问
允许录音机应用程序访问麦克风以录制任何音频非常重要。 按 视窗 + I 键打开设备设置。 在左侧,单击隐私和安全>然后单击麦克风。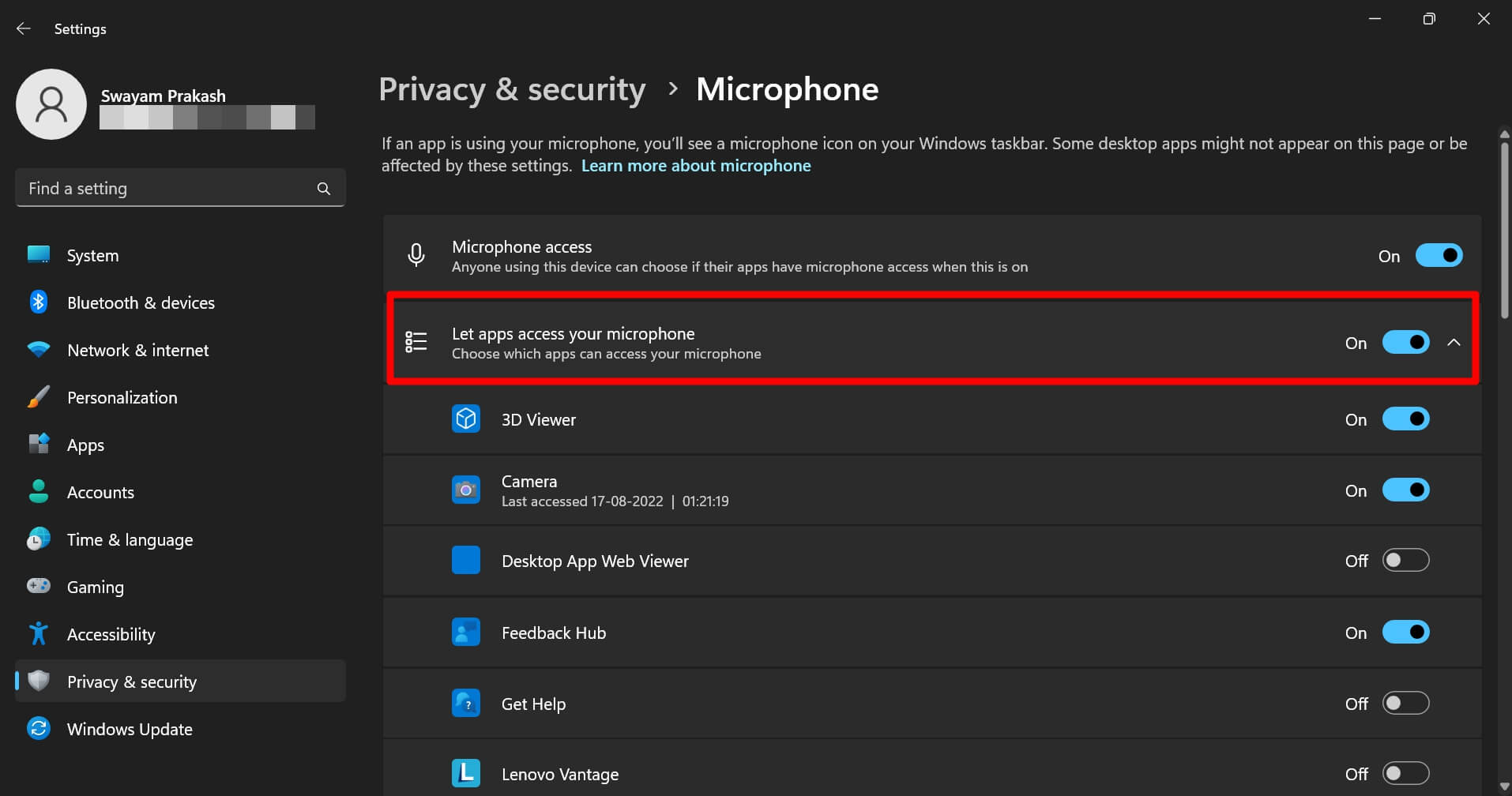 在下一页上,滚动到“允许应用访问您的麦克风”,然后单击它旁边的切换开关。
滚动到录音机,然后单击它旁边的切换开关。
在下一页上,滚动到“允许应用访问您的麦克风”,然后单击它旁边的切换开关。
滚动到录音机,然后单击它旁边的切换开关。
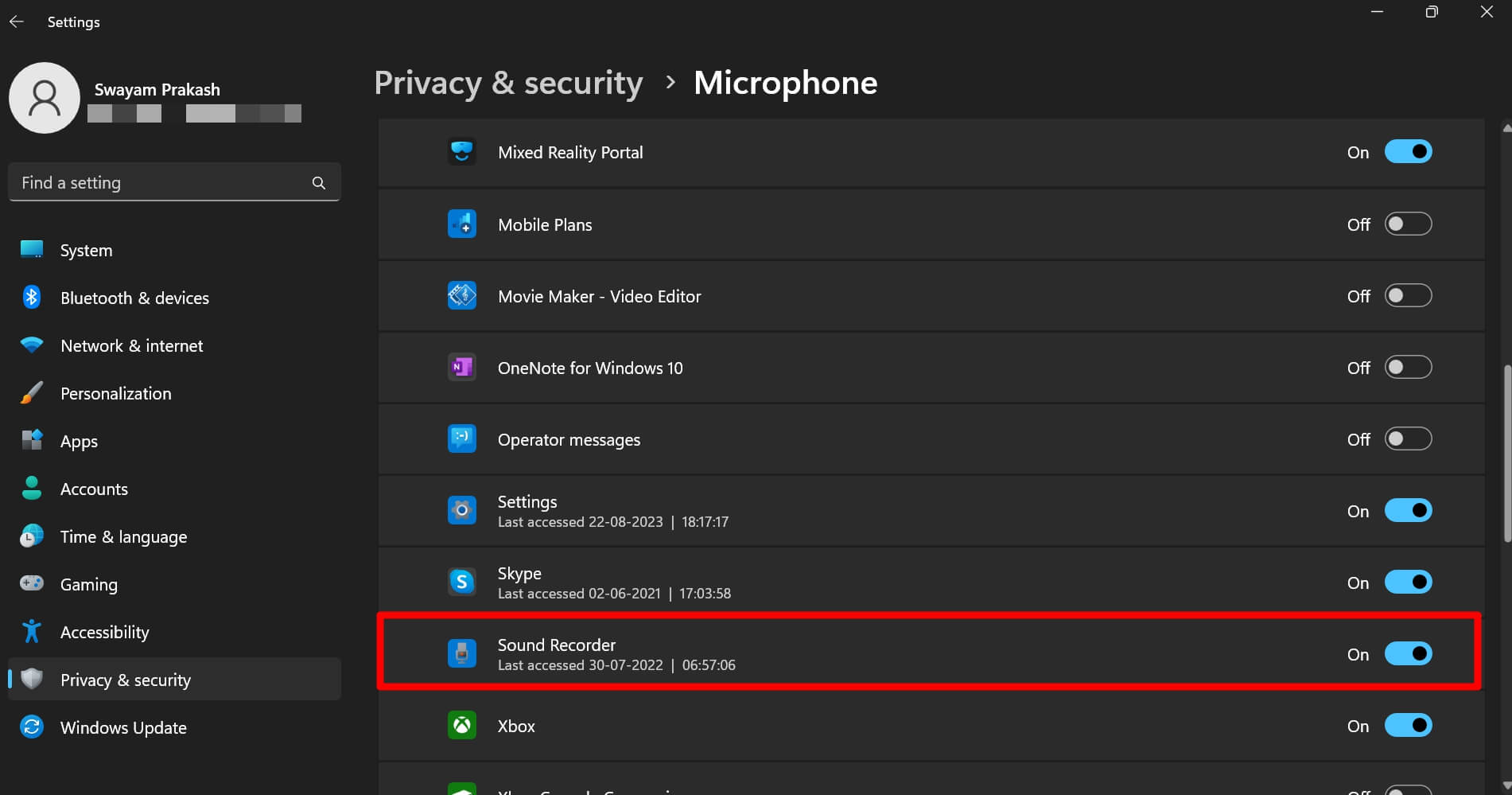 4. 安装视窗 11 更新
4. 安装视窗 11 更新
要管理错误问题,明智的做法是寻找适用于 Windows 11 的可用系统更新并安装相同的更新。 通过按Windows + I打开Windows设置。 接下来,单击左侧边栏上的 Windows 更新。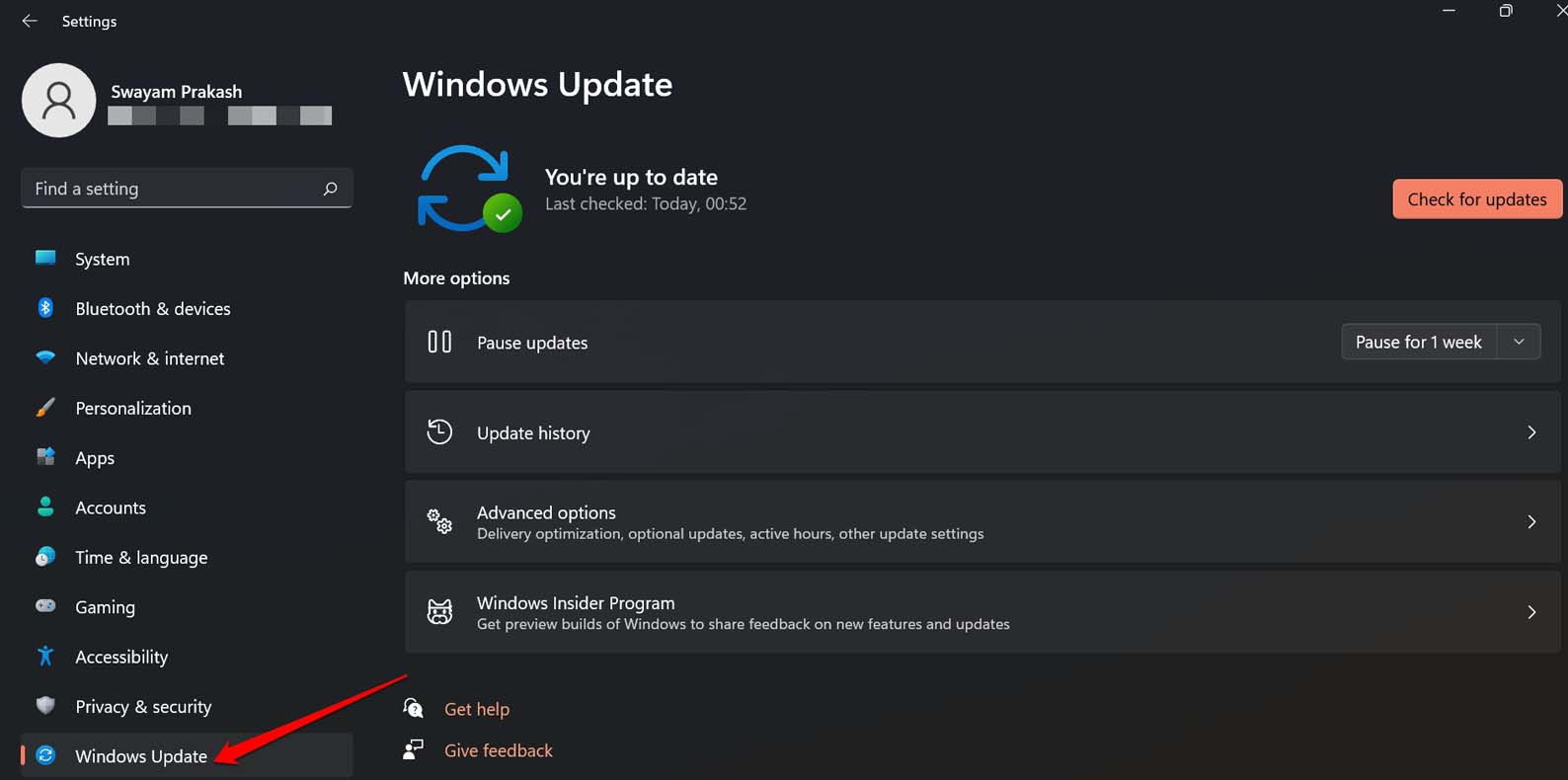 在下一页的右上角,单击“检查更新”。
在下一页的右上角,单击“检查更新”。
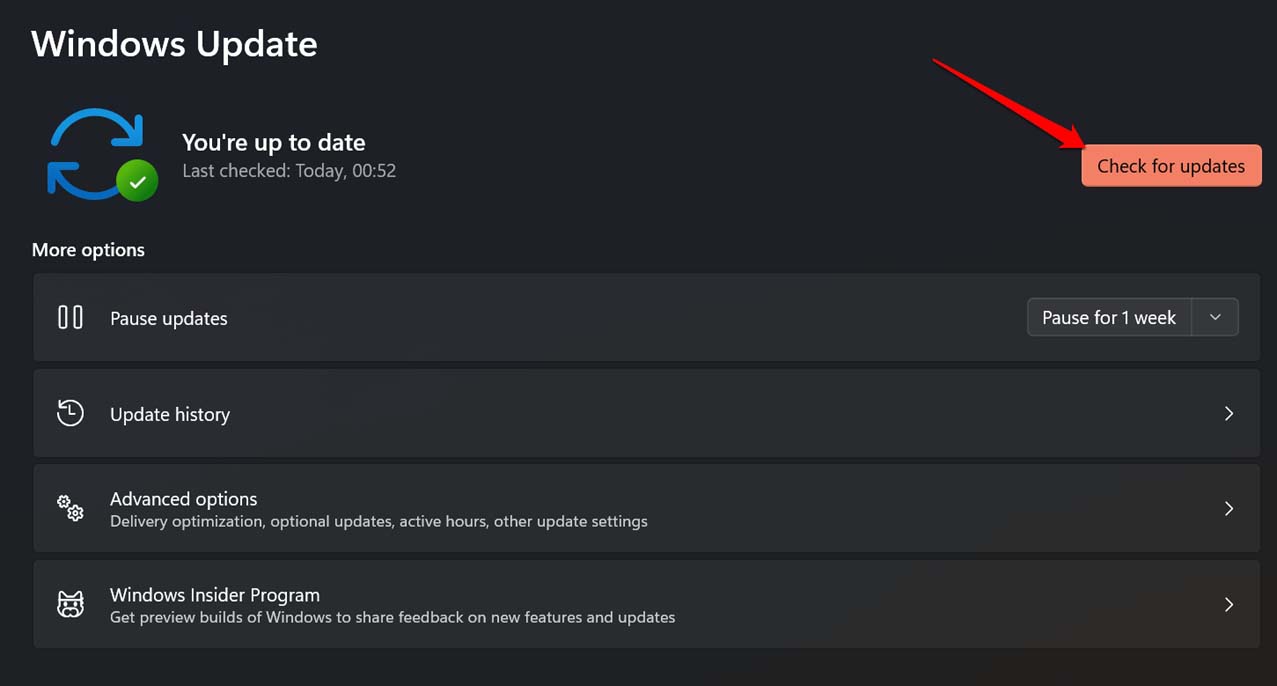 如果有新版本更新可用,现在应该会显示下载提示。
单击立即下载,然后按照其余说明完成下载。
如果有新版本更新可用,现在应该会显示下载提示。
单击立即下载,然后按照其余说明完成下载。
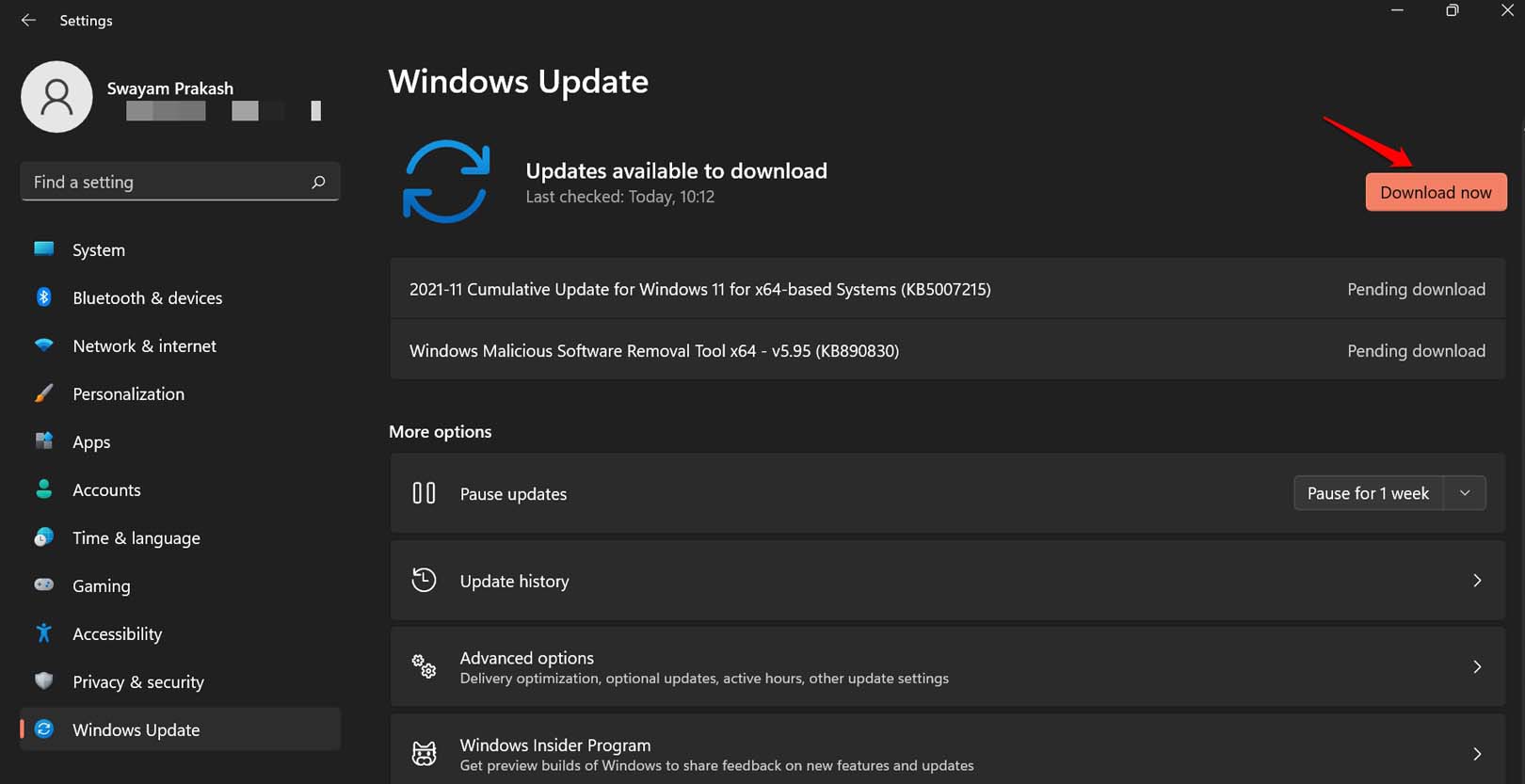 5.修复录音机应用程序
5.修复录音机应用程序
您可以从Windows设置中修复录音机应用程序。这是修复与应用程序相关的任何错误的有效方法。修复将解决录音机应用程序安装文件的问题。 按 Windows + S 打开搜索并键入已安装的应用程序。单击“打开”。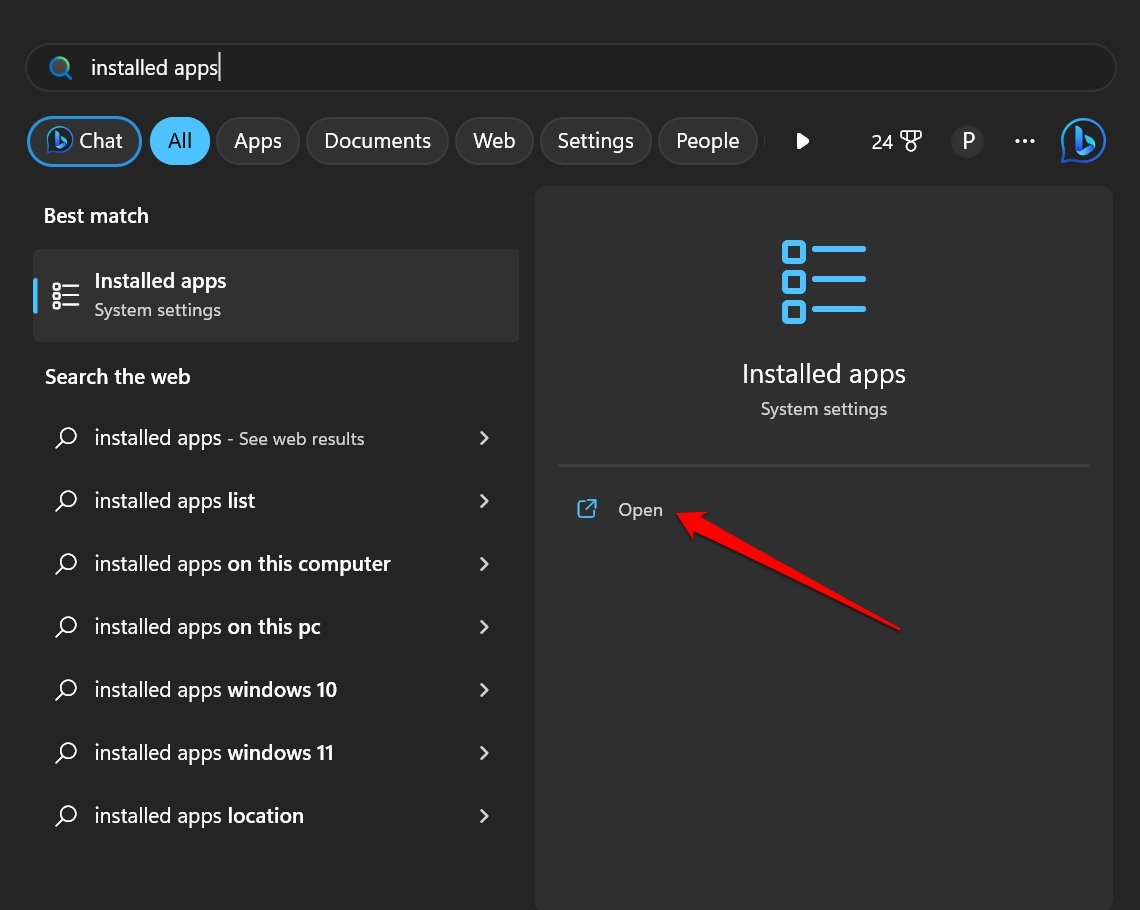 现在,滚动到PC上已安装应用程序列表中的录音机。
单击“录音机”旁边的三个水平点,然后选择“高级选项”。
现在,滚动到PC上已安装应用程序列表中的录音机。
单击“录音机”旁边的三个水平点,然后选择“高级选项”。
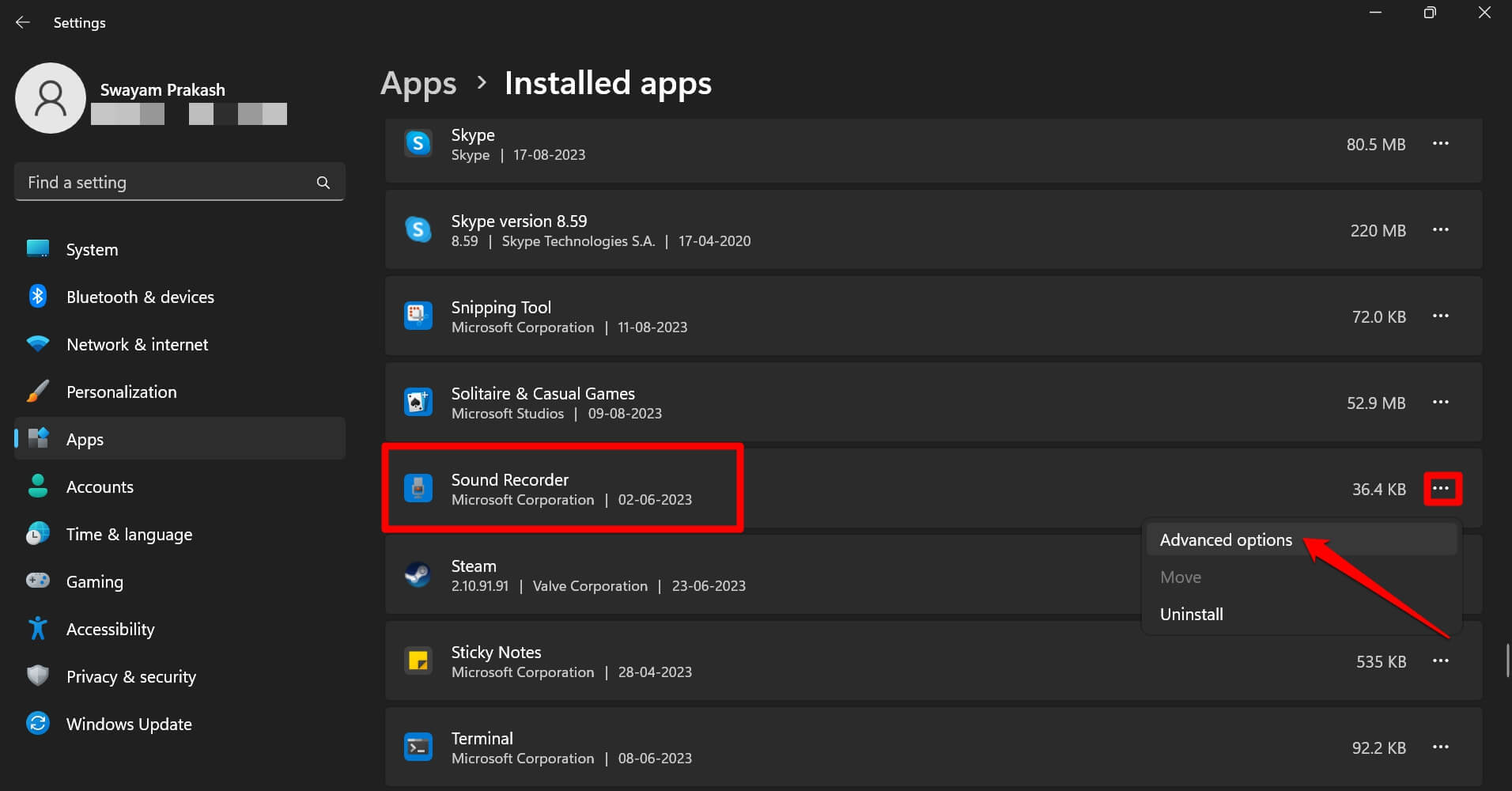 滚动到“修复”按钮,然后在下一页上单击它。
滚动到“修复”按钮,然后在下一页上单击它。
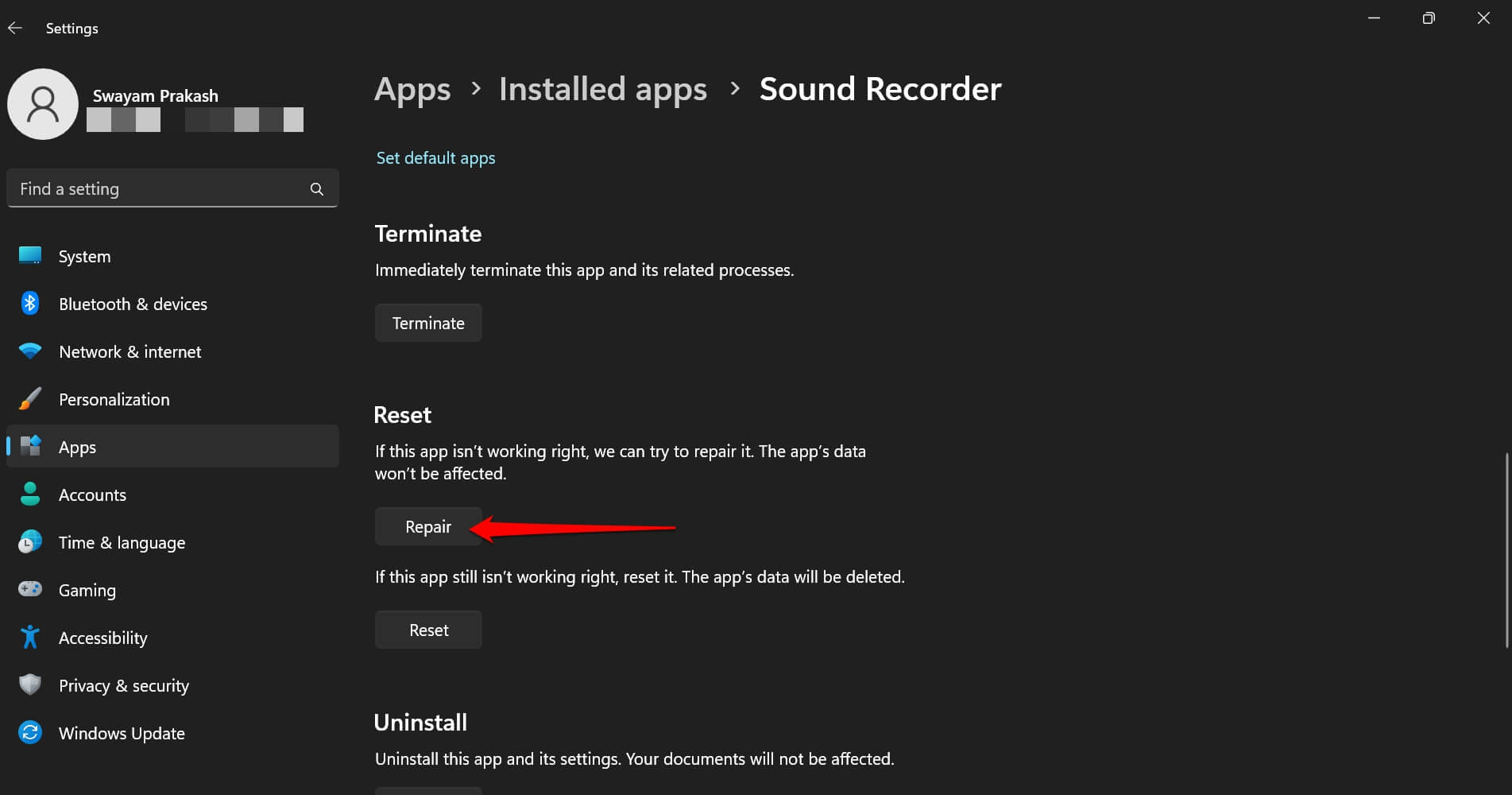 或者,您也可以单击“重置”按钮。重置将完全删除应用程序数据。
或者,您也可以单击“重置”按钮。重置将完全删除应用程序数据。
您可以选择的最后修复程序之一是重新安装Windows录音机应用程序。当您从头开始重新安装该应用程序时,它将修复应用程序中的所有错误和其他可能的技术故障。 按 Windows + S 打开搜索并键入已安装的应用程序。单击“打开”。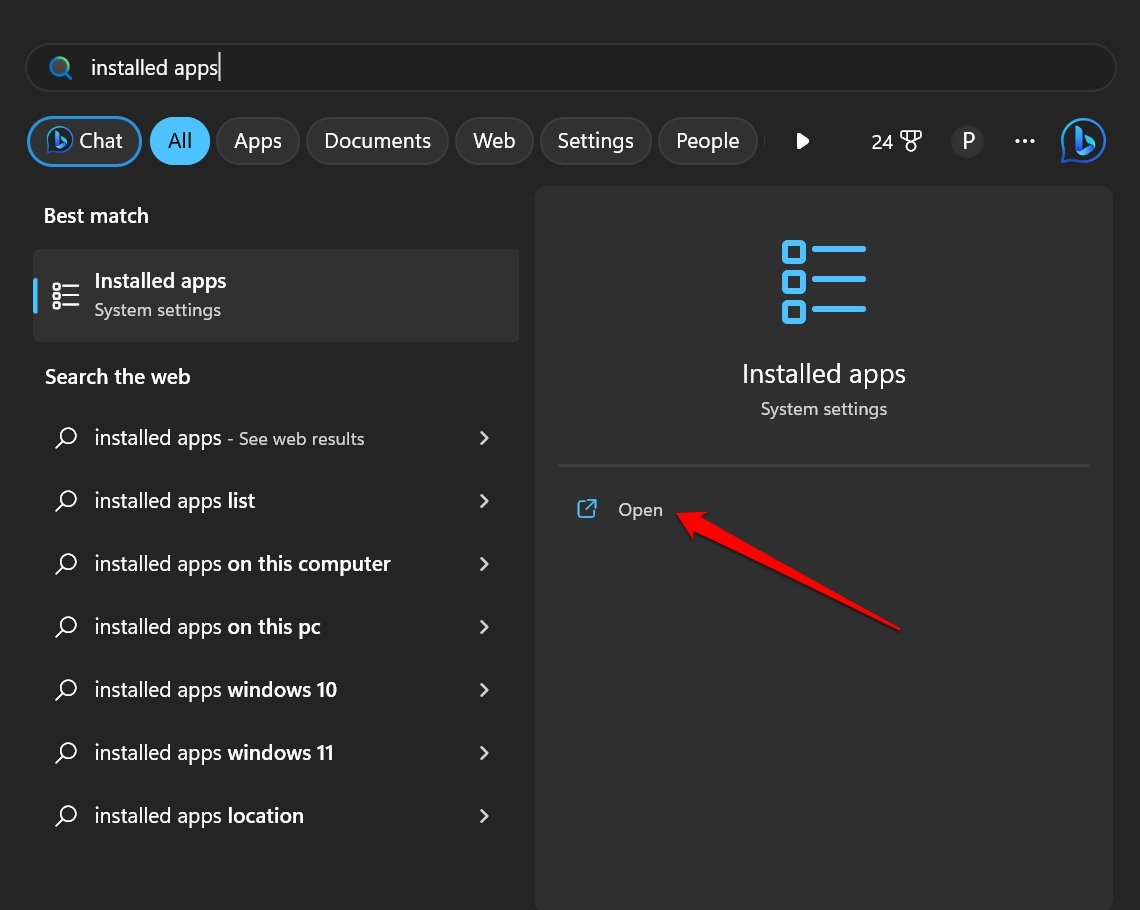 现在,转到计算机上已安装应用程序列表中的录音机。
单击“录音机”旁边的三个水平点,然后选择“卸载”。
再次在确认弹出窗口中,单击卸载。
现在,转到计算机上已安装应用程序列表中的录音机。
单击“录音机”旁边的三个水平点,然后选择“卸载”。
再次在确认弹出窗口中,单击卸载。
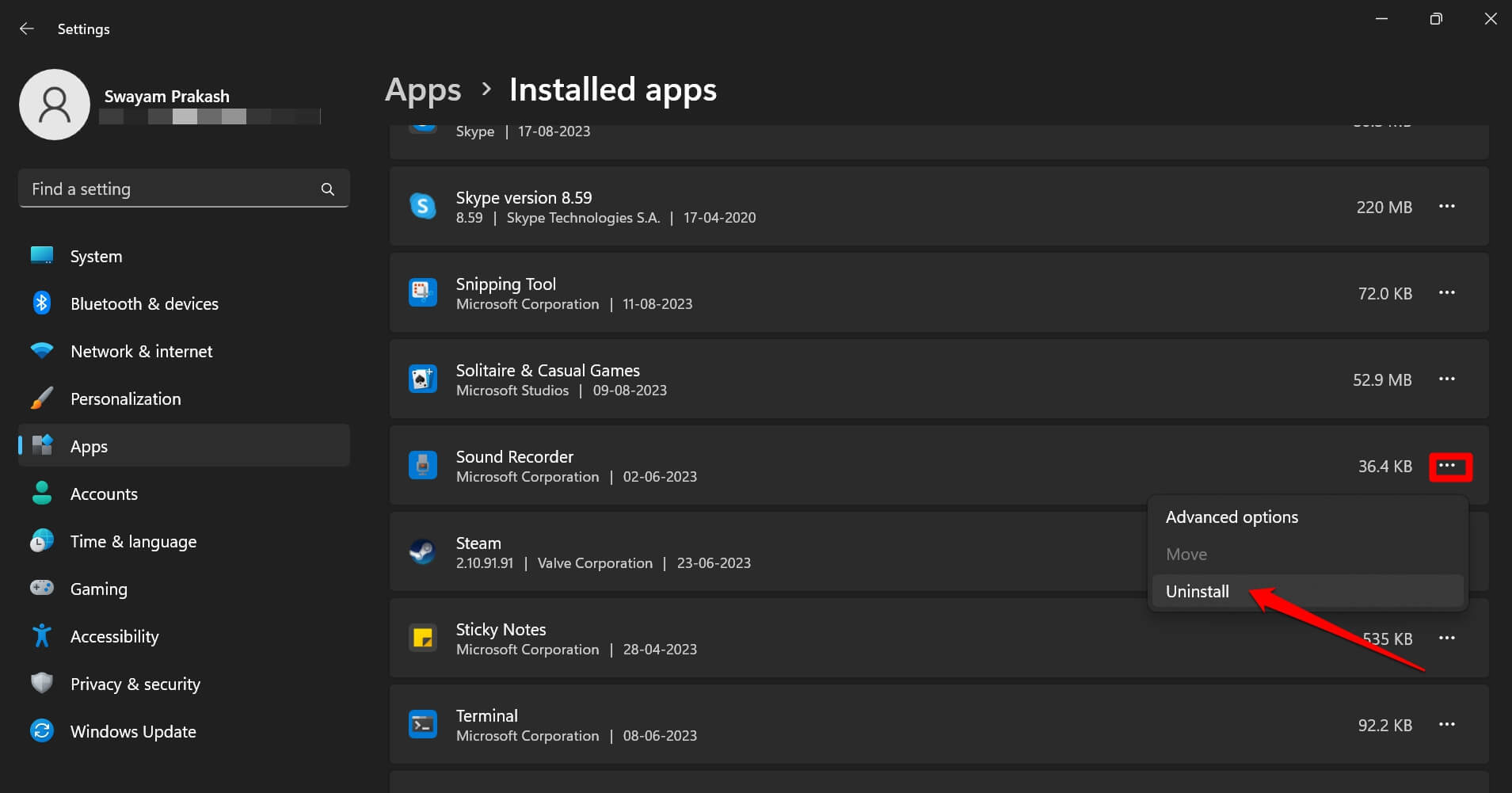 从任务栏启动Microsoft存储。[或使用视窗搜索打开它]
使用Microsoft存储上的搜索字段搜索录音机。
访问 Windows 录音机,然后单击获取以将其安装在 Windows 11 上。
从任务栏启动Microsoft存储。[或使用视窗搜索打开它]
使用Microsoft存储上的搜索字段搜索录音机。
访问 Windows 录音机,然后单击获取以将其安装在 Windows 11 上。
重新安装应用程序后,重新启动电脑并尝试使用 Windows 录音机录制您想要的声音。 在 Windows 11 上录制音频没有任何问题我希望这些提示和技巧将帮助您在Windows PC上恢复功能失调的录音机应用程序。现在,您可以使用 Microsoft 中的本机录音应用程序录制会议中的音频或录制语音。让我们将本指南包装在“如何修复录音机在 Windows 11 上不起作用? |
【本文地址】