Second Monitor Keeps Going Black? 12 Ways to Fix It |
您所在的位置:网站首页 › in one goes › Second Monitor Keeps Going Black? 12 Ways to Fix It |
Second Monitor Keeps Going Black? 12 Ways to Fix It
|
So, you have a second monitor set up? It sure is an exciting way to improve your overall experience with the system. Unfortunately, there are many instances where a once well-functioning second monitor now shutters and goes black from time to time. This issue varies from your monitor flashing on and off in an interval of seconds to days where your monitor won’t turn on at all. And to top it all off, there are no error prompts on the screen that you could focus on. However, we do know that this issue you are facing is either caused by driver problems or hardware malfunctions. This guide shall take you through all the steps and help you understand the basics, to effortlessly light your second screen back up. Continue this guide till the end and leave your valuable feedback. So, let’s get straight to the point. Why Is My Second Monitor Going Black?There are many factors that determine the workflow within your monitor. Even though connecting a second screen is a simple procedure, some things still lead to errors and failures. If your second screen keeps crashing and going black, it is due to one of the following reasons: Hardware malfunction Incompatible display settings Outdated drivers Driver issues Conflicting applications Outdated Windows build Here’s How to Fix Your Second Monitor Going BlackThe second monitor returning a black screen is not a very rare situation. That is why the fixes to your issue are simple and straightforward. Just be sure to try each method listed below until you reach the one that solves the problem for you. The following steps are done by taking Windows 11 as a reference, however, similar steps can be followed for other versions of Windows OS as well. Ensure That There Are No Hardware MalfunctionsBefore you dive into technical fixes, check to see if there are any possible hardware malfunctions in your device. Ensure that the cables you are using to connect the second screen work properly. Swap out the cables and the connection methods to ensure that there is nothing out of the ordinary. Furthermore, try connecting the second monitor to an individual system and determine if there is any problem within the monitor itself. Also, you can try restarting the graphics driver to see if your system is responsive or not. A key combination of Win + Ctrl + Shift + B shall restart the driver and return back a beep sound if it is responsive. Ensure That The Cables Are Firmly ConnectedOnce know that there are no hardware malfunctions on any of your devices, the next step is to ensure that the cables are plugged in the right way. So, to rule out the issue of loose and misconfigured cables, you can casually unplug your monitor and firmly plug it back on again. Make sure that the connection methods (HDMI, DisplayPort) you plan on using are not damaged in any way whatsoever. Adjust Your Monitor’s Refresh RateThe refresh rate of your monitor indicates the rate at which images are refreshed on the screen. You can change the refresh rate by changing your monitor’s frequency. Most monitors work on 60Hz frequency, however, high-end ones can have a frequency of up to 240Hz. A compatible refresh rate can make or break the second screen connected to your system and hence, your primary as well as the secondary screens should have the same frequency. So, for this, Press Win + I to open Settings. Select System settings from the left panel. Click on Display. Select Advanced display settings.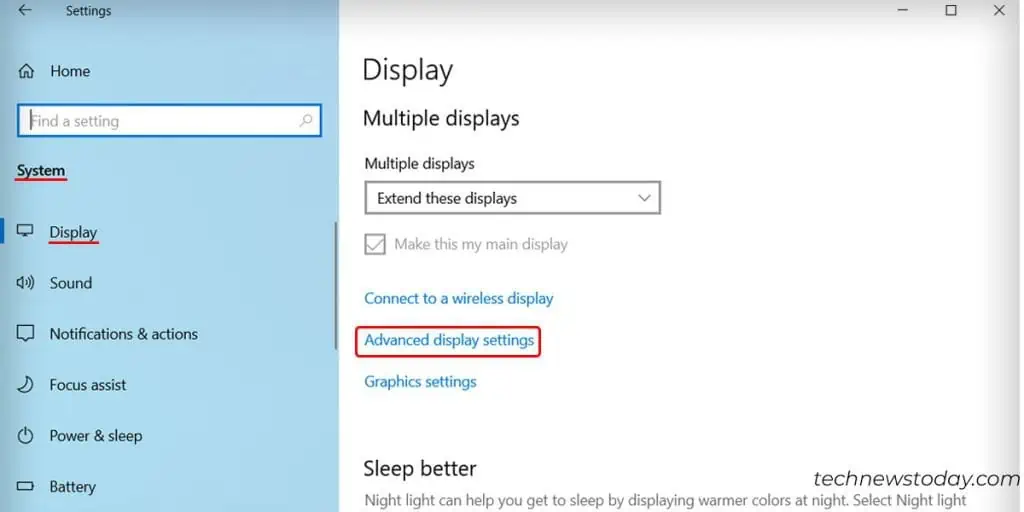 Click on Display adapter properties for Display 1.
Navigate to the Monitor tab.
Take note of the Screen refresh rate.
Click on Display adapter properties for Display 1.
Navigate to the Monitor tab.
Take note of the Screen refresh rate. Now, go back to the Advanced display window and click on Display adapter properties for Display 2.
Navigate to the Monitor tab.
Match this Screen refresh rate to that of Monitor 1.
Update Your Graphics Driver
Now, go back to the Advanced display window and click on Display adapter properties for Display 2.
Navigate to the Monitor tab.
Match this Screen refresh rate to that of Monitor 1.
Update Your Graphics Driver
A fully functioning monitor requires the latest and greatest graphics drivers installed on your computer. This is because a graphics/video driver is responsible for directing your system to interact with its graphic component in the most efficient manner. Hence, an outdated graphics driver can cause corruption and compatibility issues when a second screen is connected to the system. So, you can update the graphics driver to try and fix your problem. Here are the steps to do so: From the Start menu, search for and go to Device Manager. Expand the Display Adapters section. Right-click on your display adapter and select Update Driver.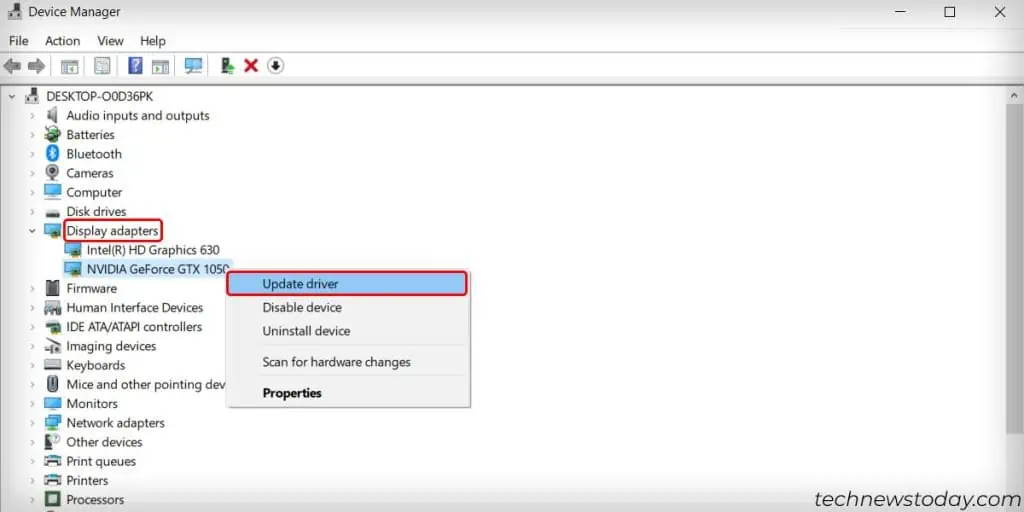 Select Search automatically for drivers when prompted.
Reinstall Your Graphics Driver
Select Search automatically for drivers when prompted.
Reinstall Your Graphics Driver
If updating your driver doesn’t seem to fix the issue, a complete reinstall could. Reinstalling a video driver deletes previously installed buggy files and sets up new ones. This can free a significant amount of memory, make your system smoother and even fix your second monitor issue. You can follow these steps to do so: From the Start menu, search for and go to Device Manager. Expand the Display Adapters section. Right-click on your display adapter and select Uninstall Device.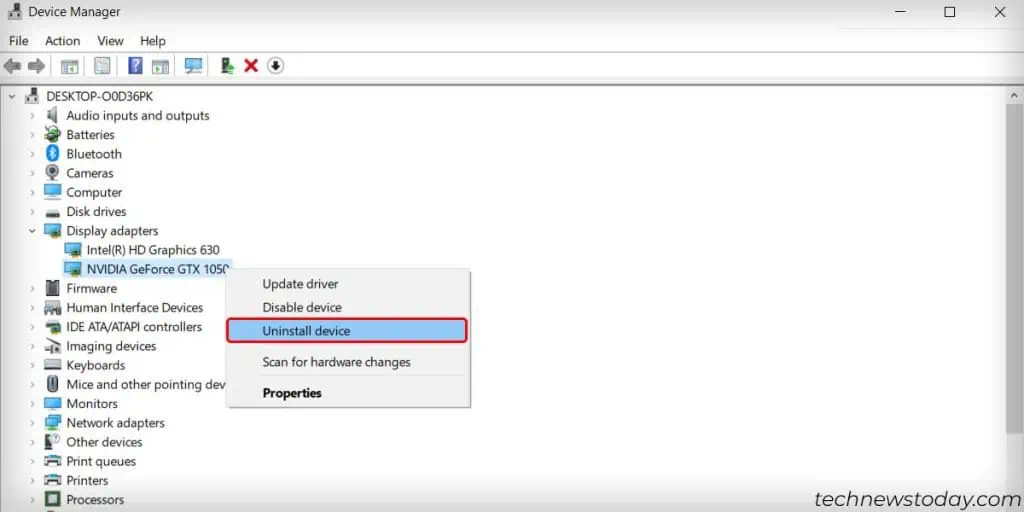 If a confirmation box pops up, select Delete the driver software from this device.
Then, Restart your computer.
Open Device Manager once again.
Now, right-click on your computer’s name and select Scan for hardware changes.
Windows will now automatically scan and install the required drivers.
Rollback Your Graphics Driver
If a confirmation box pops up, select Delete the driver software from this device.
Then, Restart your computer.
Open Device Manager once again.
Now, right-click on your computer’s name and select Scan for hardware changes.
Windows will now automatically scan and install the required drivers.
Rollback Your Graphics Driver
At times, new driver updates turn out to be incompatible. So, in this case, rolling back your graphics driver to the previous build can fix issues caused by the new buggy install. Hence, if your second monitor started showing issues after you updated the graphics driver, you can roll back the update to revert the issues and solve your problem. The steps below show you how to do it, From the Start menu, search for and go to Device Manager. Expand the Display Adapters section. Right-click on your display adapter and select Properties. Go to the Driver tab. Click on Roll Back Driver. Finally, click Yes when prompted to complete the process.
Perform a Clean Boot of the System
Finally, click Yes when prompted to complete the process.
Perform a Clean Boot of the System
Conflicting applications often cause your second monitor to glitch out. Programs running in the background can interfere with your system’s workflow and resource-sharing feature to return the issue you’re facing. Hence, in this case, a clean boot could help you determine which application is interfering with your monitor. Here’s how to do so: Press Win + R to open the run command box. Type and entermsconfig. On the General tab, uncheck Load startup items. Navigate towards the Services tab. Select the option to Hide all Microsoft services. Now, click on Disable all.
Click Apply followed by OK.
Finally, Restart when prompted.
Now, click on Disable all.
Click Apply followed by OK.
Finally, Restart when prompted.
If your second monitor still doesn’t light up, there is no interference from third-party applications. However, if you notice your second monitor running smoothly, then you have to figure out which application is interfering with your monitor. So, in this case, repeat the aforementioned steps to disable each application bit by bit to figure out which is the conflicting one. Configure Your Power OptionsPower saving mode is often known to stutter monitors and cause them to go black. So, the problem with your second monitor failing to light up could be as simple as an incompatible power option. So, configuring it might fix your issue. For this, From your Start menu, search for and go to Control Panel. Click on Power Options. Now, from the left panel, Choose when to turn off the display. Select the Balanced power saving mode. Click on Change Plan Settings that’s beside the balanced option.
Set Turn off the display and Put the computer to sleep to Never.
Disable the Screensaver
Click on Change Plan Settings that’s beside the balanced option.
Set Turn off the display and Put the computer to sleep to Never.
Disable the Screensaver
To prevent any more disorientation during these times of confusion, it is smart to turn off your monitor’s screensaver. Screensaver could also add a few minor glitches on top of your black screen issue. So, you can disable it by following the steps shown below: From your Start menu, search for Screensaver. Select Change Screensaver from the search results. Set the Screensaver option to None. Finally, click Apply to save your changes.
Restart Windows Explorer
Finally, click Apply to save your changes.
Restart Windows Explorer
If and when your system is unresponsive and misbehaving, you can restart Windows Explorer to try and fix your problem. As Windows Explorer can be used to manage all data and resources of your system, it can very well help your monitor light back up. So for this, Press Ctrl + Alt + Del and select Task Manager. Go to the Processes tab. Right-click on Windows Explorer and Restart it.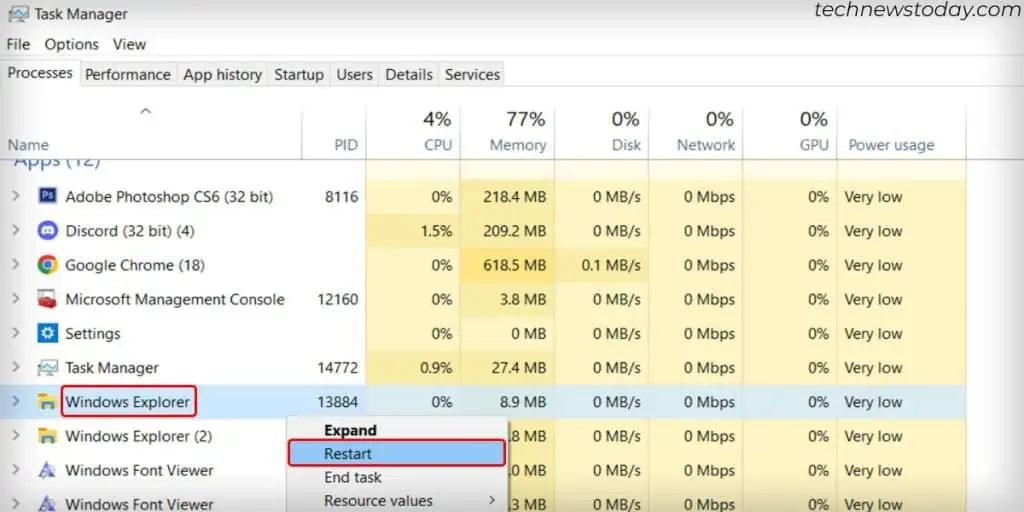 Install all Windows Updates
Install all Windows Updates
An outdated Windows build is known to cause incompatibilities within your system and could hence affect your second monitor as well. So, installing the latest Windows updates can fix these types of bugs and glitches in the system. Your second screen could be up and running in no time. So, Press Win + I open Settings. Select Update & Security and then Windows Update from the left panel. Click on Check for Updates. If Windows returns a prompt showing the newer available updates, follow the on-screen instructions to successfully update your OS.
Factory Reset Your Monitor
If Windows returns a prompt showing the newer available updates, follow the on-screen instructions to successfully update your OS.
Factory Reset Your Monitor
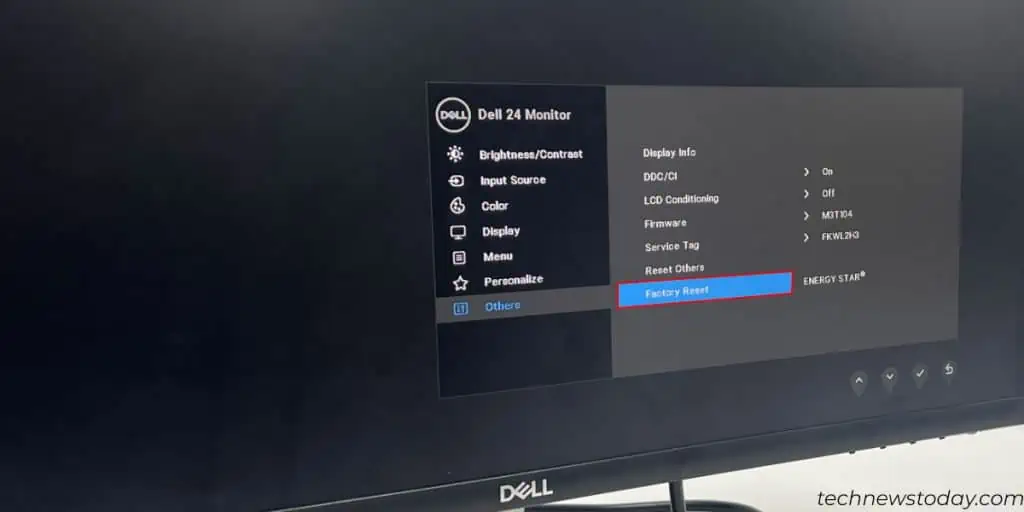
If nothing works, then you can try to factory reset your monitor. Factory resetting your monitor makes it feel as if it’s right out of the box. However, doing so will erase your monitor’s settings that you might have customized and return it back to default. This includes the image ratio, contrast, and brightness that you might have set, among other things. The exact key configuration to factory reset a monitor is different for different brands and models. So, play around with the monitor’s keys and access the display settings within it to efficiently reset your screen. Also, you can visit your device manufacturer’s website to view the exact button configuration for your system and make things easier for you. |
【本文地址】
今日新闻 |
点击排行 |
|
推荐新闻 |
图片新闻 |
|
专题文章 |