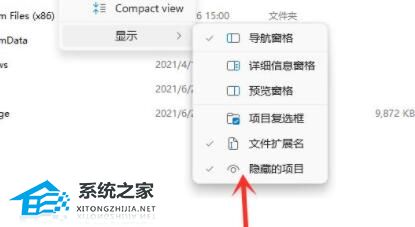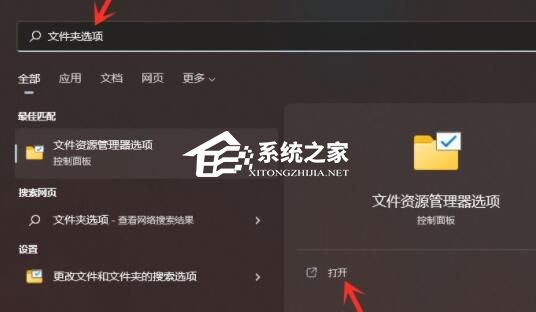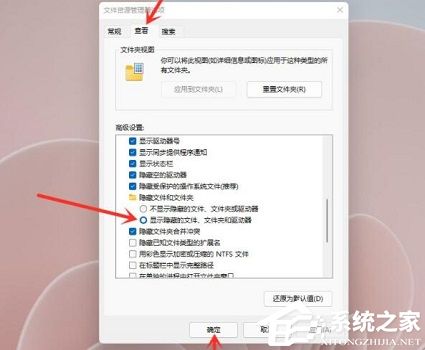| Win11如何打开隐藏文件夹?Win11打开隐藏文件夹方法 | 您所在的位置:网站首页 › 怎样看隐藏文件夹 › Win11如何打开隐藏文件夹?Win11打开隐藏文件夹方法 |
Win11如何打开隐藏文件夹?Win11打开隐藏文件夹方法
|
当前位置:系统之家 > 系统教程 > Win11打开隐藏文件夹方法
Win11如何打开隐藏文件夹?Win11打开隐藏文件夹方法
时间:2023-07-23 14:20:18 作者:lihong 来源:系统之家 1. 扫描二维码随时看资讯 2. 请使用手机浏览器访问: https://m.xitongzhijia.net/xtjc/20230723/292974.html 手机查看 评论 反馈  网盘下载
Win11专业版22H2ISO原版 V2023
网盘下载
Win11专业版22H2ISO原版 V2023
大小:5.28 GB类别:Windows 11系统 Win11如何打开隐藏文件夹?Win11系统不仅在外观和功能上进行了一系列的升级,还提供了更多便利的操作选项,其中之一就是隐藏文件夹功能,这一功能可以帮助用户隐藏重要的文件和文件夹,保护个人隐私和安全,如果想要打开Win11系统中的隐藏文件夹,要如何操作,以下小编分享简单的操作方法。 Win11打开隐藏文件夹方法 方法一 1. 打开“此电脑”,进入一个磁盘,然后点击上方的“横线”,如图所示。
2. 然后在下拉菜单最下方选择“显示”。
3. 在显示菜单中勾选“隐藏的项目”就可以了。
方法二 1. 点开开始菜单,然后在上方搜索“文件夹选项”并打开。
2. 打开之后进入“查看”选项卡,勾选“显示隐藏的文件、文件夹和驱动器”,再确定即可。
以上就是系统之家小编为你带来的关于“Win11如何打开隐藏文件夹?Win11打开隐藏文件夹方法”的全部内容了,希望可以解决你的问题,感谢您的阅读,更多精彩内容请关注系统之家官网。 标签 win11教程 隐藏文件夹Win11声卡驱动怎么安装?Win11声卡驱动安装教程 下一篇 > 联想Win11怎么进入安全模式?联想Win11进入安全模式的方法 相关教程 Win11控制面板打不开怎么办-Win11控制面板打... Win11重置此电脑数据还在怎么办-重置此电脑数... Win11如何添加桌面图标-Win11添加桌面图标的... Win11玩不了瓦罗兰特怎么办-Win11进不去瓦罗... Win11怎么打开计算机管理-Win11计算机管理工... Win11空间音效突然变灰无法开启怎么办 Win11打开程序很慢怎么办 Win11任务栏无反应怎么解决-Win11点击任务栏... Win11自动获取IP地址的设置方法 Win11电脑无法连接键盘怎么办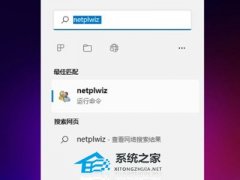
Win11关闭登录密码的两种方法 
Win11提示为了对电脑进行保护,已经阻止此应用的两种解决方法! 
Win11电脑死机画面卡住不动怎么办?三种方法帮你解决 
Win11设备管理器没有蓝牙怎么办?蓝牙模块消失的三种解决办法 发表评论共0条  没有更多评论了
没有更多评论了
评论就这些咯,让大家也知道你的独特见解 立即评论以上留言仅代表用户个人观点,不代表系统之家立场 |
【本文地址】