| 将显示器连接到 Mac mini | 您所在的位置:网站首页 › mac的主机 › 将显示器连接到 Mac mini |
将显示器连接到 Mac mini
将显示器连接到 Mac mini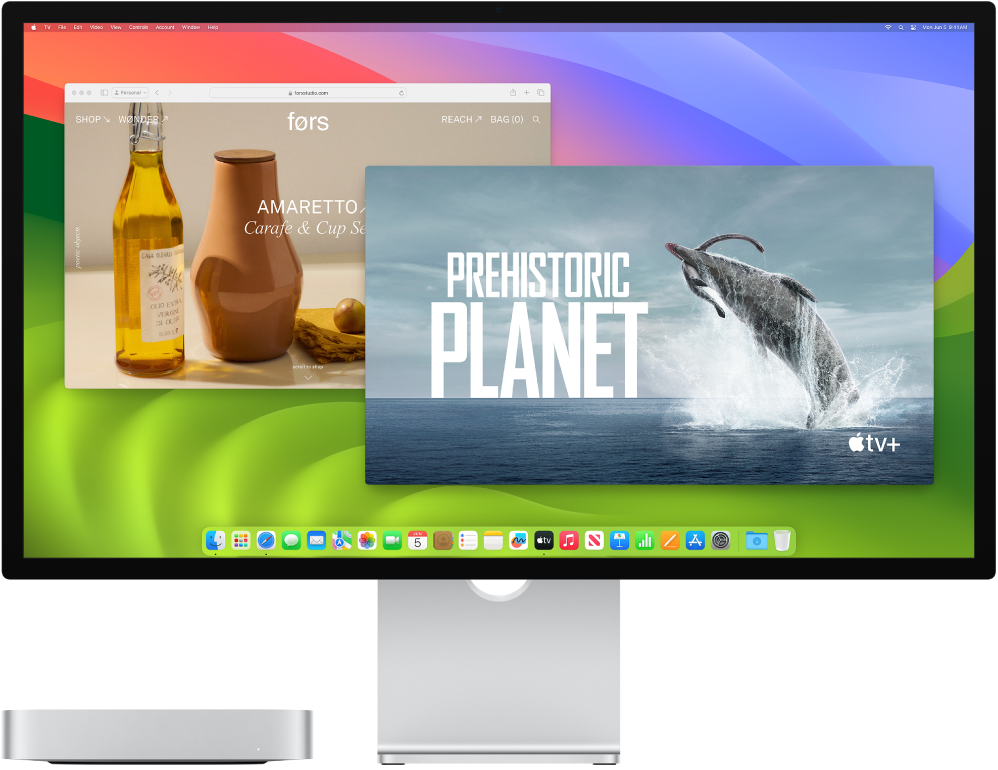 Mac mini 上的 HDMI 和雷雳端口 搭载 Apple M2 的 Mac mini 可通过以下配置连接最多两台外接显示器: 通过 HDMI 端口连接一台显示器,最高支持 4K 分辨率 60 Hz。 通过 HDMI 端口连接一台显示器,最高支持 4K 分辨率 60 Hz。通过雷雳端口连接一台显示器,最高支持 6K 分辨率 60 Hz。 通过雷雳端口连接两台显示器:一台最高支持 6K 分辨率 60 Hz,另一台最高支持 5K 分辨率 60 Hz。 搭载 Apple M2 Pro 的 Mac mini 可通过以下配置连接最多三台外接显示器: 通过 HDMI 端口连接一台外接显示器,最高支持 8K 分辨率 60 Hz。 通过 HDMI 端口连接一台显示器,最高支持 4K 分辨率 60 Hz。通过雷雳端口连接最多两台外接显示器,最高支持 6K 分辨率 60 Hz。 通过 HDMI 端口连接一台外接显示器,最高支持 4K 分辨率 240 Hz。 通过 HDMI 端口连接一台显示器,最高支持 4K 分辨率 144 Hz。通过雷雳端口连接一台外接显示器,最高支持 6K 分辨率 60 Hz。 如果不确定你的 Mac mini 支持连接几台外接显示器,请查看“技术规格”。打开“系统设置”,选取“帮助”>“Mac mini 技术规格”,然后找到“视频支持”(可能需要滚动)。 【注】连接多台显示器时,请先连接分辨率最高的显示器。 若要进一步了解为 Mac mini 搭配使用 8K 显示器,请参阅 Apple 支持文章:将 8K 显示器与 Mac 搭配使用。 【提示】如果 Apple TV 连接了高分辨率电视,你可以使用“隔空播放”来镜像你的屏幕。请参阅通过“隔空播放”在更大的屏幕上流播放内容以获取详细信息。 如果显示器的接口与想要使用的端口不匹配,你可以结合转换器(单独销售)使用。请访问 apple.com/cn、当地 Apple Store 商店或其他经销商以了解更多信息和可用性。请检查显示器的文稿或与显示器的制造商确认以确保选取正确的产品。请参阅 Apple 支持文章:适用于 Mac 上雷雳 4、雷雳 3 或 USB-C 端口的转换器。 若要将此设备连接到 Mac mini 使用连接线,或转换器和连接线 Apple Studio Display 显示器附带的雷雳连接线或者任何支持的雷雳 3 (USB-C) 连接线。 Apple Pro Display XDR(仅限搭载 Apple 芯片的 Mac mini) 显示器附带的雷雳连接线或者任何支持的雷雳 3 (USB-C) 连接线。 雷雳 3 (USB-C) 显示器 雷雳 3 (USB-C) 连接线 USB-C 显示器 USB-C (USB 3.1) 连接线 HDMI 显示器或 HDTV 显示器或 HDTV 附带的 HDMI 线缆或任何支持的 HDMI 线缆 雷雳 2 显示器 雷雳 3 (USB-C) 转雷雳 2 转换器和雷雳 2 显示器附带的连接线 VGA 显示器或投影仪 USB-C VGA 多端口转换器和显示器或投影仪附带的连接线 DisplayPort 或 Mini DisplayPort 显示器 USB-C 转 DisplayPort 或 Mini DisplayPort 转换器和显示器附带的连接线 DVI 显示器或投影仪 USB-C 转 DVI 转换器和显示器或投影仪附带的连接线 调整和排列显示器。连接显示器或投影仪后,请使用系统设置中的“显示器”设置来打开或关闭屏幕镜像、排列和管理多台显示器以及对颜色、分辨率等进行其他调整。请参阅《macOS 使用手册》中的为 Mac 连接一台或多台外接显示器。 故障排除。若要排查外接显示器的问题,请参阅如果没有检测到外接显示器或画面模糊。 Apple TV+ 需要订阅。 |
【本文地址】