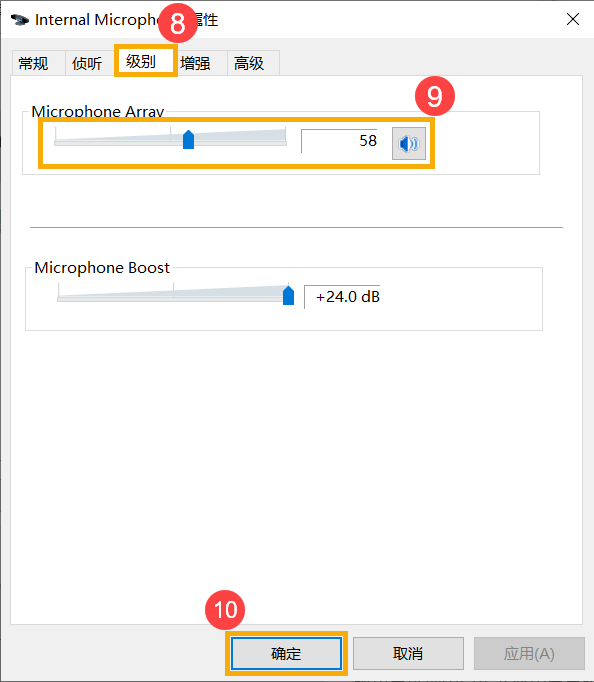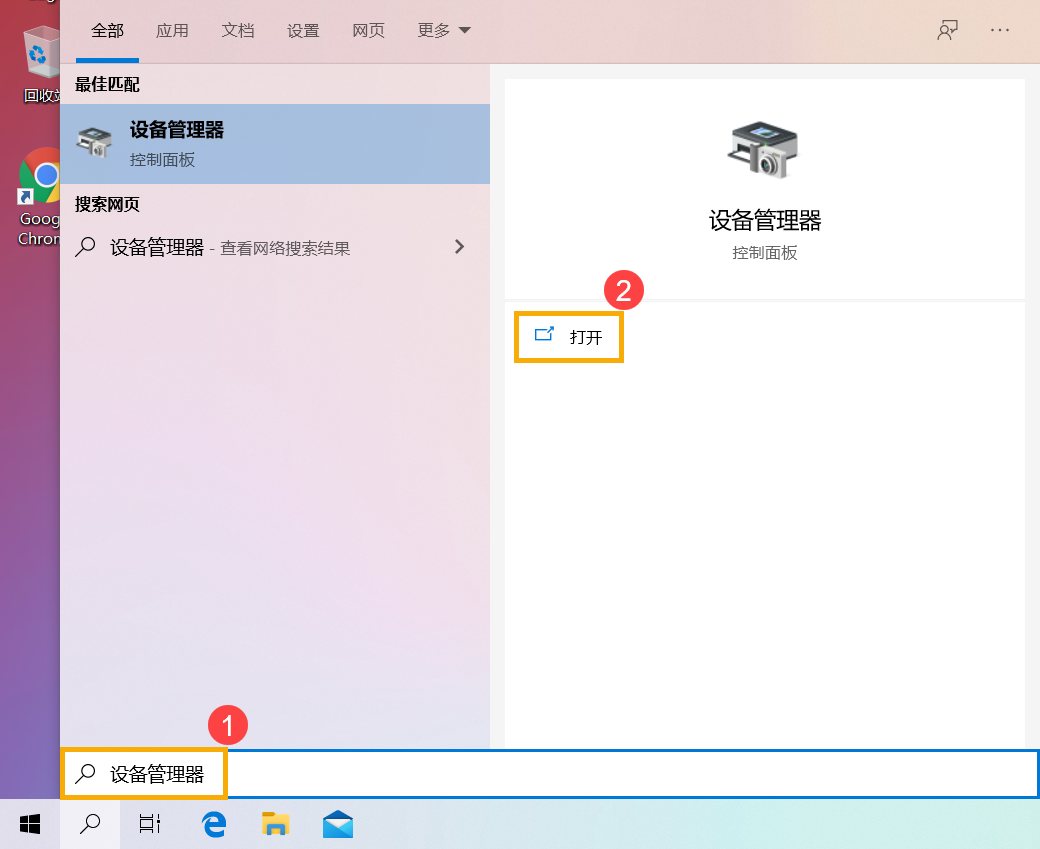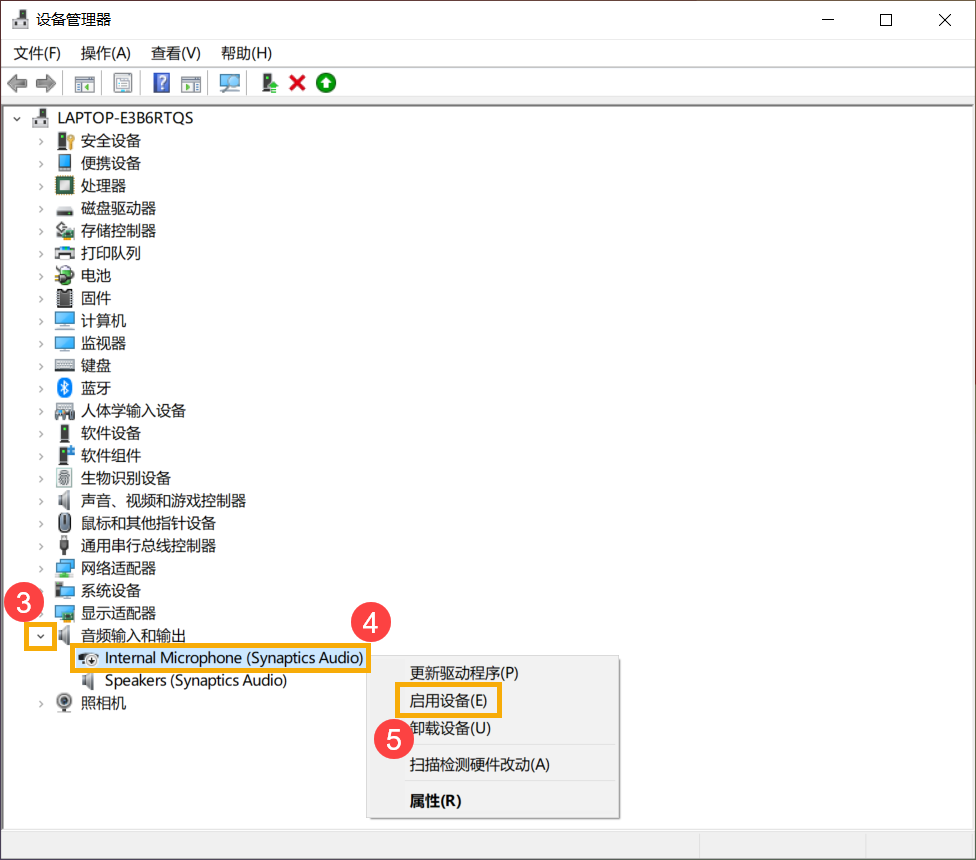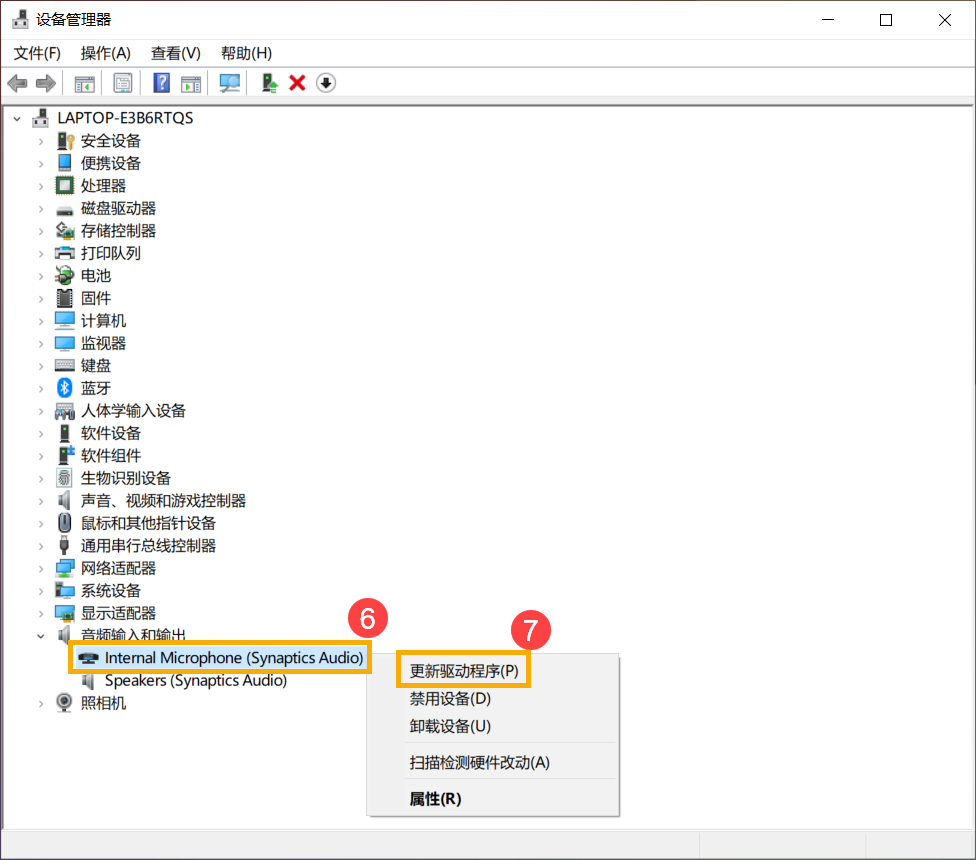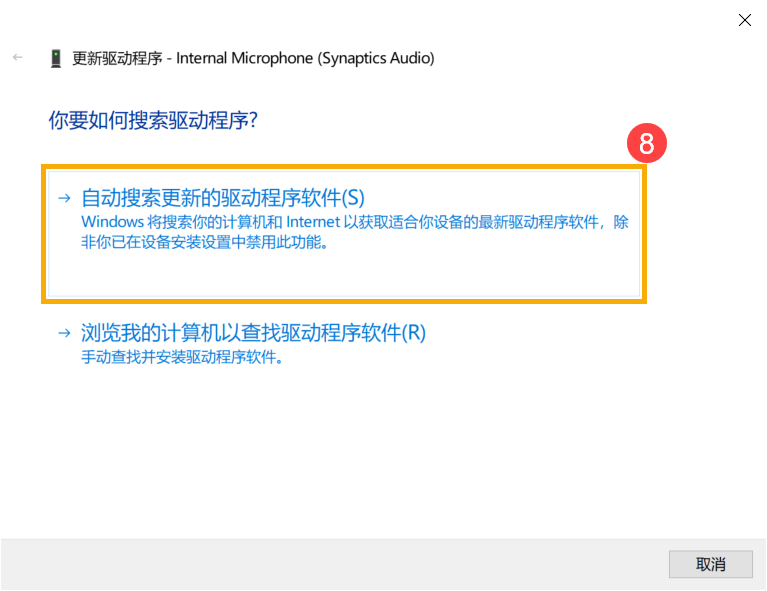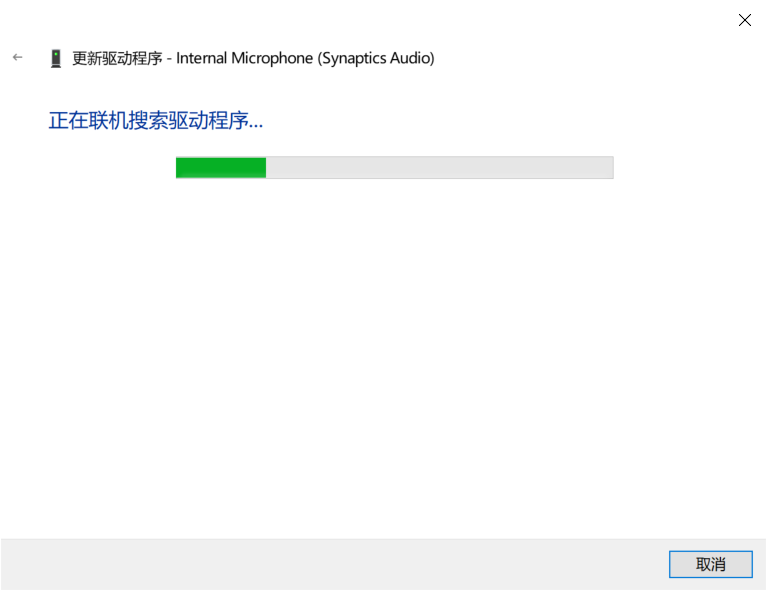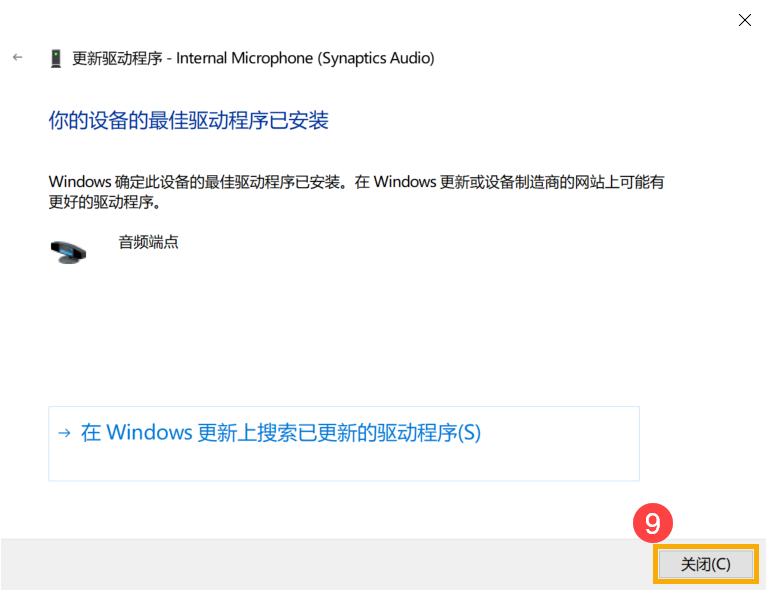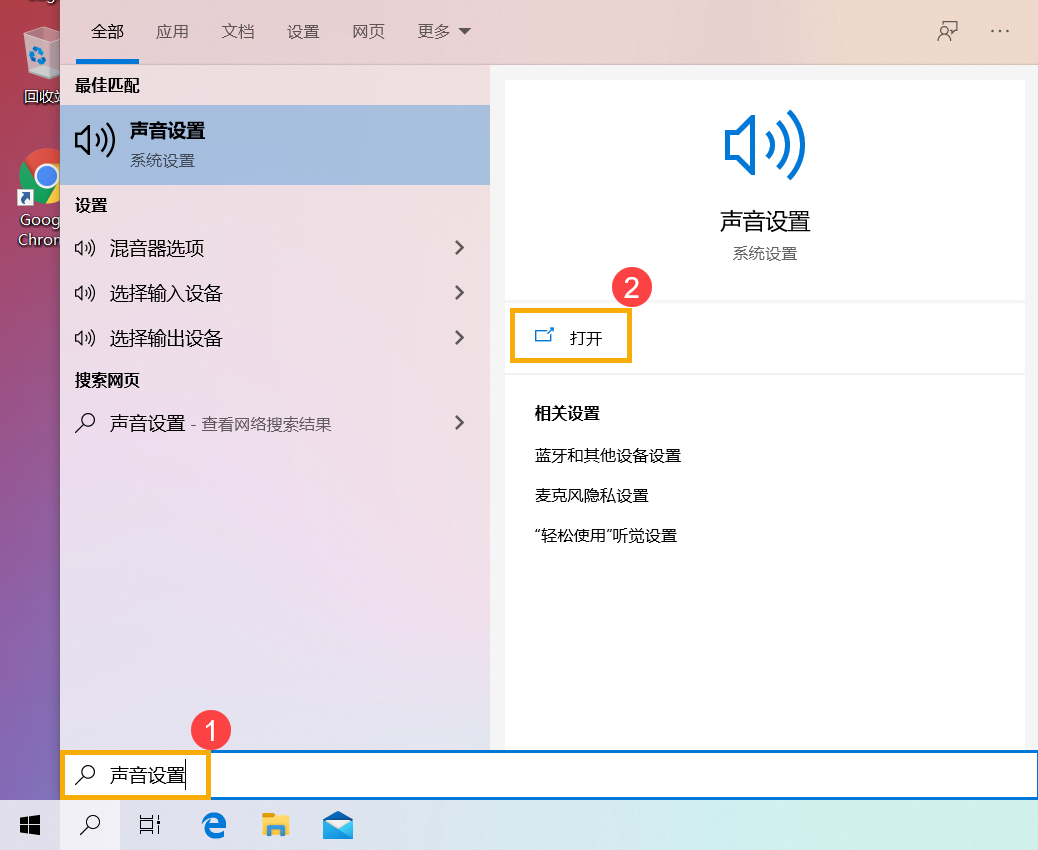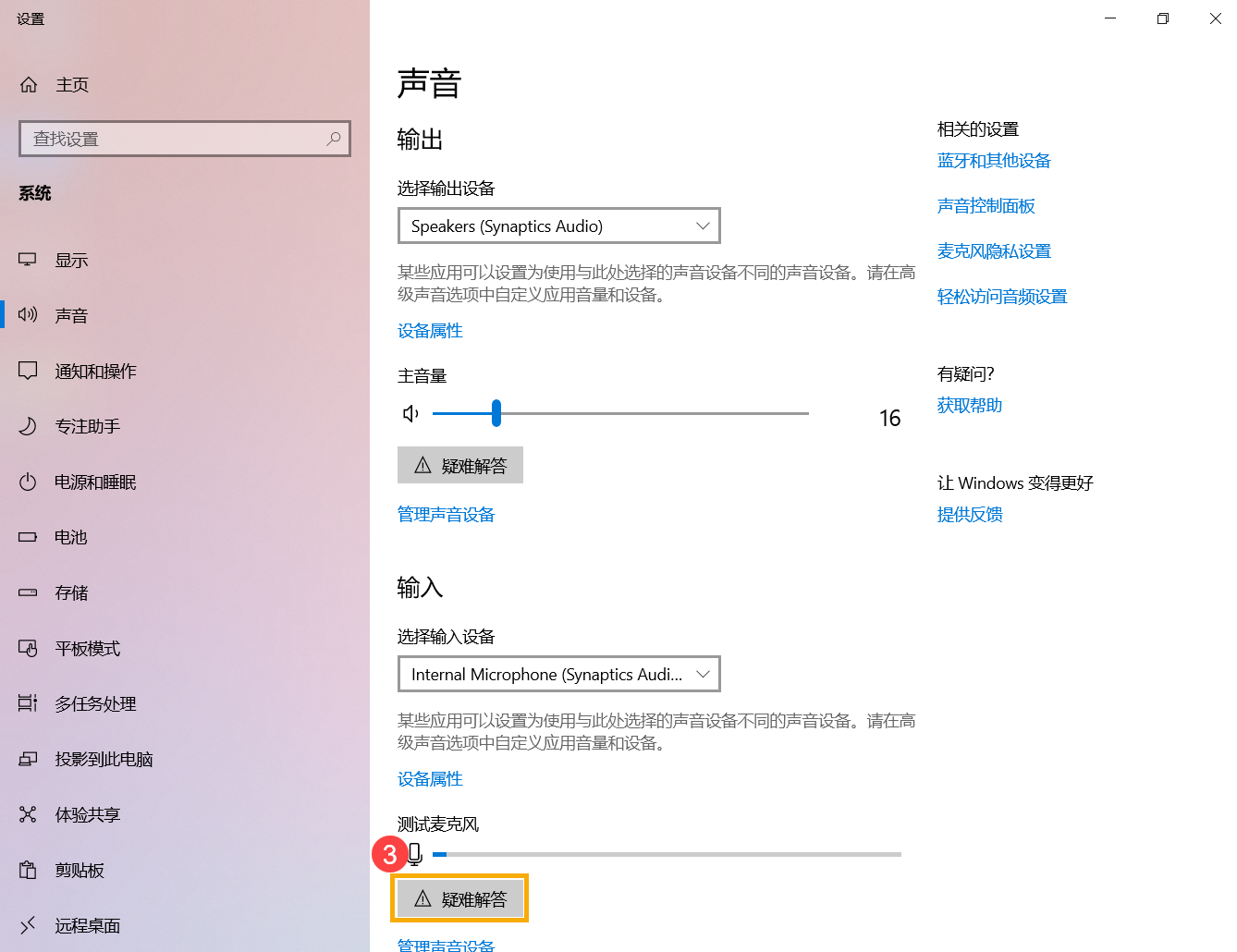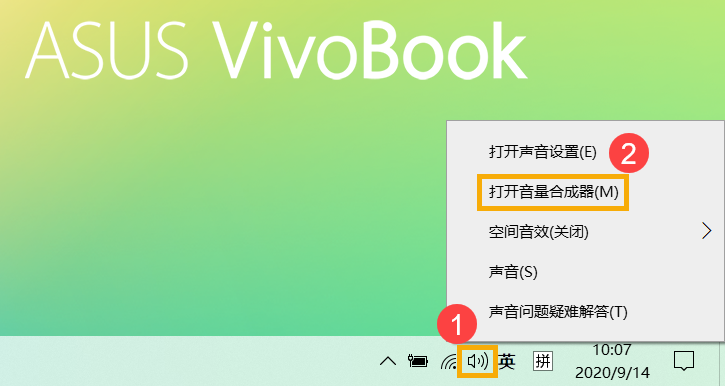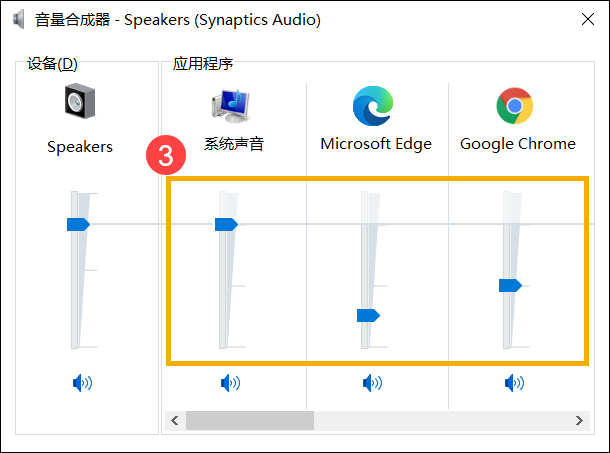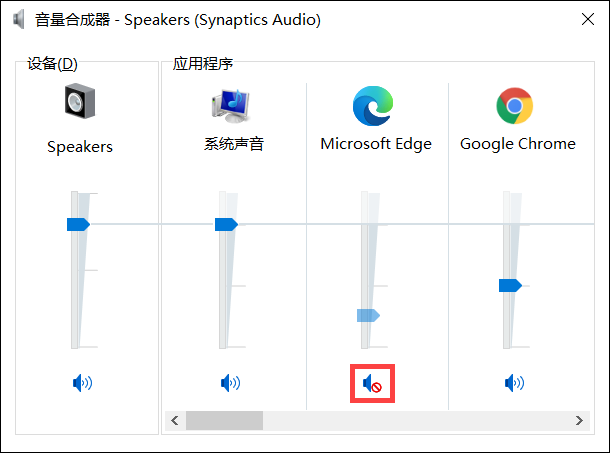| [Windows 11/10] 疑难解答 | 您所在的位置:网站首页 › 声卡音箱一体麦克风视频点歌没声音怎么办 › [Windows 11/10] 疑难解答 |
[Windows 11/10] 疑难解答
|
[Windows 11/10] 疑难解答 - 音效(喇叭/麦克风)问题 【Windows 11/10】疑难解答 - 音效(喇叭/麦克风)问题
适用产品:笔记本电脑、台式电脑、All-in-One(一体机)、电竞掌机、MiniPC
如果遇到电脑音效问题,例如喇叭/麦克风无法正常工作、声音听不清楚、断断续续,有爆破音或失真等等。或是,喇叭/麦克风问题发生于虚拟会议或在线教学时,例如Microsoft Teams、Skype、腾讯会议等通讯软件,请参考以下疑难解答方式(通讯软件请一并确认软件中的输入/输出设备的设置是否正确)。
注意: 1.如果您使用某个特定应用程序的时候音量会特别大声、小声或是没有声音,请参考常见问题的问题1。
2.如果是笔记本电脑,有可能是因为您的电脑开启了AI 降噪扬声器功能,此功能会过滤来自笔记本扬声器中人声外的所有声音。您可以参考这篇文章以关闭 AI降噪扬声器:为什么我的扬声器播出来的声音异常? 喇叭无声、声音断断续续或没有音效,仅听的到人声,无背景音乐声。
在进行疑难解答之前,如果您使用外接喇叭、麦克风或是耳机/耳麦,请先确认是否连接正确。
笔记本电脑及AIO电脑的耳机/麦克风插孔有两种设计
一种是耳机/外接麦克风插孔分开(如下图绿色为耳机插孔、红色为外接麦克风插孔)。
耳机插孔可使用一般耳机,及智能手机常见的耳机麦克风(耳麦),但若将耳机插入麦克风孔则无作用。
另一种是仅有耳机/耳机麦克风插孔。
可使用一般的耳机,及智能手机常见的耳机麦克风(耳麦)。
不同机型的支持情形不太一样,详细请参考使用手册说明。
台式电脑后面板
若是使用外接麦克风,请连接MIC IN 插孔(通常为粉红色)。若是使用外接喇叭,请连接 Line Out 插孔(通常为绿色)。
不同机型的支持情形不太一样,详细请参考使用手册说明。
请依照您电脑目前的Windows操作系统版本,前往相对应的操作说明: Windows 11Windows 10
Windows 11操作系统 扬声器(喇叭)功能异常麦克风功能异常常见问题
喇叭功能异常 执行BIOS还原 尝试将BIOS的设置恢复至默认值,了解更多如何还原BIOS设置。(台式电脑请参考【主板/台式机】如何恢复BIOS设置) 若问题仍然存在,请继续以下疑难解答步骤。
更新并确认您电脑中的BIOS、Windows组件与驱动程序为最新版本 软件更新通常有助于系统的稳定度及优化,所以建议您经常确认您的设备使用的是最新版本。了解更多如何更新BIOS: 如何在Windows操作系统环境中更新BIOS 如何使用Easy Flash更新BIOS (台式机电脑请参考ASUS Motherboard EZ Flash 3 介绍) 了解更多如何更新Windows Update与驱动程序: 如何执行Windows Update 如何透过MyASUS系统更新获取软件更新 若BIOS、Windows组件与驱动程序都已更新至最新版本但问题仍然存在,请继续以下疑难解答步骤。
确认输出设备状态设置 1.请在Windows搜寻栏输入[声音设置]①,然后点击[打开]②。
2.确认[选择播放声音的位置]是否设定为正确的扬声器设置③。
3.确认喇叭音量是否设定为静音。滚动至页面底部,然后点选[更多声音设置]④。 4.点选[播放]⑤,点选[扬声器]⑥然后点击[属性]⑦。 5.点选[级别]⑧,使用滑杆调整喇叭音量并确认喇叭设定为[非静音模式]⑨,点击[确定]⑩保存设置。 6.若问题仍然存在,请继续以下疑难解答步骤
在设备管理器中启用并重新安装驱动程序 1.请在Windows搜寻栏输入[设备管理器]①,然后点击[打开]②。 2.点击[音频输入与输出]设备类型旁边的箭头③。于[扬声器]点击鼠标右键④,然后点选[启用设备]⑤。若是未显示[启用设备]选项,表示您的喇叭已启用,并请继续下一步骤。 3.于[扬声器]点击鼠标右键⑥,然后点选[卸载设备]⑦。 4.点选[卸载]⑧。
5.扬声器驱动程序卸载后,在设备管理器中,点选[操作]⑨然后选择[扫描检测硬件改动]⑩。电脑会重新安装扬声器驱动程序,并且再次显示于音频输入与输出设备类别中。 6.若是无法透过设备管理器自动更新内置扬声器的驱动程序,请前往ASUS官网下载并安装[声卡]驱动程序,了解更多如何搜寻与下载驱动程序。(以下范例仅依当前版本为示意,实际请使用ASUS官网对应机型所提供的最新版本)
7.若问题仍然存在,请继续以下疑难解答步骤
执行Windows内置的疑难解答 1.请在Windows搜寻栏输入[声音设置]①,然后点击[打开]②。
2.滚动至页面底部,然后点击排查常见声音问题字段中之[输出设备]③。 3.依照疑难解答提供的说明完成故障排除过程。若问题仍然存在,请继续以下疑难解答步骤
透过系统还原点还原系统 如果扬声器的问题是最近才开始发生,且如果您先前已经有建立系统还原点、或是系统建立的自动还原点,则可以尝试将系统还原至问题开始前的时间点来解决问题。了解更多“如何从已建立的系统还原点还原系统”。若问题仍然存在,请继续以下疑难解答步骤
系统还原 如果所有疑难解答步骤已完成,但问题仍然存在,请先备份您的个人文件然后进行系统还原,将电脑恢复至原始组态。了解更多: 如何还原(重装)系统
麦克风功能异常 若是使用内置麦克风,确认麦克风是否被遮蔽 一般麦克风位置会在相机镜头的两侧。
执行BIOS还原 尝试将BIOS的设置恢复至默认值,了解更多如何还原BIOS设置。(台式电脑请参考【主板/台式机】如何恢复BIOS设置) 若问题仍然存在,请继续以下疑难解答步骤。
更新并确认您电脑中的BIOS、Windows组件与驱动程序为最新版本 软件更新通常有助于系统的稳定度及优化,所以建议您经常确认您的装置使用的是最新版本。了解更多如何更新BIOS: 如何在Windows操作系统环境中更新BIOS 如何使用Easy Flash更新BIOS (桌面计算机请参考ASUS Motherboard EZ Flash 3 介绍) 了解更多如何更新Windows Update与驱动程序: 如何执行Windows Update 如何透过MyASUS系统更新获取软件更新 若BIOS、Windows组件与驱动程序都已更新至最新版本但问题仍然存在,请继续以下疑难解答步骤。
确认输入设备状态设置 1.请在Windows搜寻栏输入[声音设置]①,然后点击[打开]②。
2.确认[选择要说话或录制的设备]是否设定为正确的麦克风设备③。 3.确认麦克风音量是否设定为静音。滚动至页面底部,然后点选[更多声音设置]④。 4.点选[录制]⑤,点选[麦克风设备]⑥然后点击[属性]⑦。 5.点选[级别]⑧,使用滑杆调整麦克风音量并确认麦克风设定为[非静音模式]⑨,点击[确定]⑩保存设定。 6.若问题仍然存在,请继续以下疑难解答步骤
在设备管理器中启用并重新安装驱动程序 1.请在Windows搜寻栏输入[设备管理器]①,然后点击[打开]②。 2.点击[音频输入与输出]设备类型旁边的箭头③。于麦克风设备点击鼠标右键④,然后点选[启用设备]⑤。若是未显示[启用设备]选项,表示您的麦克风已启用,并请继续下一步骤。 3.于[麦克风设备]点击鼠标右键⑥,然后点选[卸载]⑦。 4.点选[卸载]⑧。 5.麦克风驱动程序卸载后,在设备管理器中,点选[操作]⑨然后选择[扫描检测硬件改动]⑩。计算机会重新安装麦克风驱动程序,并且再次显示于音频输入与输出设备类别中。 6.若是无法透过设备管理器自动更新麦克风的驱动程序,请前往ASUS官网下载并安装驱动程序,了解更多如何搜寻与下载驱动程序。如果您使用的是内置麦克风,由于内建麦克风是与相机整合在一起,所以请下载并安装[相机]驱动程序。如果您使用的是外接麦克风,请下载并安装[声卡]驱动程序。注: 以下范例仅依当前版本为示意,实际请使用ASUS官网所提供的最新版本。
7.若问题仍然存在,请继续以下疑难解答步骤
执行Windows内置的疑难解答 1.请在Windows搜寻栏输入[声音设置]①,然后点击[打开]②。 2.滚动至页面底部,然后点击排查常见声音问题字段中之[输入设备]③。 3.依照疑难解答提供的说明完成故障排除过程。若问题仍然存在,请继续以下疑难解答步骤
透过系统还原点还原系统 如果麦克风的问题是最近才开始发生,且如果您先前已经有建立系统还原点、或是系统建立的自动还原点,则可以尝试将系统还原至问题开始前的时间点来解决问题,可参考 如何系统还原点还原系统。若问题仍然存在,请继续以下疑难解答步骤
系统还原 如果所有疑难解答步骤已完成,但问题仍然存在,请先备份您的个人档案然后进行系统还原,将计算机回复至原始组态。了解更多: 如何还原(重装)系统
常见问题 问题1: 为什么我使用某个特定应用程序的时候音量会特别大声、小声或是没有声音? 答案1: 您可以透过音量混音程序调整各个应用程序所合适的音量大小。 鼠标右键点击任务栏上的[喇叭图示]①,然后点选[打开音量合成器]②。
在音量混音程序中,使用滑杆调整各个应用程序的音量大小③。
如果应用程序的音量图标有x,表示目前设定为静音模式,再次点击图标即可开启音量。
问题2: 如何调整/增强音讯特效? 答案2: 若是一般ASUS Notebook,大多数计算机都有内建ICE音效精灵,您可以使用这套软件进行设定。了解更多ICE Audio Wizard (ICE音效精灵) - 介绍。 若是Gaming Notebook,由于使用的软件较多元,您可以参考以下软件介绍并根据您计算机中所使用的软件进行设定 Sonic Studio 3 UWP V3.0 - 介绍 DTS: X Ultra介绍 杜比全景声 - 介绍
若您的问题并未解决,建议您可以使用MyASUS进行系统诊断及问题排除,点击这边!
Windows 10操作系统 喇叭功能异常麦克风功能异常常见问题
执行BIOS还原 尝试将BIOS的设置恢复至默认值,了解更多如何还原BIOS设置。(台式电脑请参考【主板/台式机】如何恢复BIOS设置) 若问题仍然存在,请继续以下疑难解答步骤。
内置喇叭功能异常 软件更新通常有助于系统的稳定度及优化,所以建议您经常确认您的装置使用的是最新版本。了解更多如何更新BIOS: 如何在Windows操作系统环境中更新BIOS 如何使用Easy Flash更新BIOS (桌面计算机请参考ASUS Motherboard EZ Flash 3 介绍) 了解更多如何更新Windows Update与驱动程序: 如何执行Windows Update 如何透过MyASUS系统更新获取软件更新 若BIOS、Windows组件与驱动程序都已更新至最新版本但问题仍然存在,请继续以下疑难解答步骤。
1. 确认输出设备状态设定 a. 请在Windows搜寻栏输入[声音设置](1),并点选[打开](2)。
b. 确认[选择输出设备]是否设定为内建喇叭(3)。 **小提醒: 型号不同的笔记本电脑内建喇叭设备的名称可能会有不同。**
c. 确认喇叭音量是否设定为静音。于声音设置中点选[声音控制面板](4)。
d. 点选[播放](5),点选[内建喇叭设备](6)后并点击[属性](7)。
e. 点选[级别](8),使用滑杆调整喇叭音量并确认喇叭设定为[非静音模式](9),点击[确定](10)储存设定。(静音模式:
2. 在设备管理器中启用并重新安装驱动程序 a. 请在Windows搜寻栏输入[设备管理器](1),并点选[打开](2)。
b. 点击[音频输入和输出]设备类型旁边的三角形(3)。于[内建喇叭]点击鼠标右键(4),并点选[启用设备](5)。 若是未显示[启用设备]选项,表示您的内建喇叭已启用,并请继续下一步骤。
c. 于[内建喇叭]点击鼠标右键(6),并点选[更新驱动程序](7)。 **小提醒: 由于需透过网络搜寻更新,请确保您所在的区域有可用的网络并将笔记本电脑连上因特网。**
d. 点选[自动搜索更新的驱动程序软件](8)。
e. 此时笔记本电脑将开始自动在线搜寻并安装驱动程序。
f. 自动更新驱动程序已完成,请点击[关闭](9)。
g. 若是无法透过设备管理器自动更新内置喇叭的驱动程序,请前往ASUS官网下载并安装[声卡]驱动程序,了解更多如何搜寻与下载驱动程序。 (以下范例仅依当前版本为示意,实际请使用ASUS官网所提供的最新版本)
3. 执行Windows内置的疑难解答 a. 请在Windows搜寻栏输入[声音设置](1),并点选[打开](2)。
b. 点击输出设备的[疑难解答](3)。
c. 依照疑难解答员提供的说明完成故障排除过程。
透过系统还原点还原系统 如果喇叭的问题是最近才开始发生,且如果您先前已经有建立系统还原点、或是系统建立的自动还原点,则可以尝试将系统还原至问题开始前的时间点来解决问题。了解更多如何从已建立的系统还原点还原系统。若问题仍然存在,请继续以下疑难解答步骤
系统还原 如果所有疑难解答步骤已完成,但问题仍然存在,请先备份您的个人文件资料然后进行系统还原,将电脑恢复至出厂状态。了解更多: 如何还原(重装)系统。
内建麦克风功能异常 1. 确认麦克风是否被遮蔽。一般麦克风位置会在摄像头的两侧(以N46VM为例,麦克风在摄像头左侧)
执行BIOS还原 尝试将BIOS的设置恢复至默认值,了解更多如何还原BIOS设置。(台式电脑请参考【主板/台式机】如何恢复BIOS设置) 若问题仍然存在,请继续以下疑难解答步骤。
更新并确认您电脑中的BIOS、Windows组件与驱动程序为最新版本 软件更新通常有助于系统的稳定度及优化,所以建议您经常确认您的设备使用的是最新版本。了解更多如何更新BIOS: 如何在Windows操作系统环境中更新BIOS 如何使用Easy Flash更新BIOS (台式机电脑请参考ASUS Motherboard EZ Flash 3 介绍) 了解更多如何更新Windows Update与驱动程序: 如何执行Windows Update 如何透过MyASUS系统更新获取软件更新 若BIOS、Windows组件与驱动程序都已更新至最新版本但问题仍然存在,请继续以下疑难解答步骤。
2. 确认输入设备状态设定 a. 请在Windows搜寻栏输入[声音设置](1),并点选[打开](2)。
b. 确认[选择输入设备]是否设定为内置麦克风(3)。 **小提醒: 型号不同的笔记本电脑内置麦克风设备的名称可能会有不同。**
c. 确认麦克风音量是否设定为静音。于声音设置中点选[声音控制面板](4)。
d. 点选[录制](5),点选[内置麦克风设备](6)后并点击[属性](7)。
e. 点选[级别](8),使用滑杆调整麦克风音量并确认麦克风设定为[非静音模式](9),点击[确定](10)储存设定。(静音模式:
3. 在设备管理器中启用并重新安装驱动程序 a. 请在Windows搜寻栏输入[设备管理器](1),并点选[打开](2)。
b. 点击[音频输入和输出]设备类型旁边的三角形(3)。于[内置麦克风]点击鼠标右键(4),并点选[启用设备](5)。 若是未显示[启用设备]选项,表示您的内置麦克风已启用,并请继续下一步骤。
c. 于[内置麦克风]点击鼠标右键(6),并点选[更新驱动程序](7)。 **小提醒: 由于需透过网络搜寻更新,请确保您所在的区域有可用的网络并将笔记本电脑连上因特网。**
d. 点选[自动搜索更新的驱动程序软件](8)。
e. 此时笔记本电脑将开始自动在线搜寻并安装驱动程序。
f. 自动更新驱动程序已完成,请点击[关闭](9)。
g. 若是无法透过设备管理器自动更新内置喇叭的驱动程序,请前往ASUS官网下载并安装[摄像头]驱动程序,了解更多如何搜寻与下载驱动程序。(以下范例仅依当前版本为示意,实际请使用ASUS官网所提供的最新版本) ※ 注意: 由于内置麦克风是与摄像头整合在一起,所以请下载并安装[摄像头]驱动程序即可。
4. 执行Windows内置的疑难解答 a. 请在Windows搜寻栏输入[声音设置](1),并点选[打开](2)。
b. 点击输入设备的[疑难解答](3)。
c. 依照疑难解答员提供的说明完成故障排除过程。
透过系统还原点还原系统 如果喇叭的问题是最近才开始发生,且如果您先前已经有建立系统还原点、或是系统建立的自动还原点,则可以尝试将系统还原至问题开始前的时间点来解决问题。了解更多如何从已建立的系统还原点还原系统。若问题仍然存在,请继续以下疑难解答步骤
系统还原 如果所有疑难解答步骤已完成,但问题仍然存在,请先备份您的个人文件资料然后进行系统还原,将电脑恢复至出厂状态。了解更多: 如何还原(重装)系统。
常见问题 ● Q & A Q1: 为什么我使用某个特定应用的时候音量会特别大声、小声或是没有声音? A1: 您可以透过音量合成器调整各个应用所合适的音量大小。 鼠标右键点击任务栏上的[喇叭图标]①,然后点选[开启音量合成器]②。
在音量合成器中,使用滑杆调整各个应用的音量大小③。
如果应用的音量图标为关闭状态 ,表示目前设定为静音模式,再次点击图标即可开启音量。
Q2: 如何调整/增强音讯特效? A2: 若是一般ASUS Notebook,大部分笔记本电脑都有内置ICE音效精灵,您可以使用这套软件进行设定。了解更多ICE Audio Wizard (ICE音效精灵) - 介绍。 若是Gaming Notebook,由于使用的软件较多元,您可以参考以下软件介绍并根据您计算机中所使用的软件进行设定 Sonic Studio 3 UWP V3.0 - 介绍 DTS: X Ultra介绍 杜比全景声 - 介绍
Q3:为什么外接麦克风插入笔记本电脑的耳机/麦克风共享插孔后无法使用? A3:目前市面上有两种耳机/麦克风接头: · 三环(金色的金属环)独立耳机和麦克风接头 · 四环耳机和麦克风共享接头。(常用于手机)
如果单纯使用外接耳机功能,两种接头的耳机都可以使用。 如果需要使用外接麦克风功能,三环麦克风连接笔记本电脑的耳机/麦克风共享插孔后将无法使用。 建议使用四环耳麦,可以同时使用耳机和麦克风功能。
Q4:为什么即使把扬声器音量调整至最大,却仍然感到声音不如预期呢? A4:如果您的电脑内置了扬声器,并且您在按照本文提供的疑难解答方法后仍然感到声音不如预期,主要原因可能在于内置扬声器喇叭的设计考虑,包括硬件限制、功率管理以及音质等多方面因素。 如果您希望获得更高音量的声音体验,建议您可以考虑使用外接扬声器。
|
【本文地址】


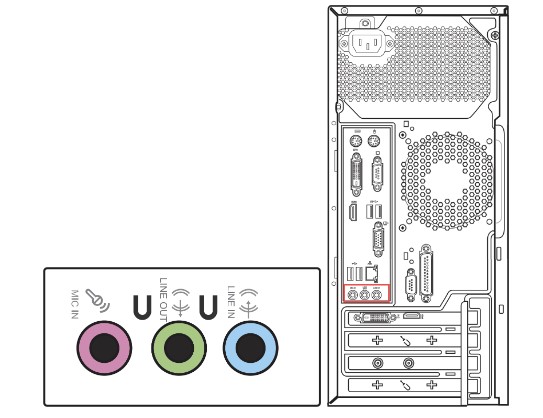
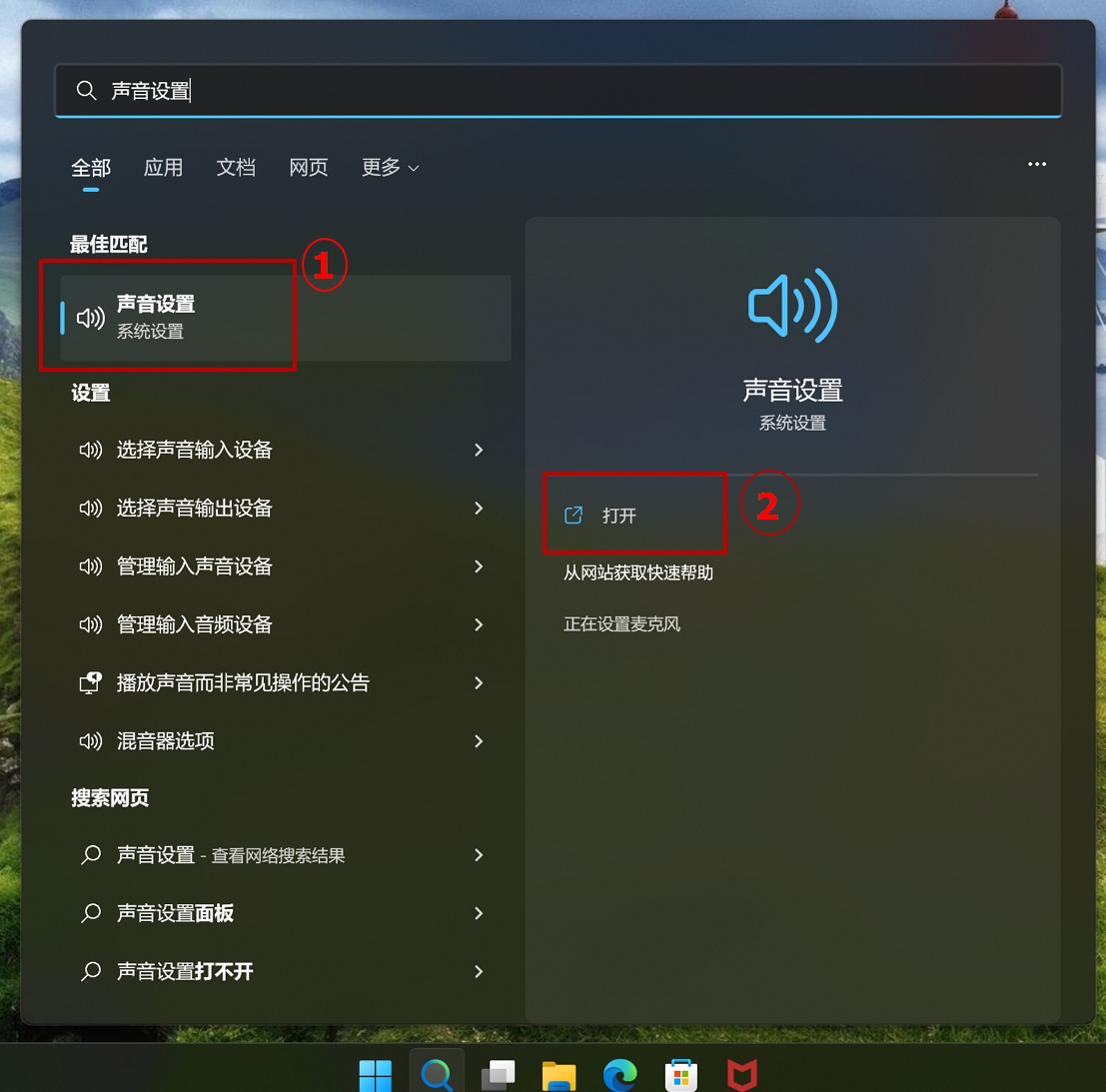
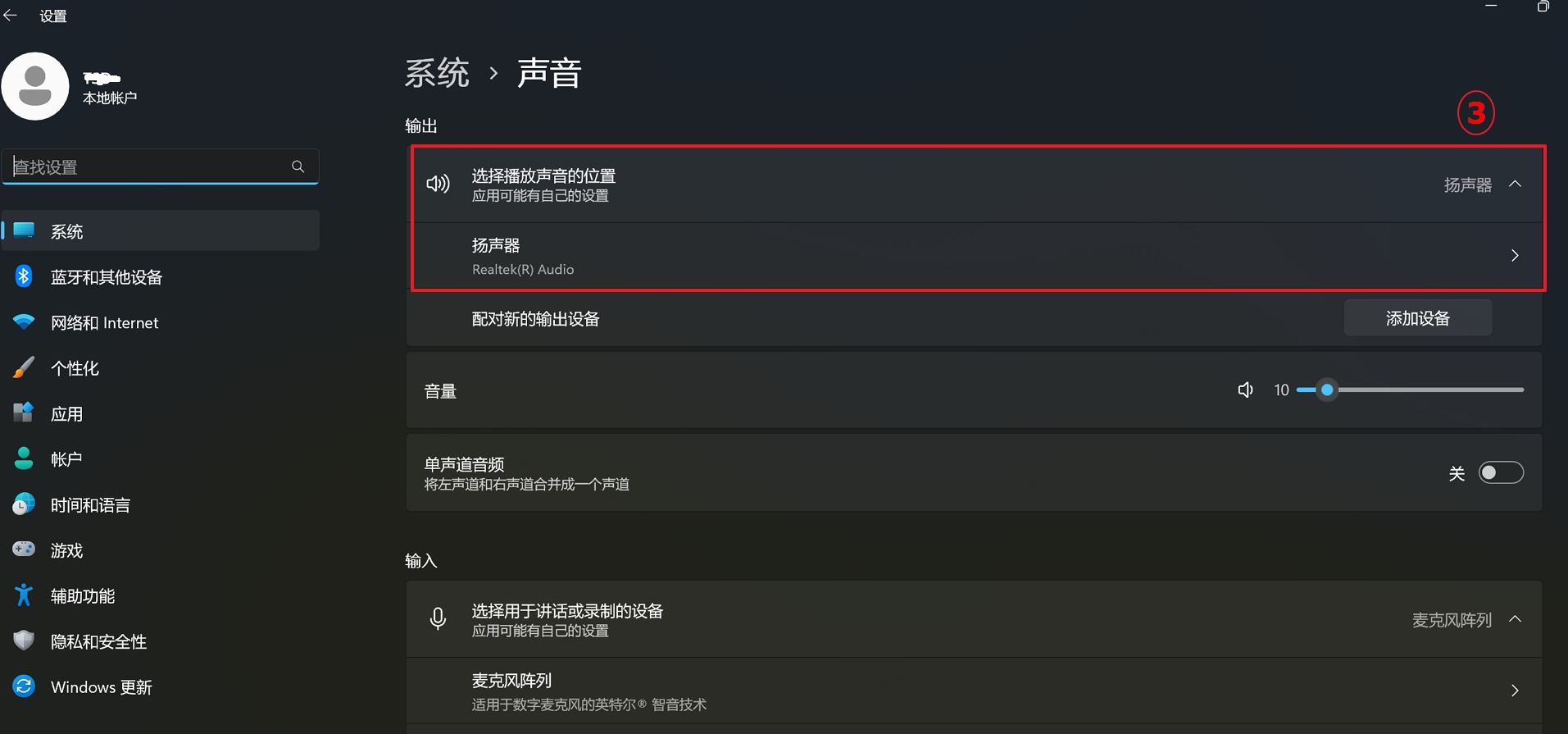
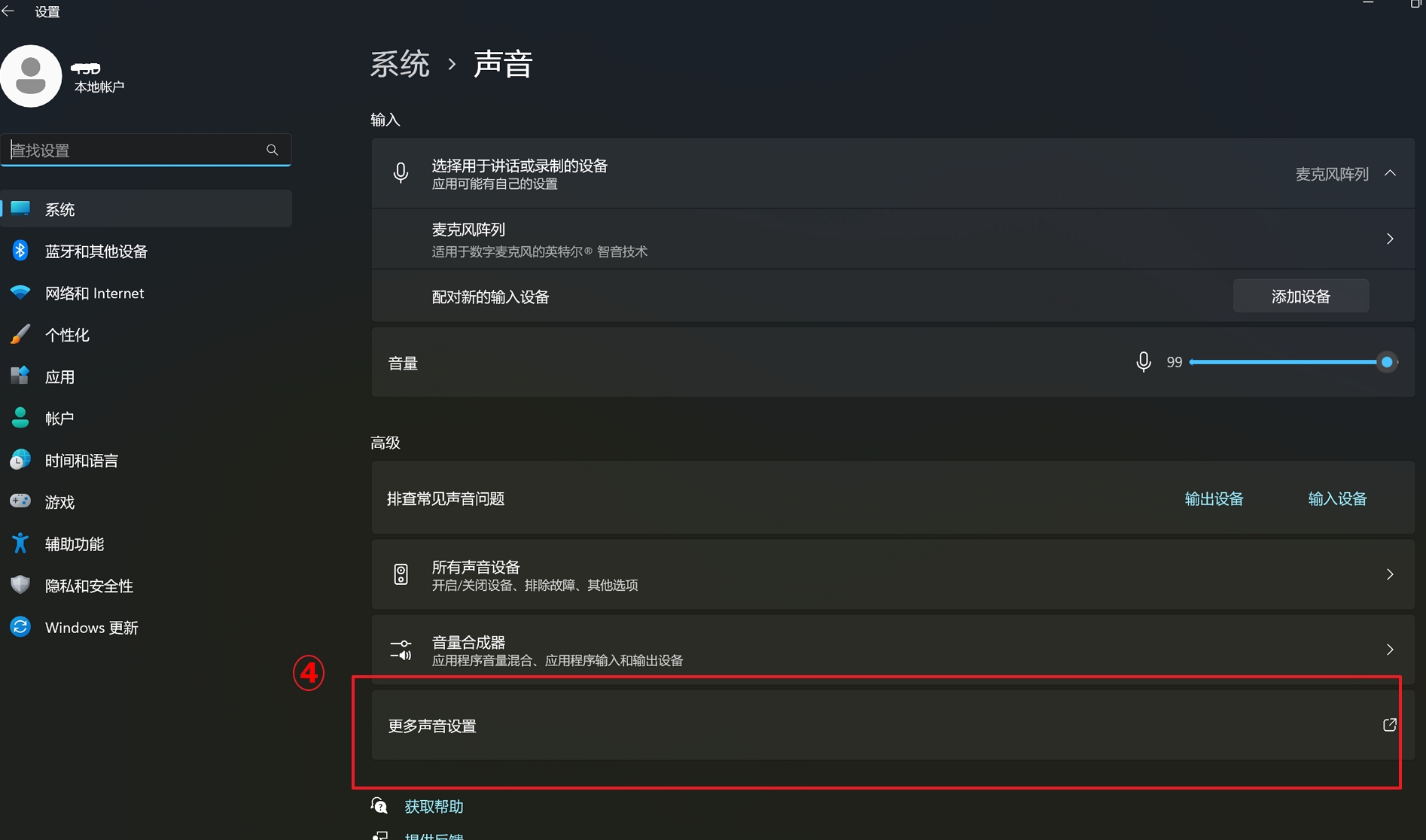
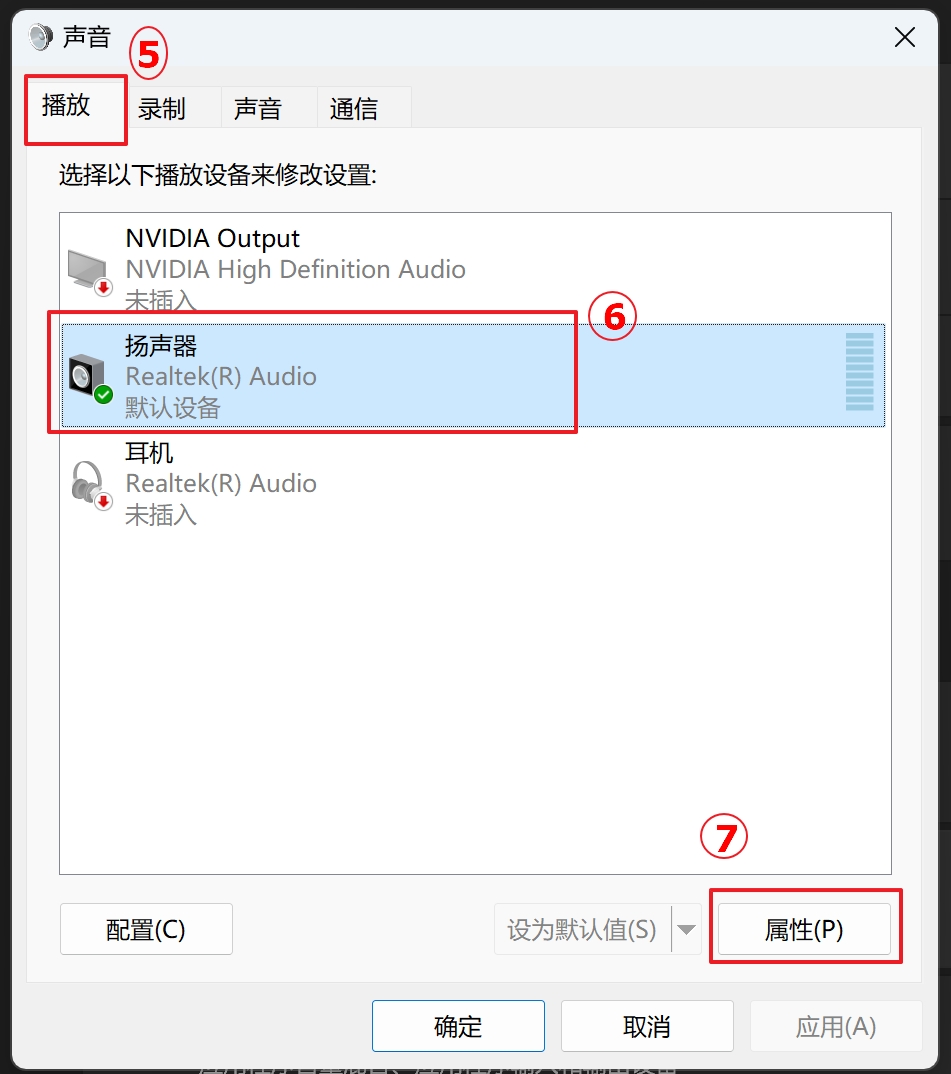
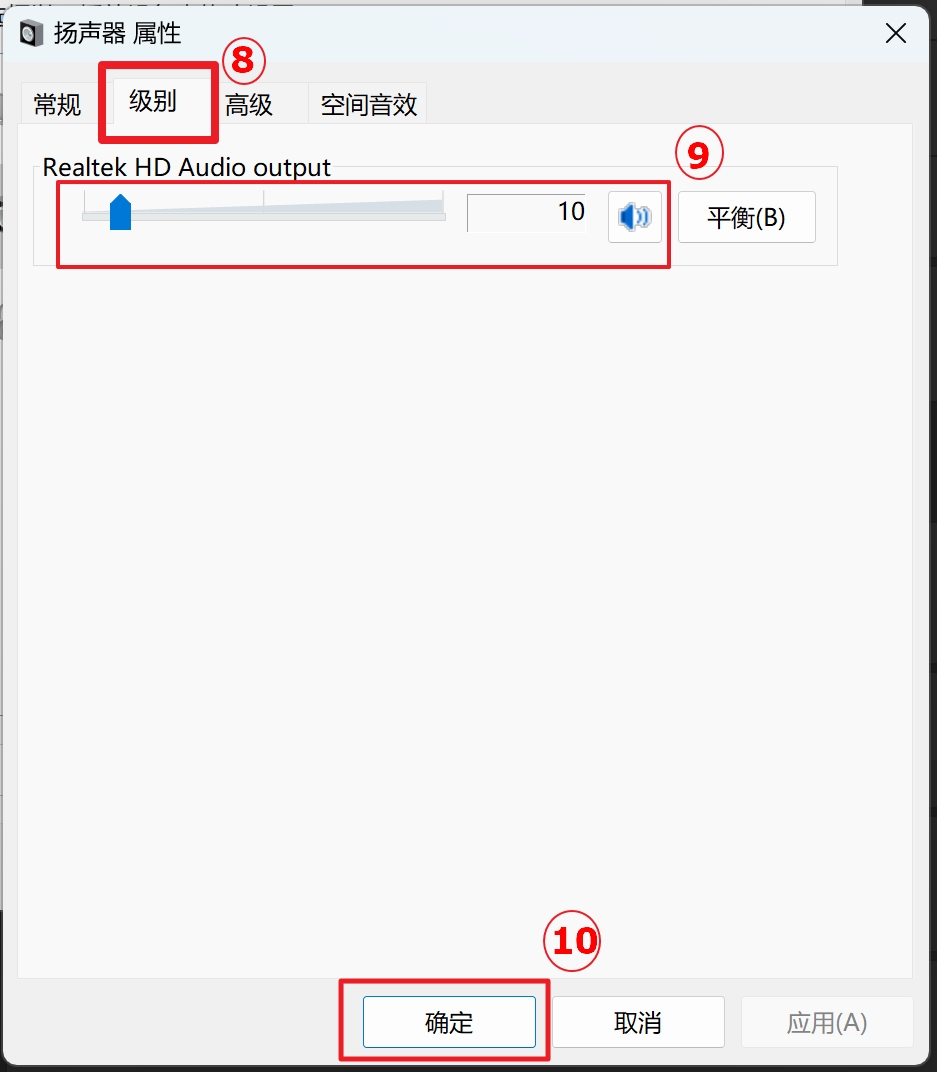
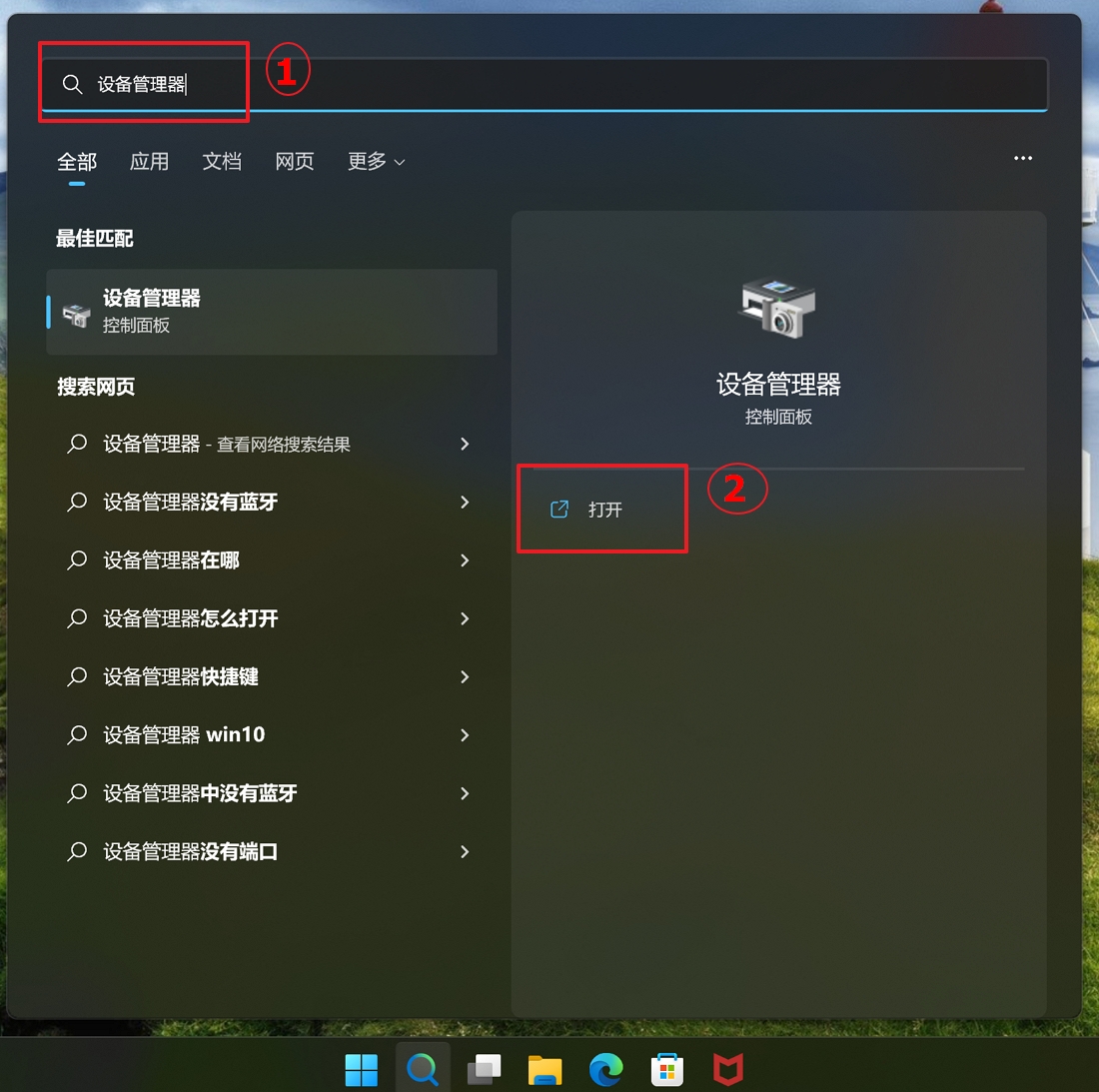
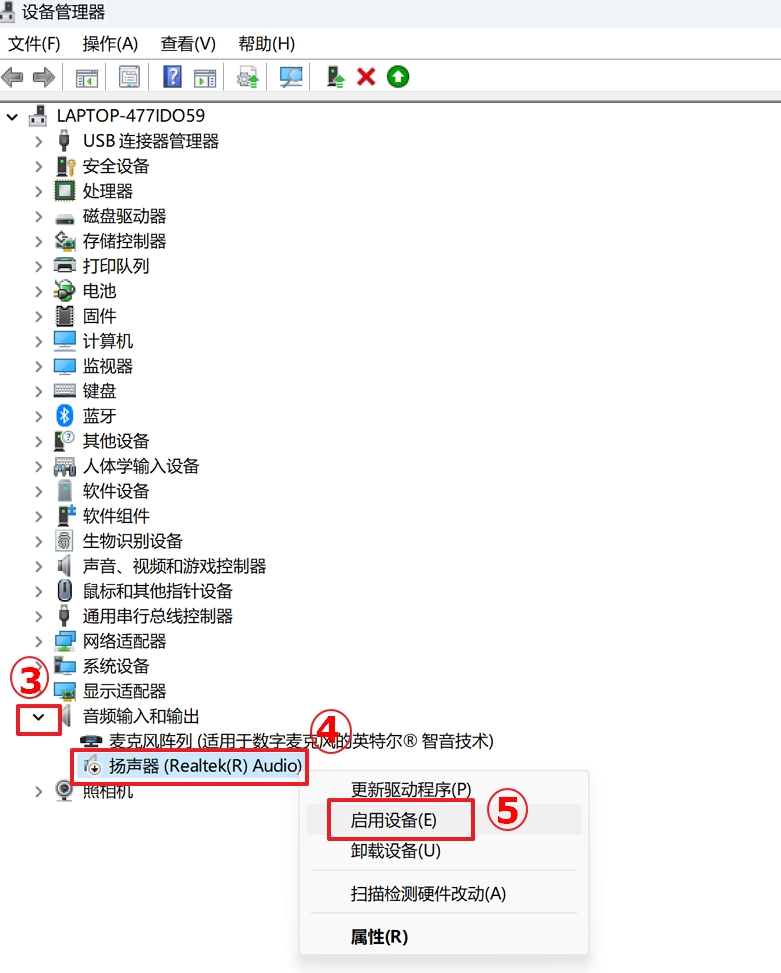
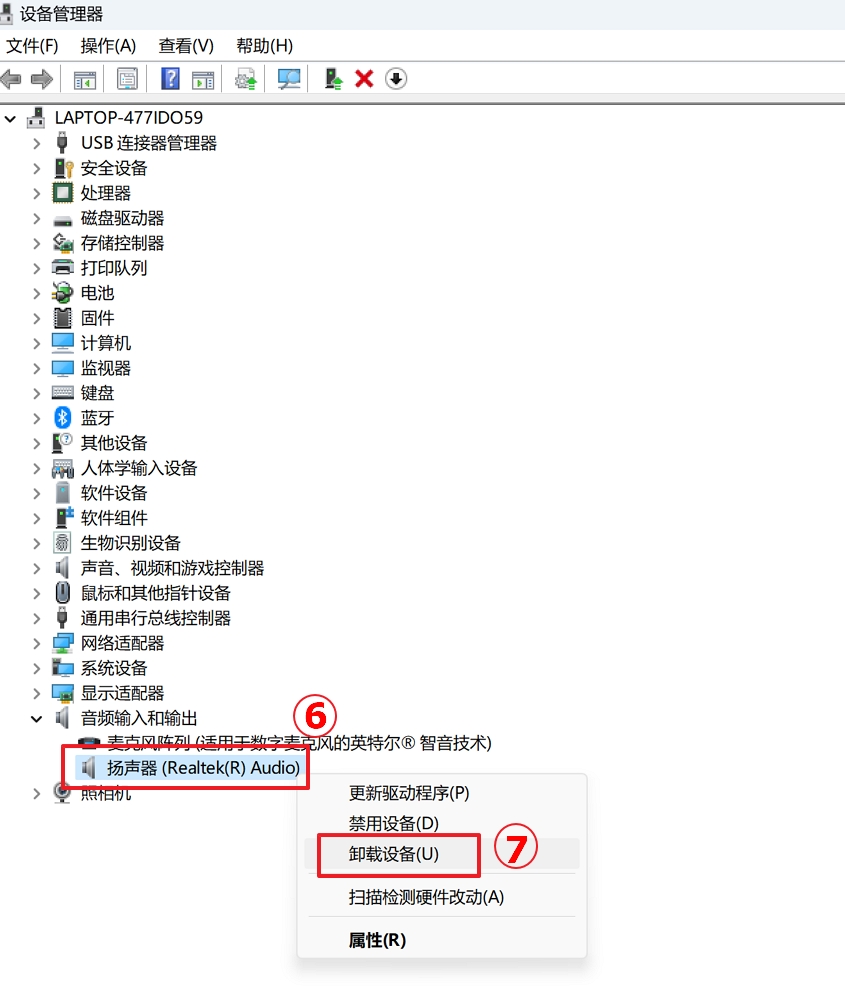
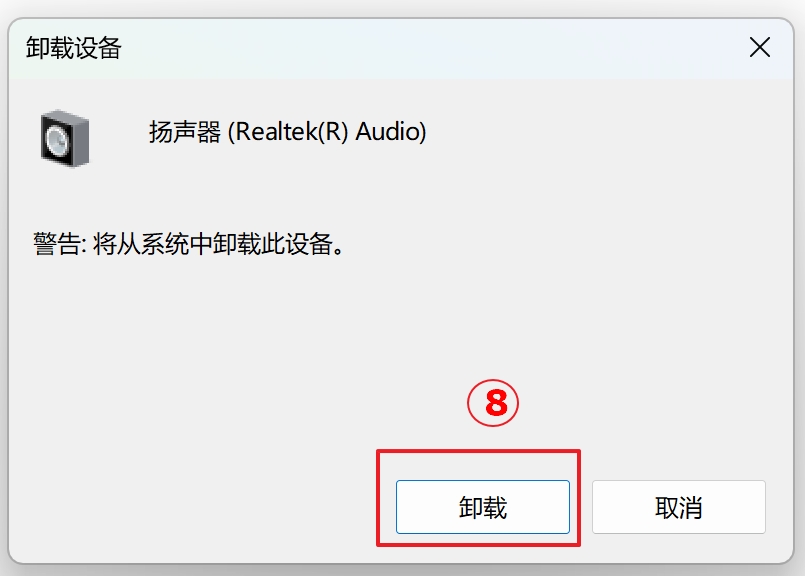
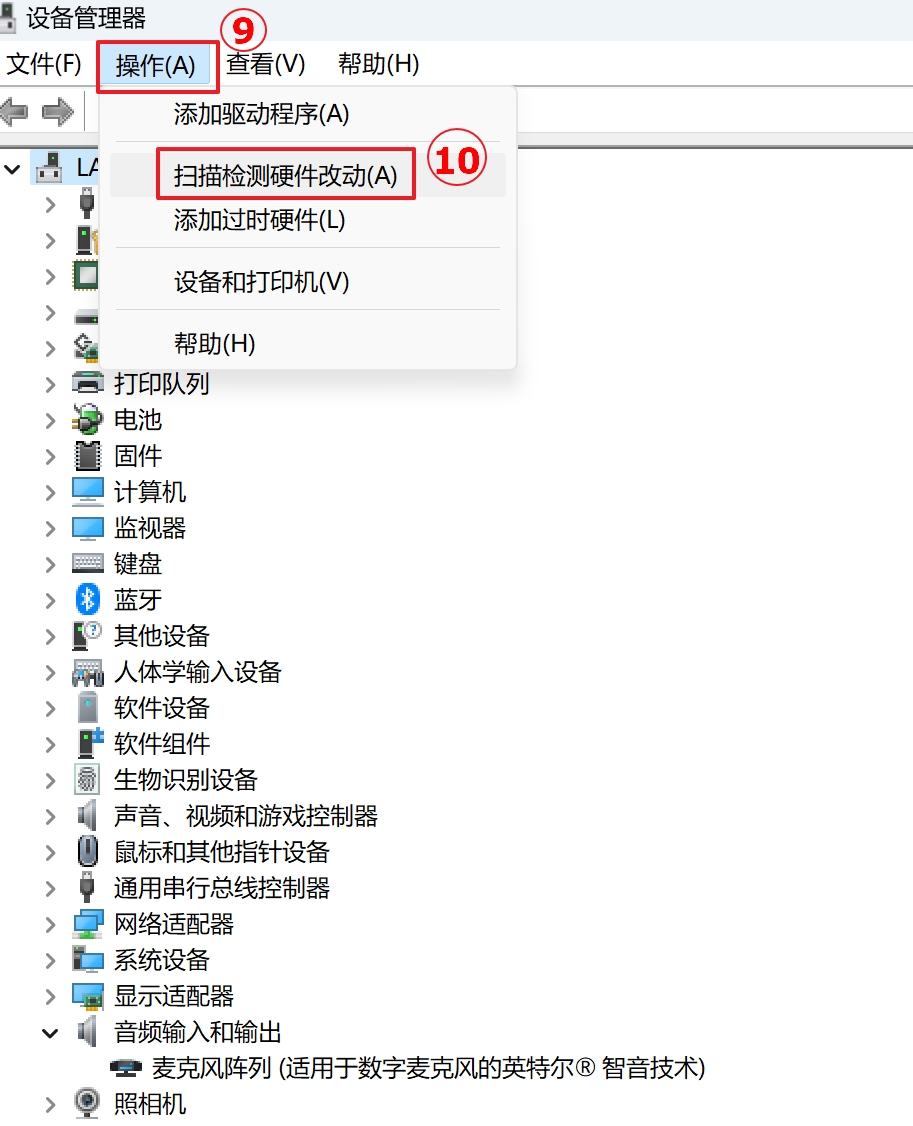
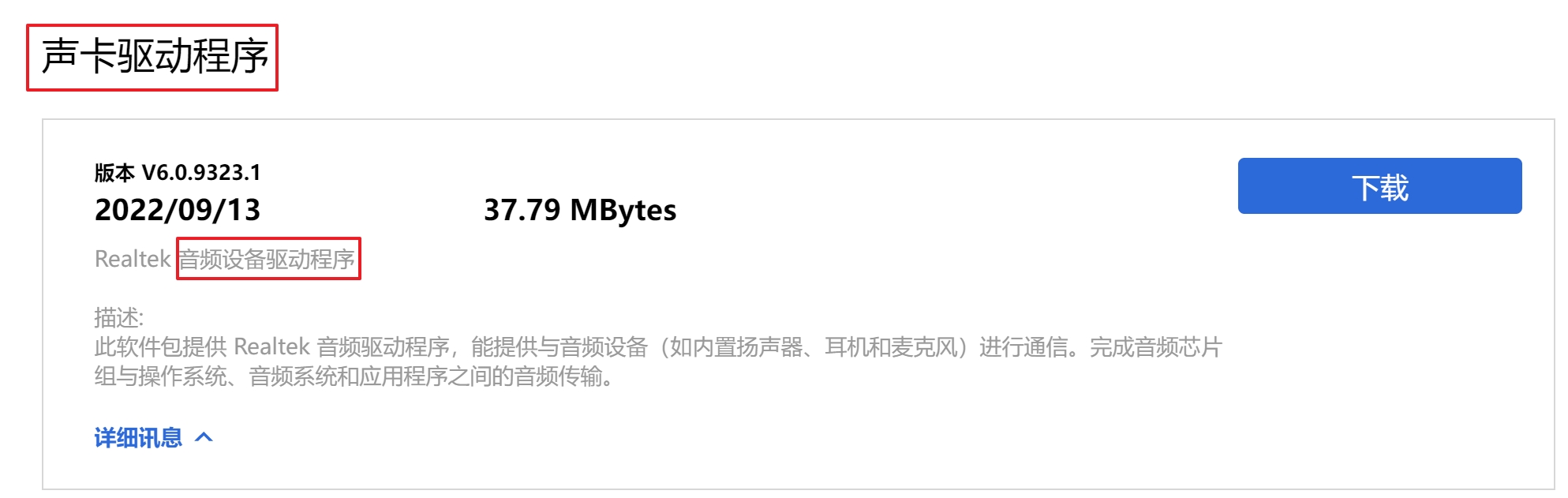
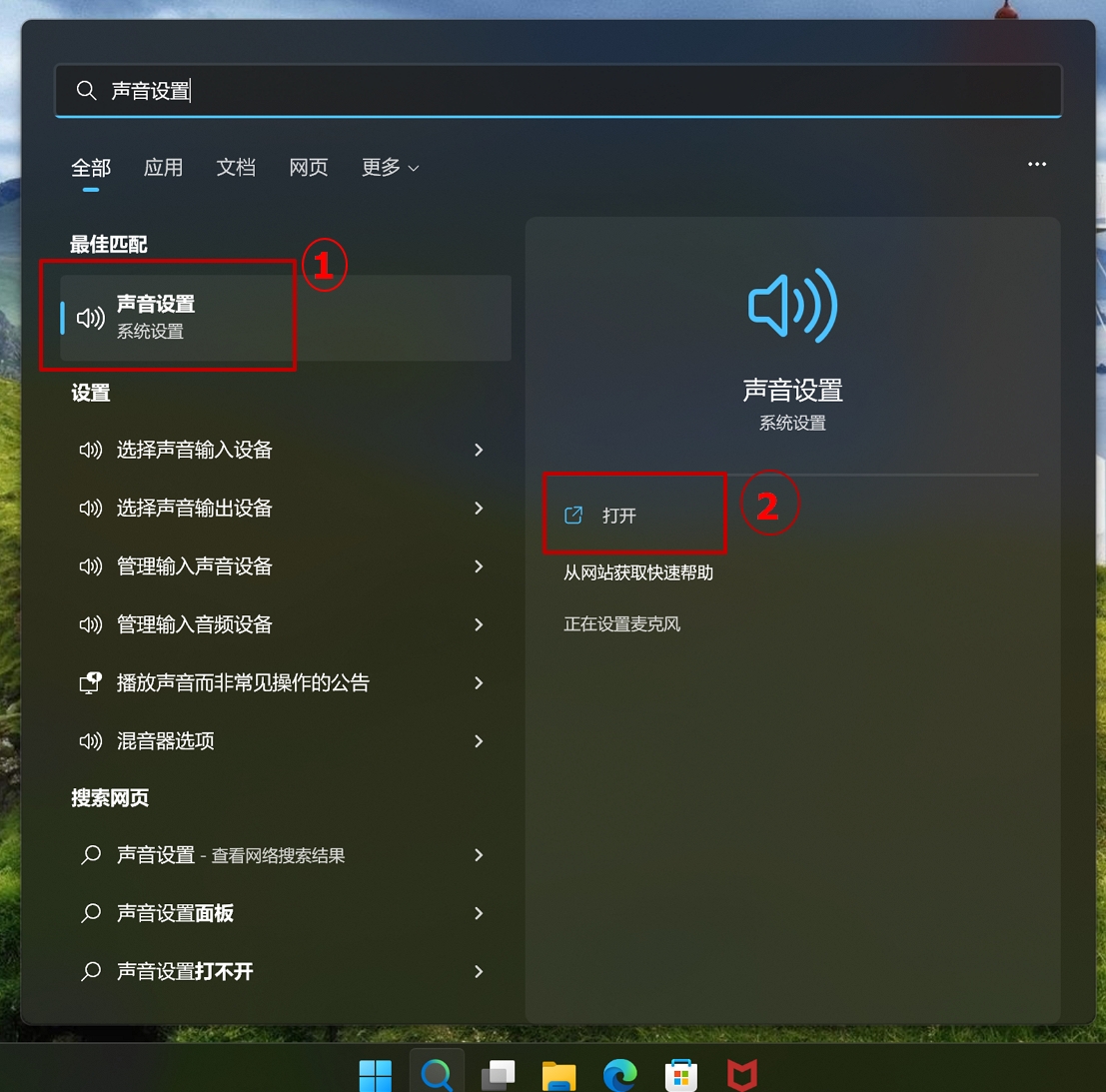
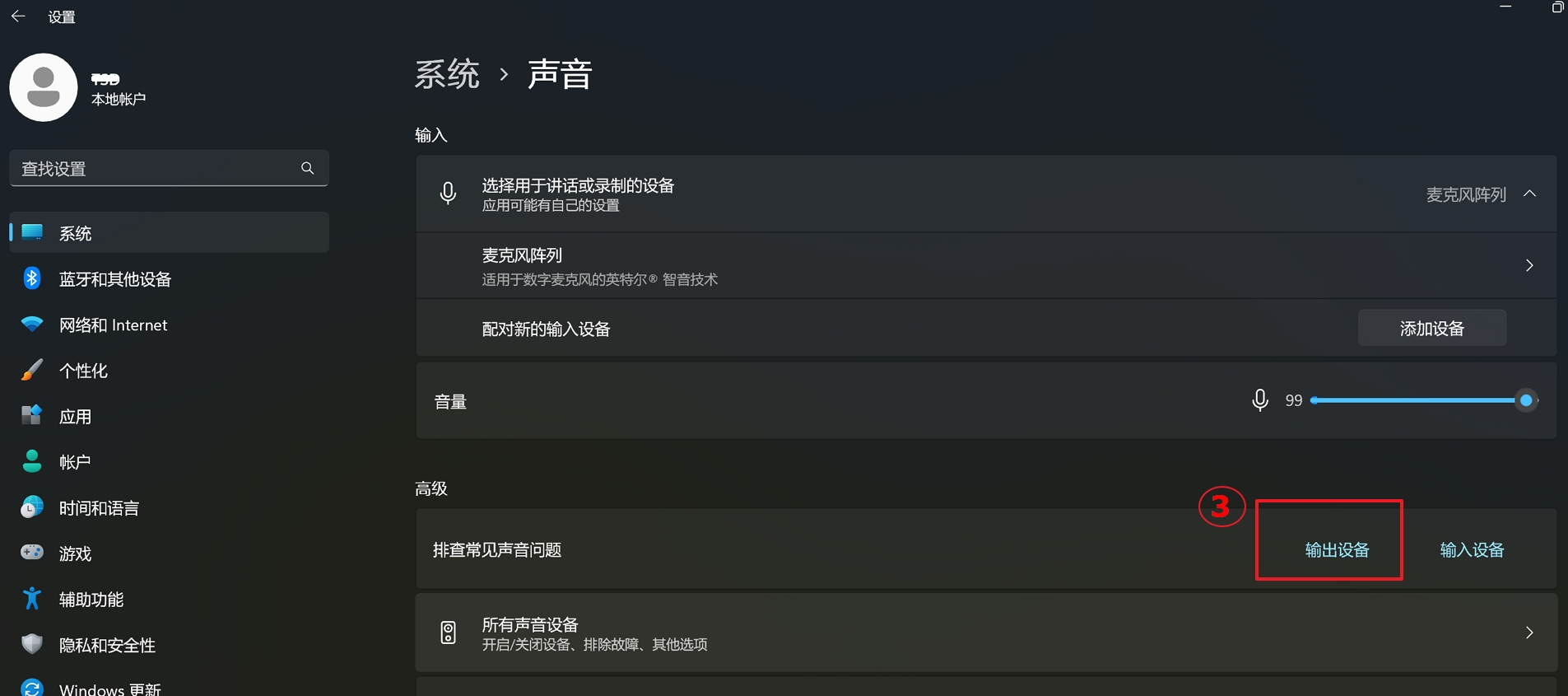
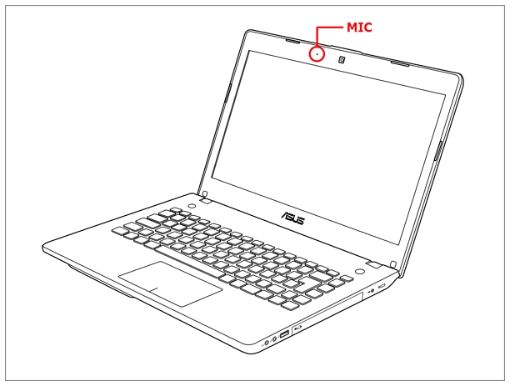
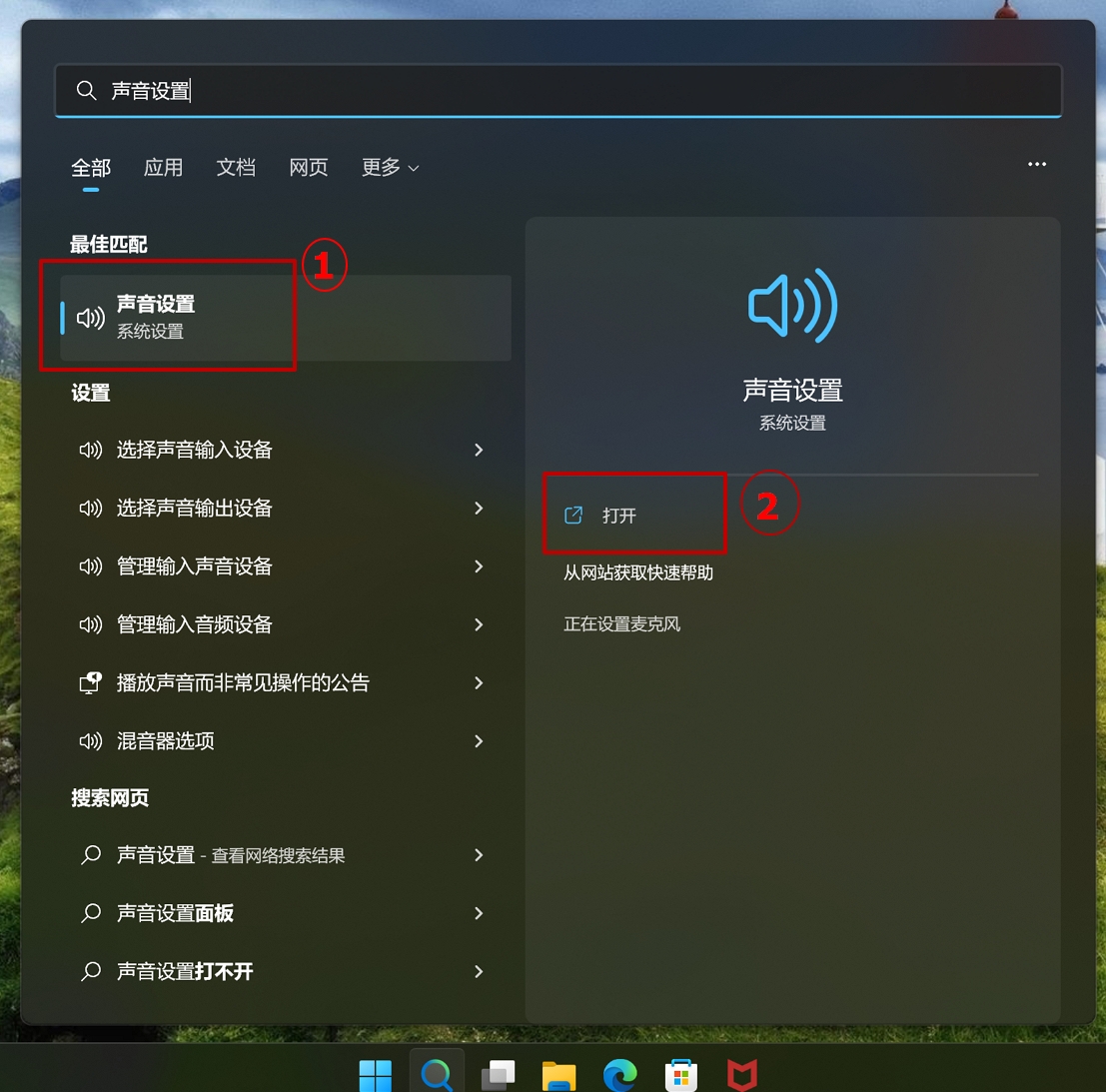
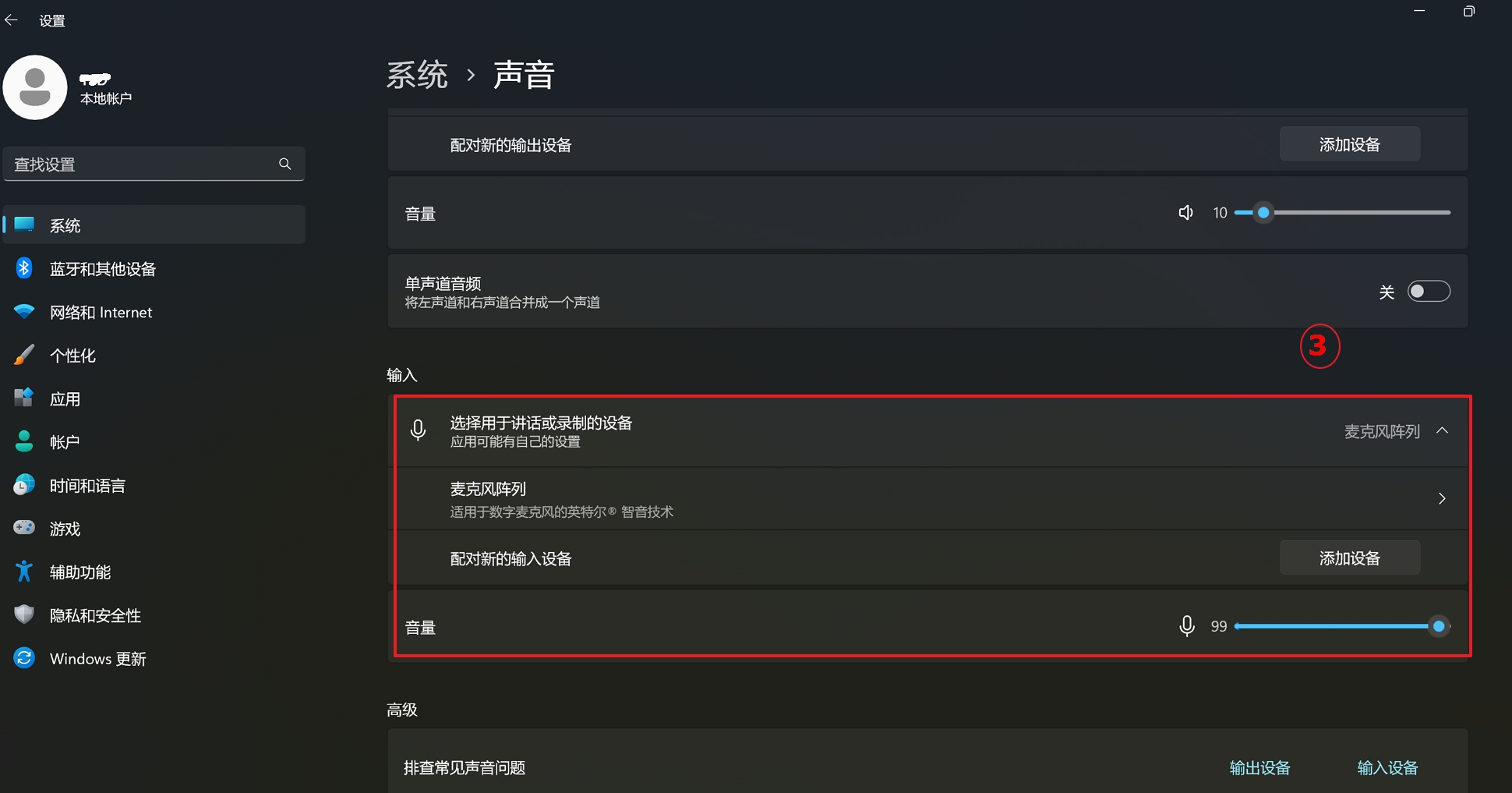
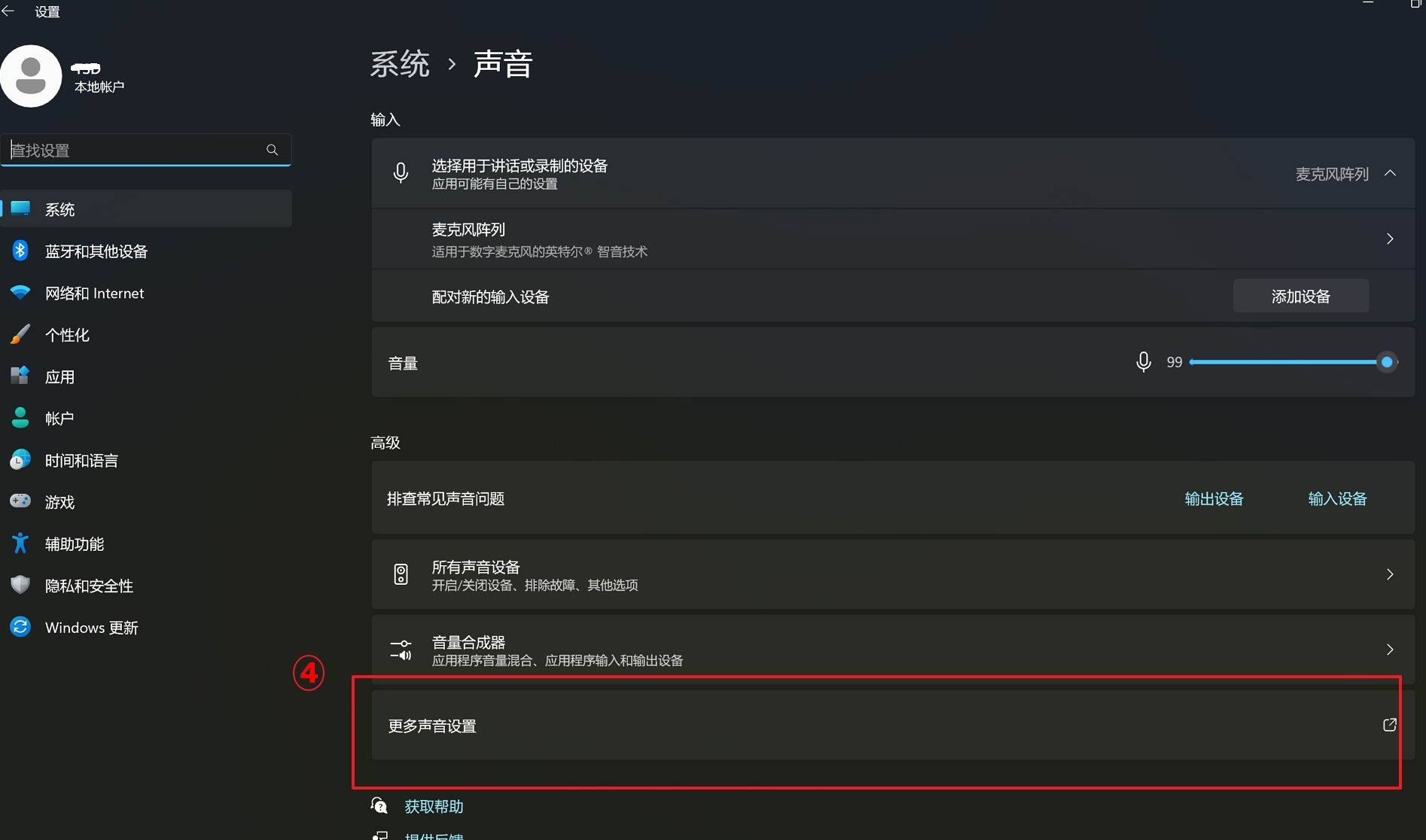
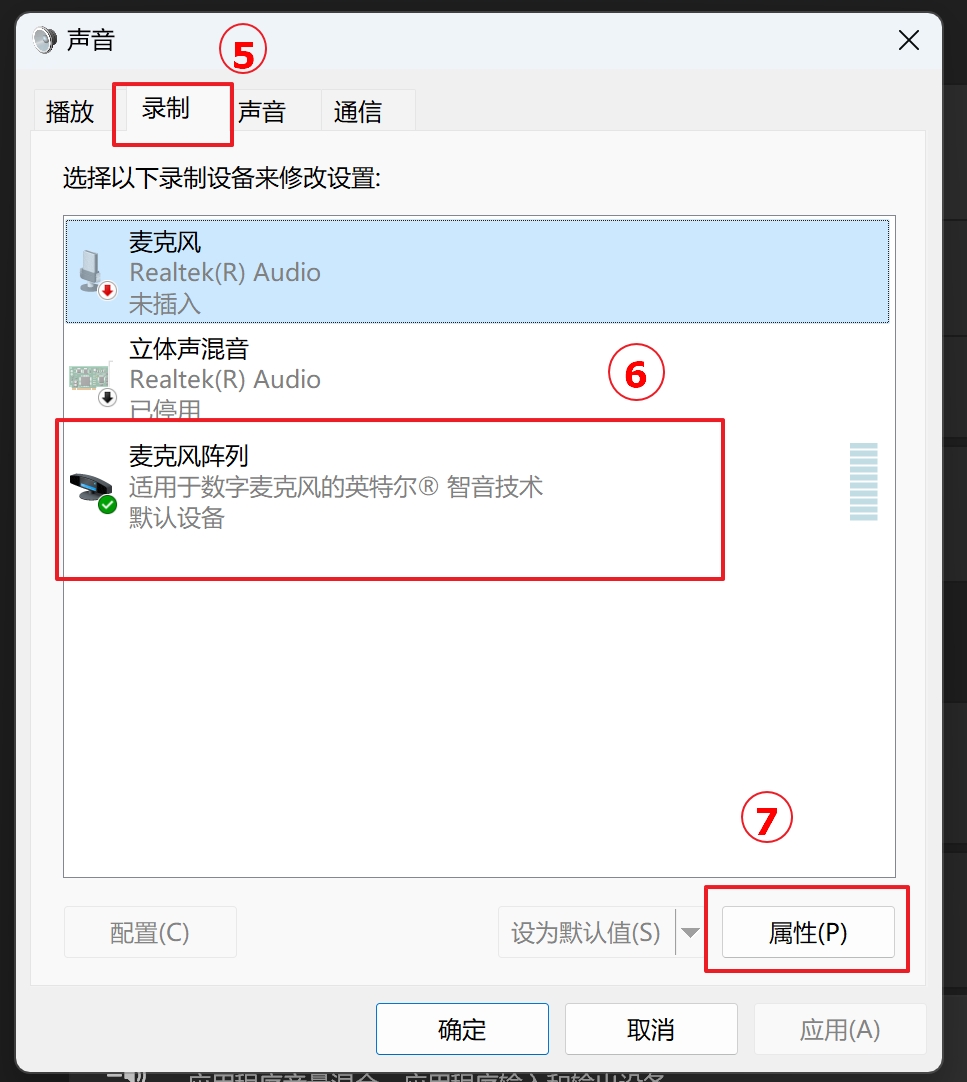
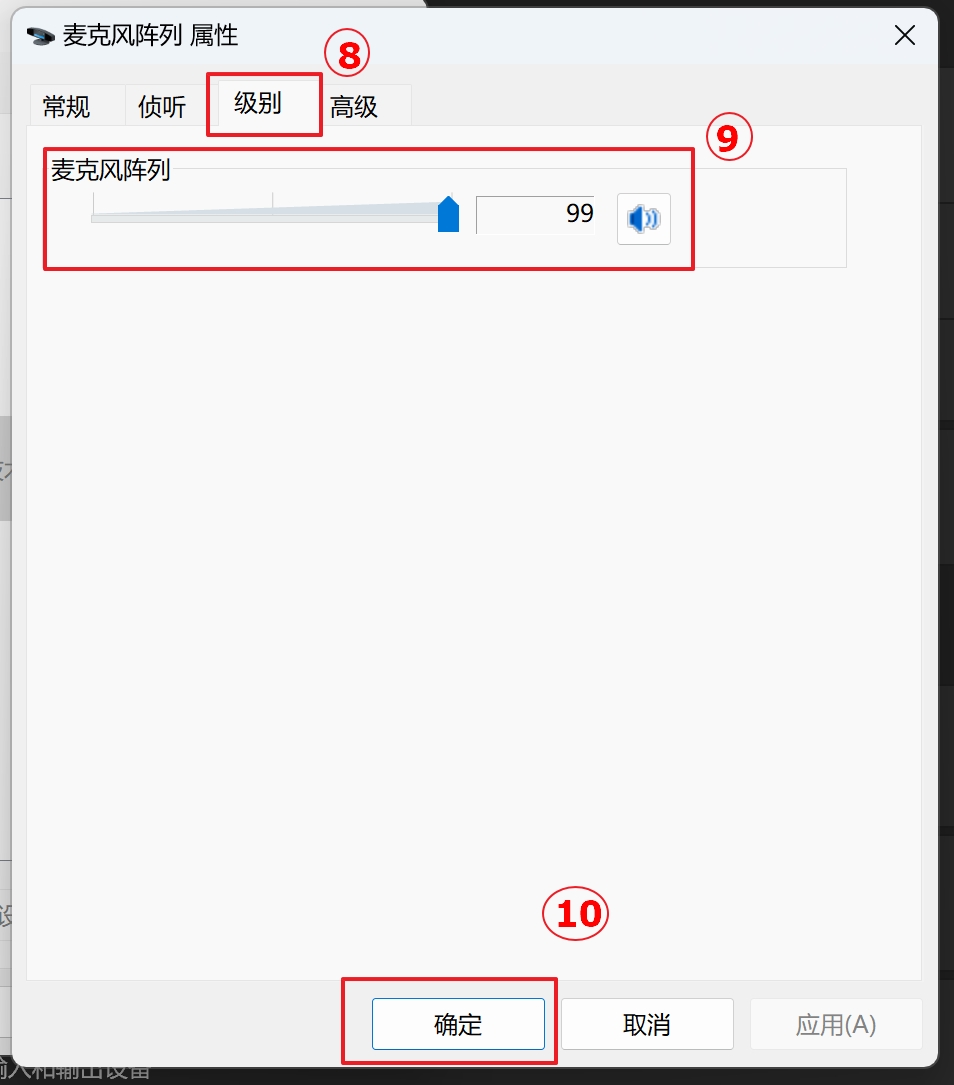
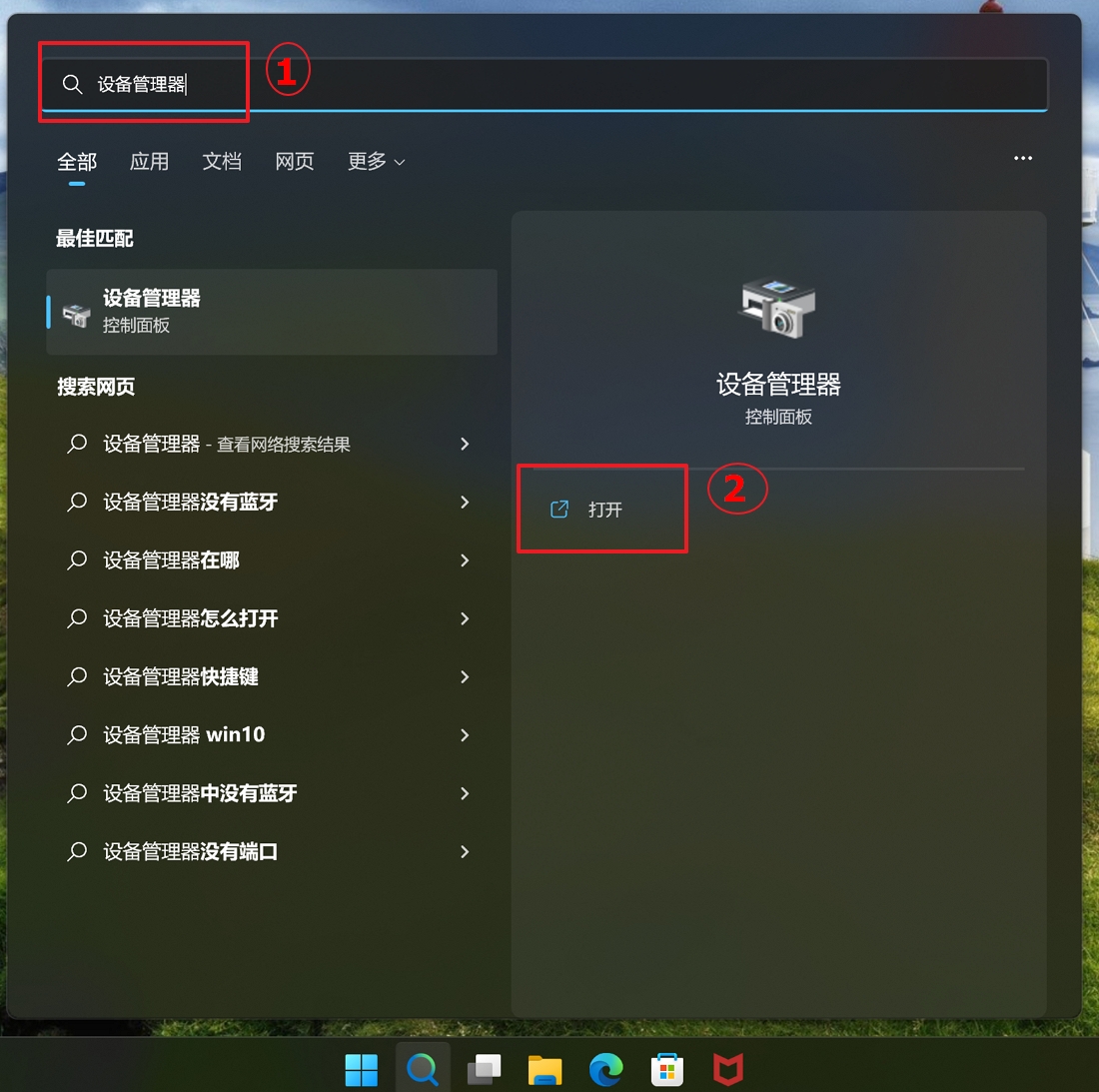
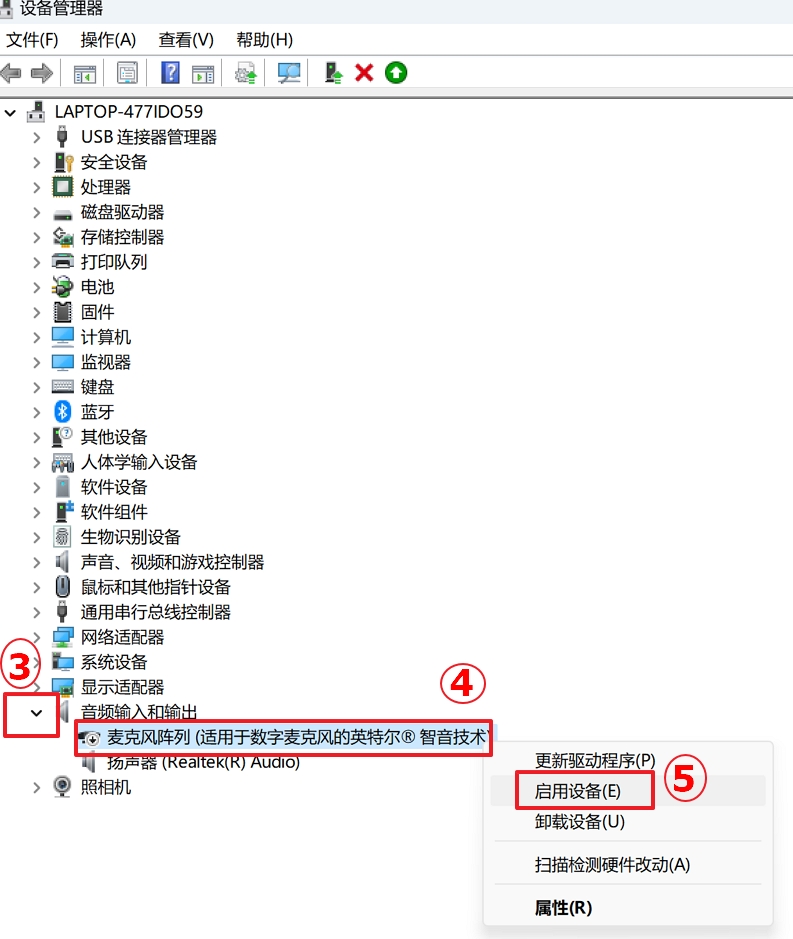
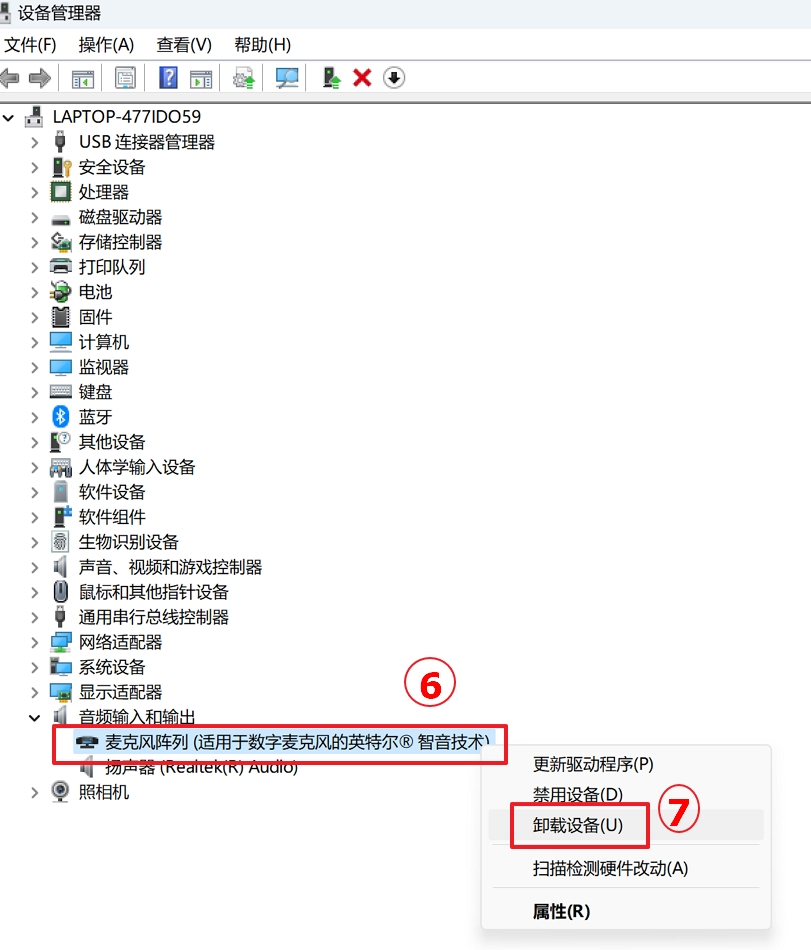
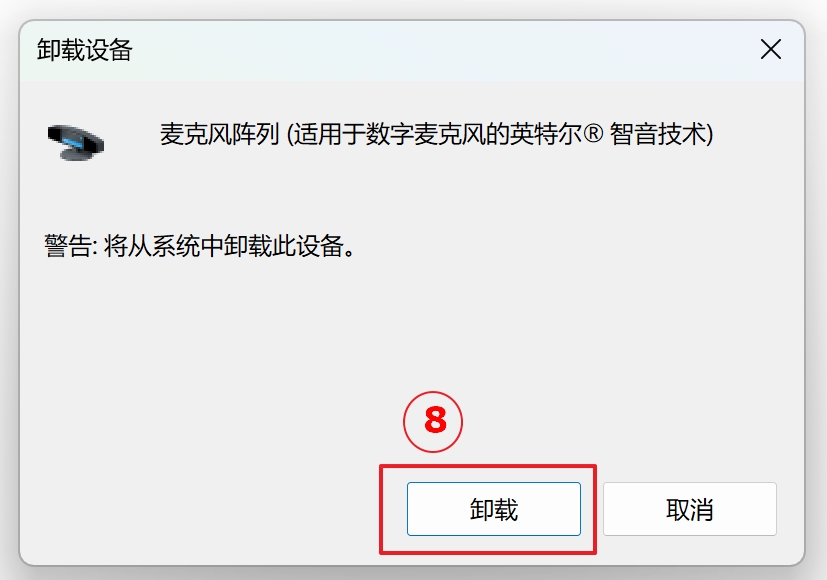
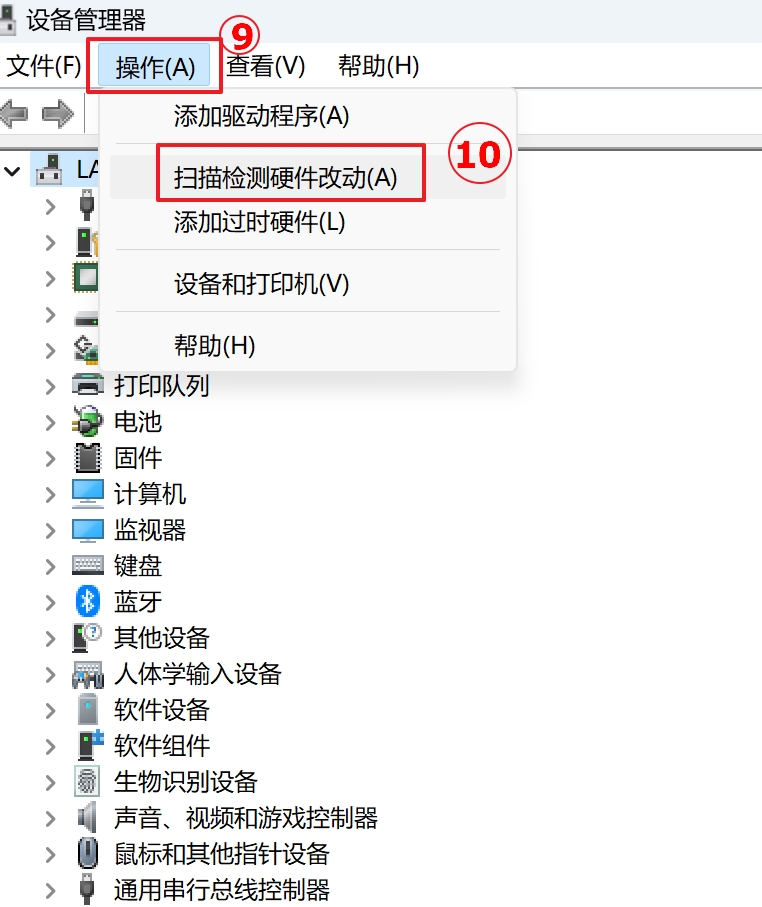
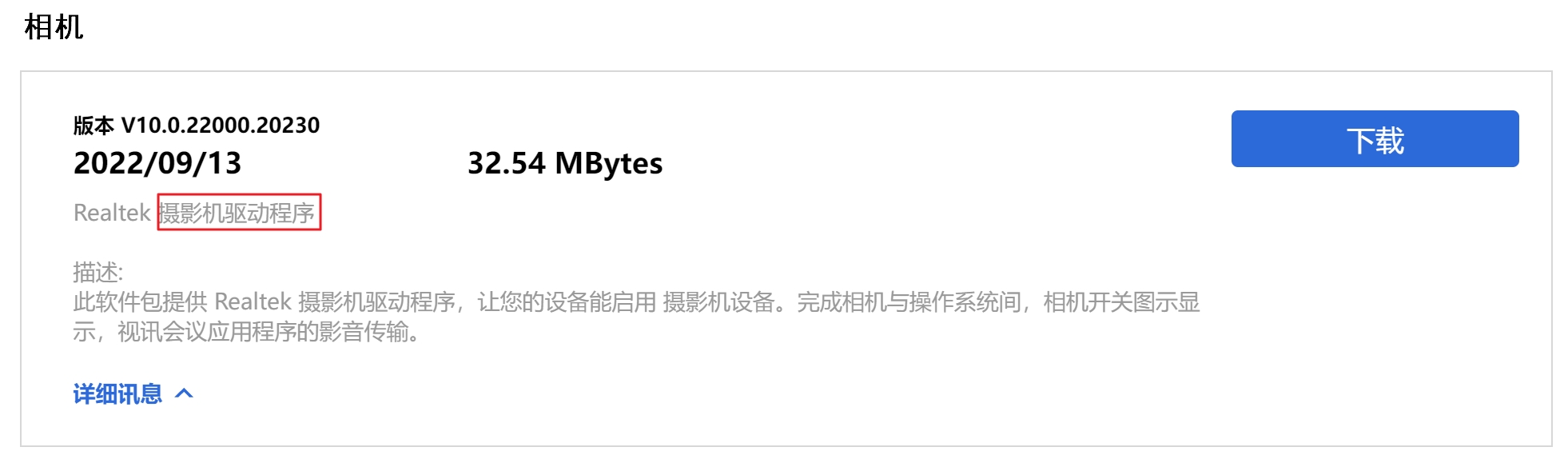
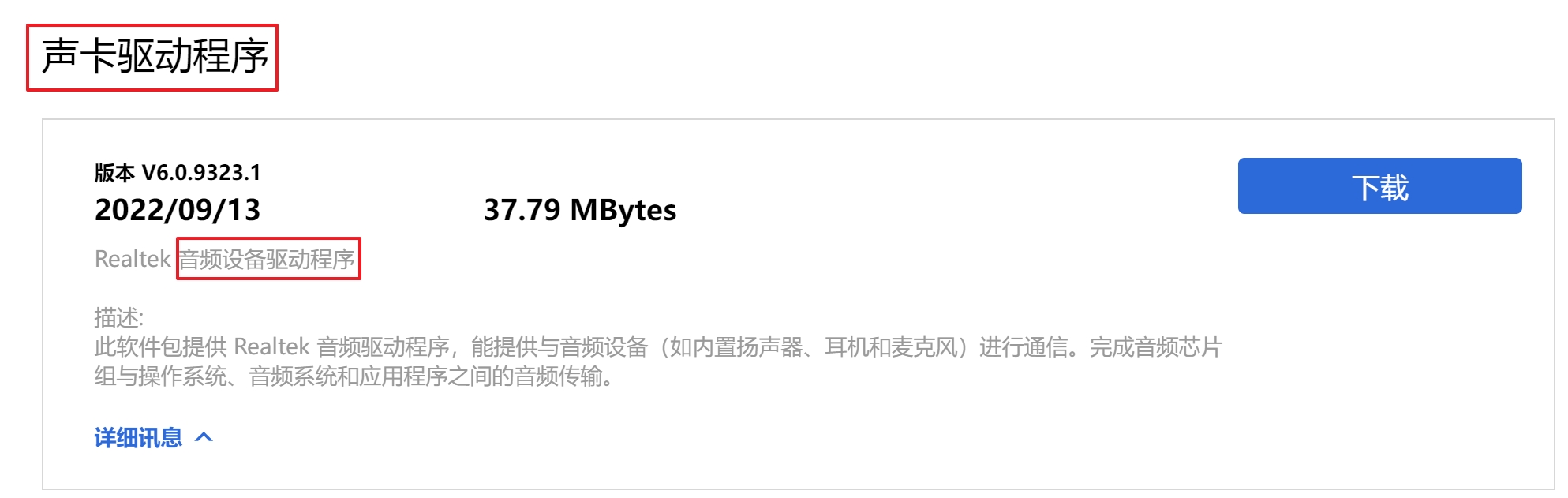
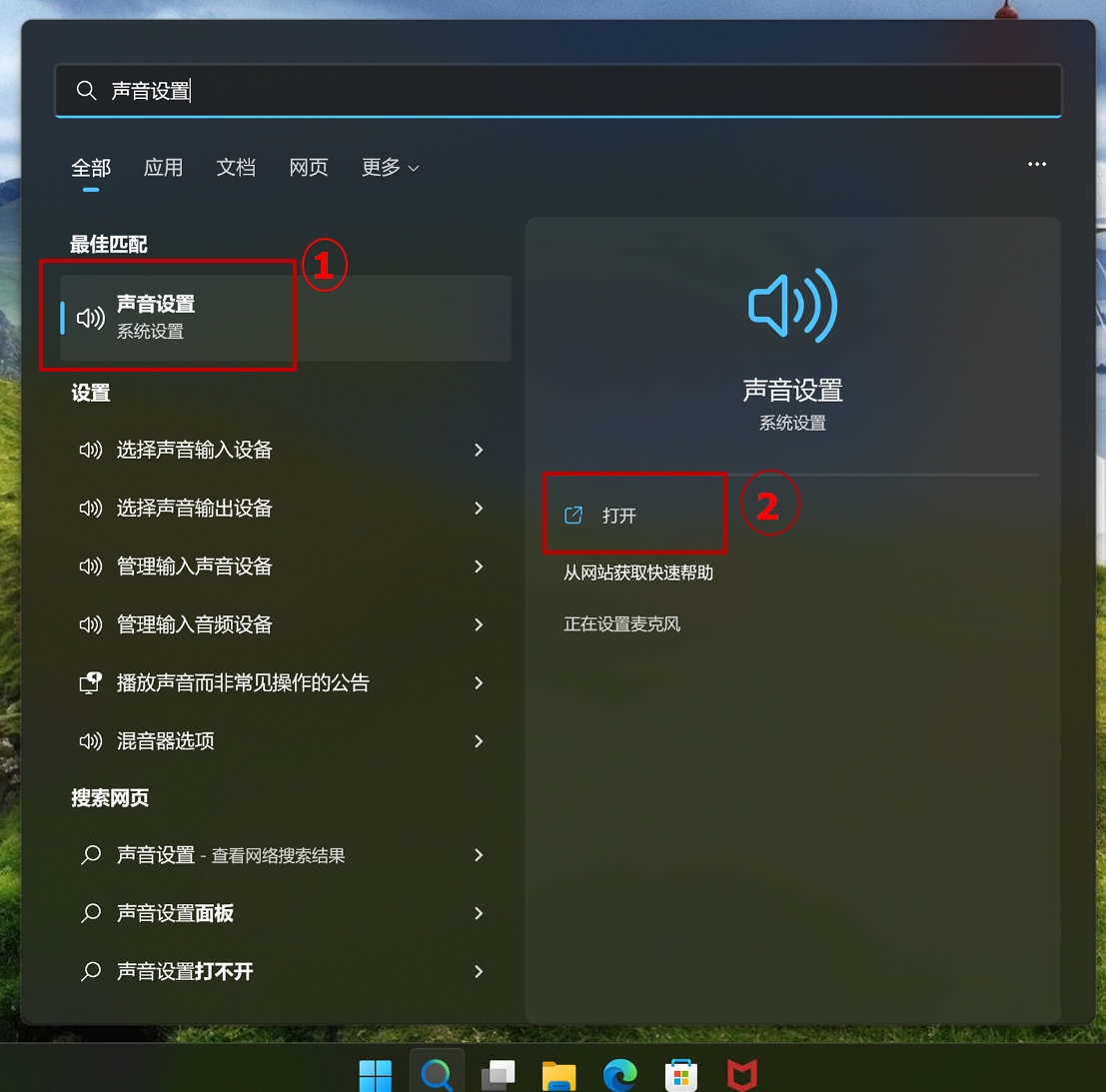
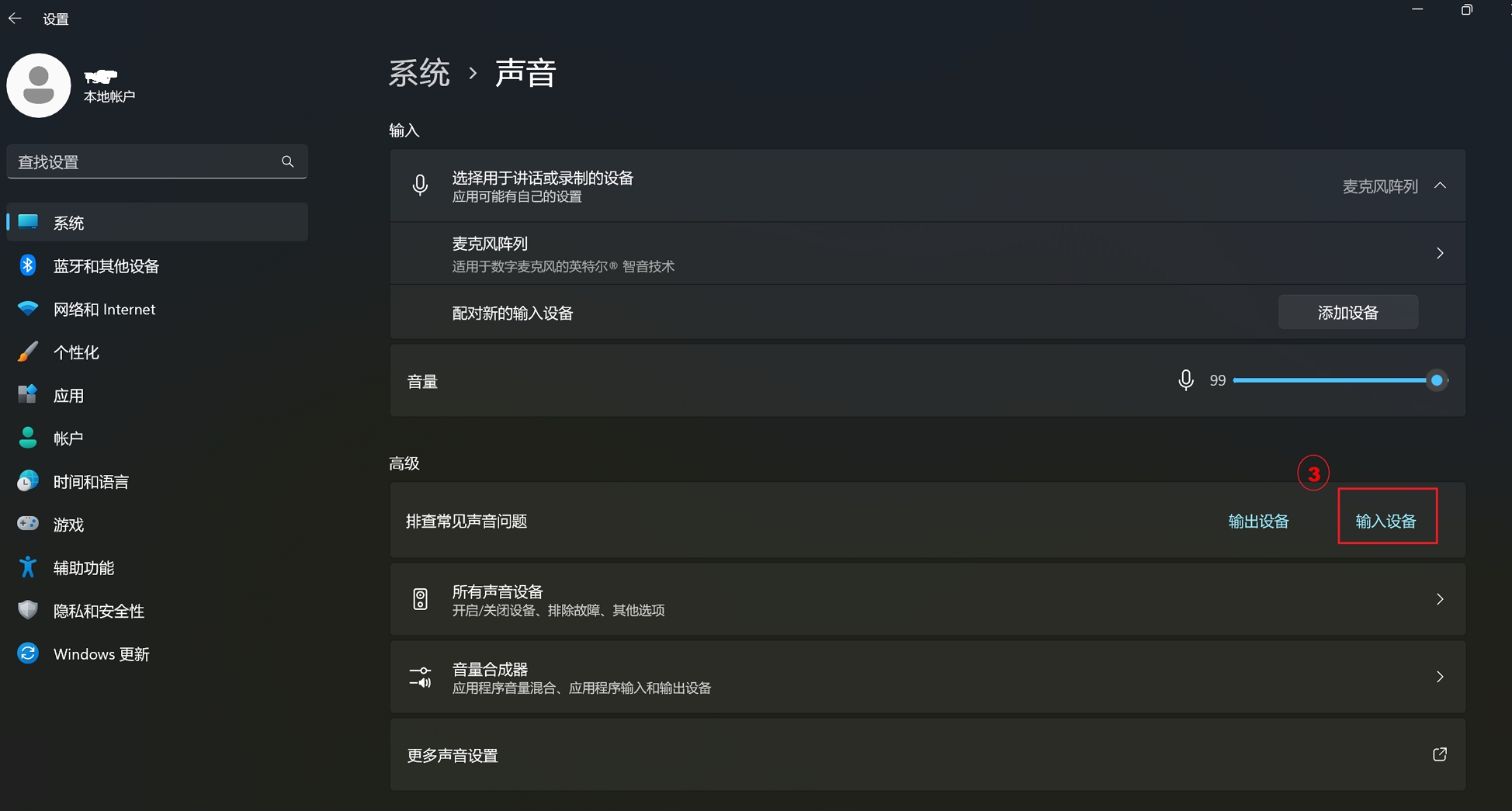
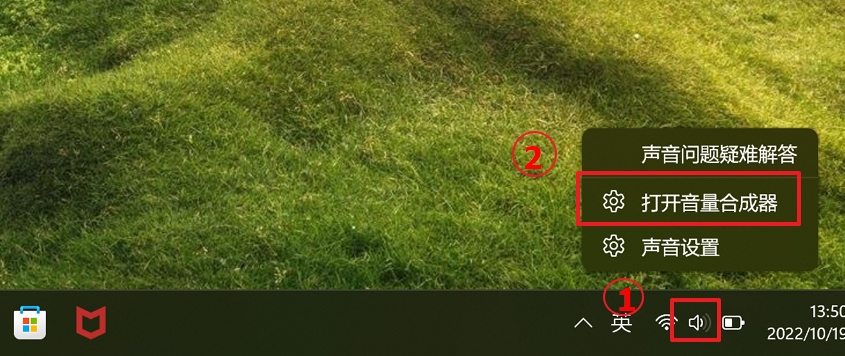
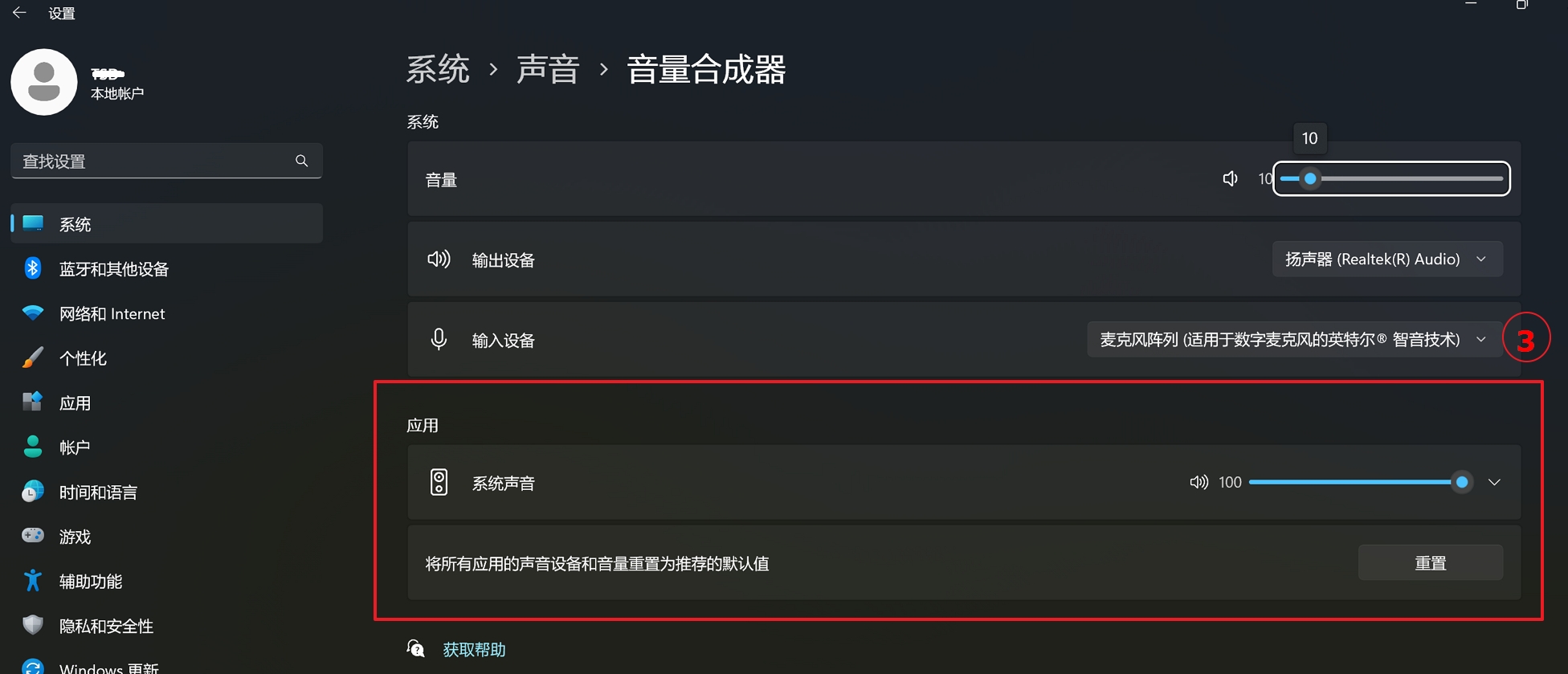
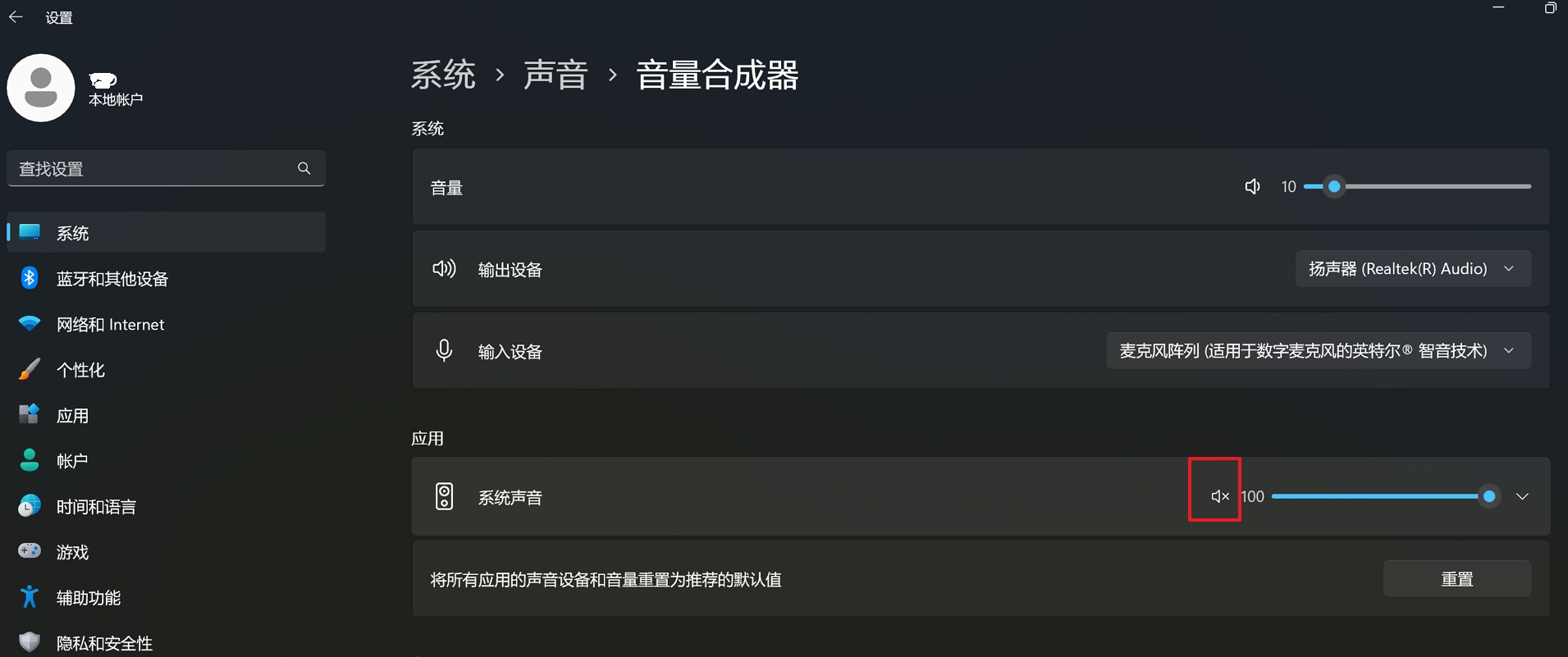
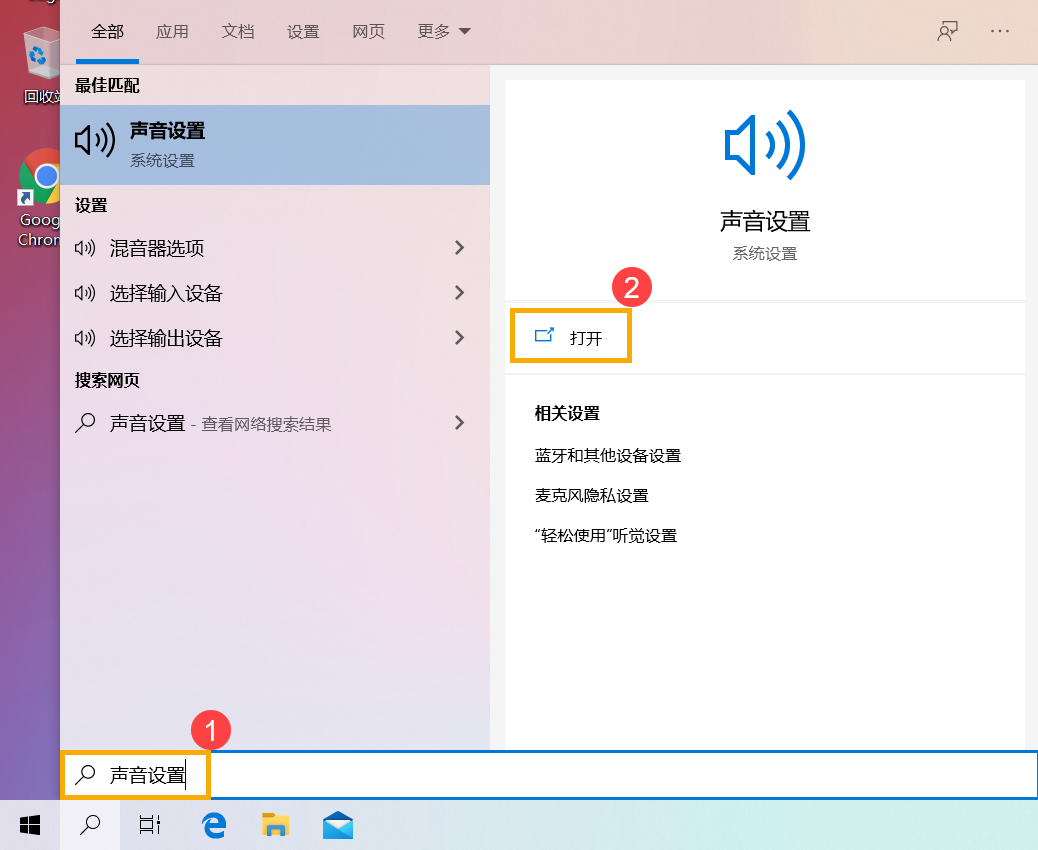
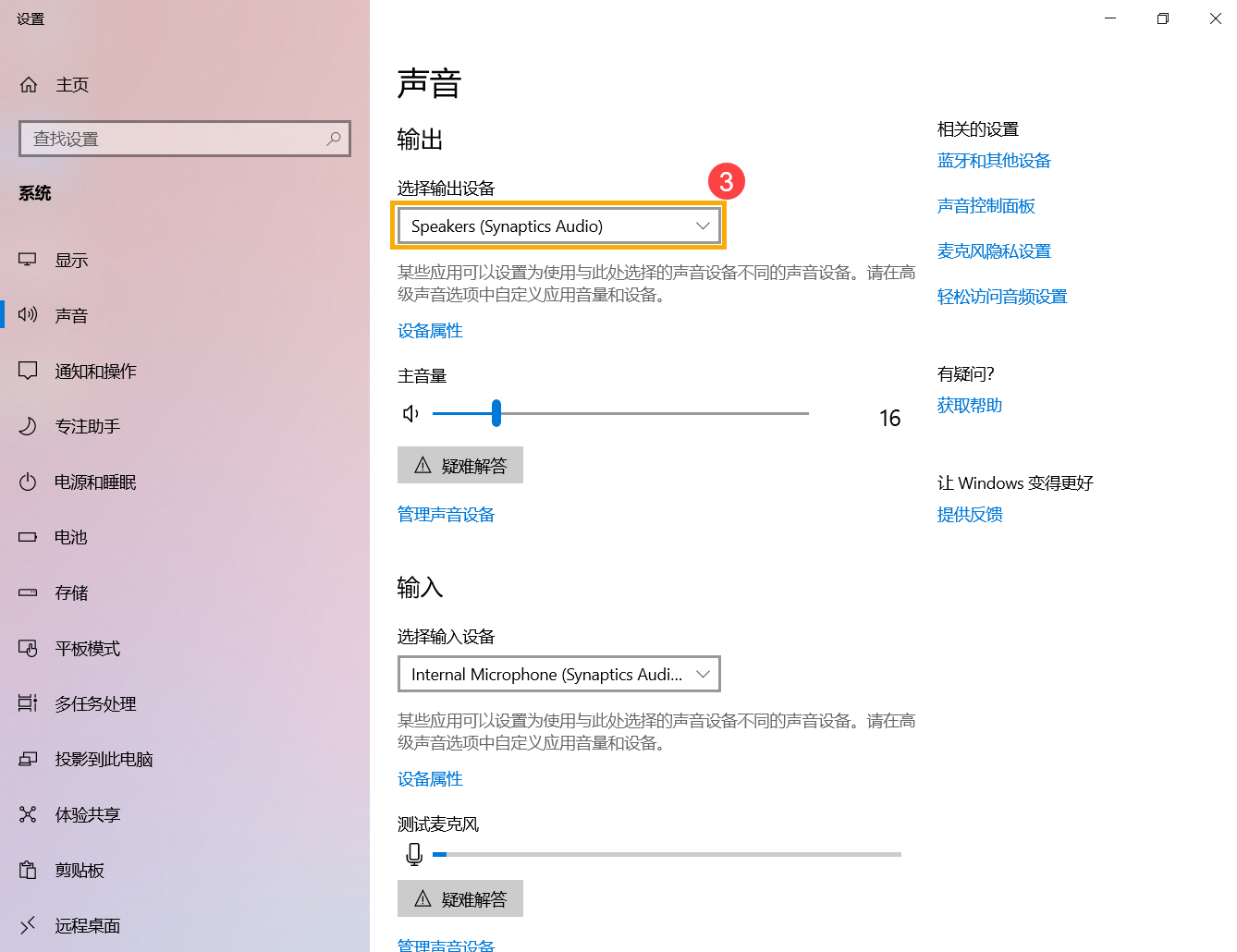
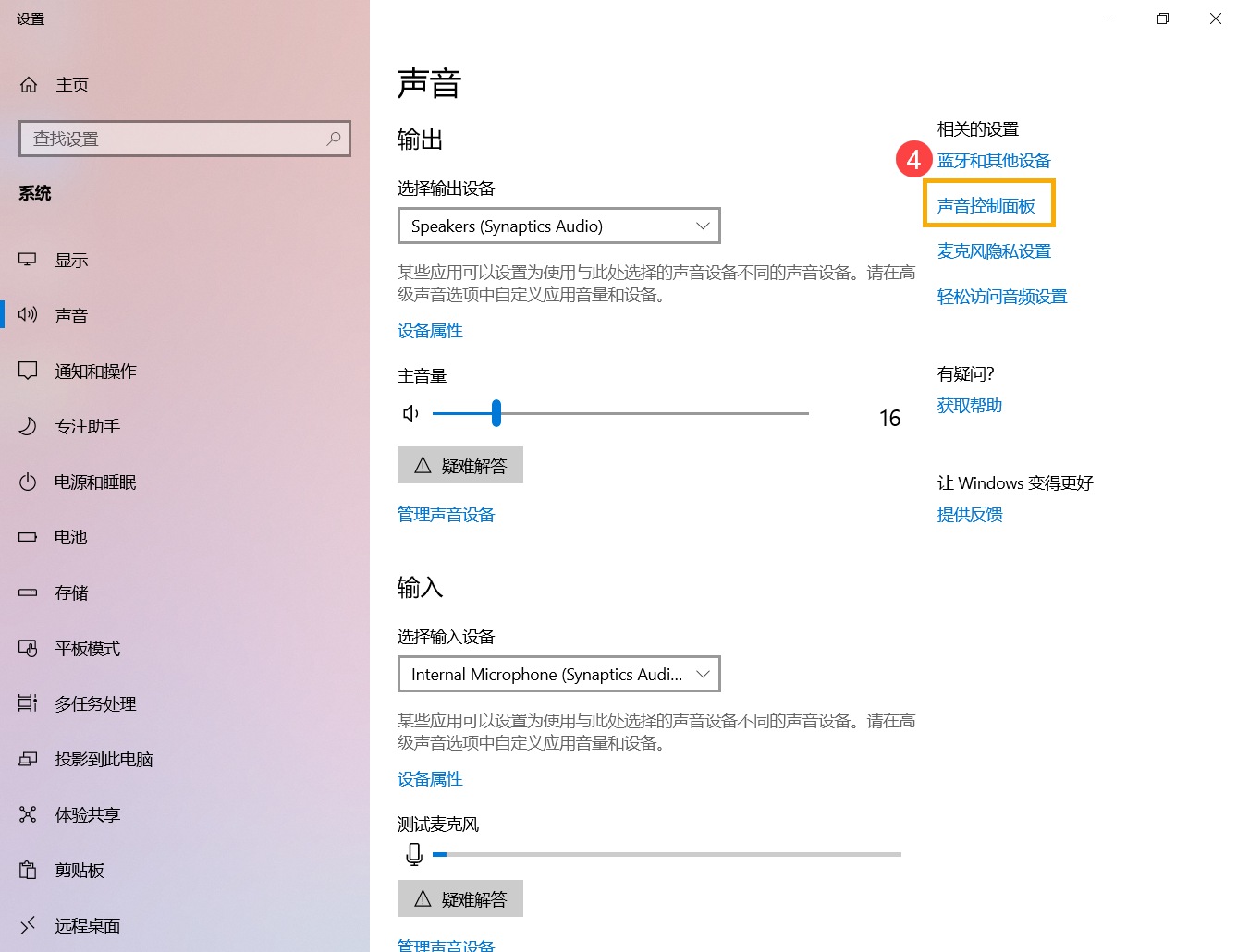
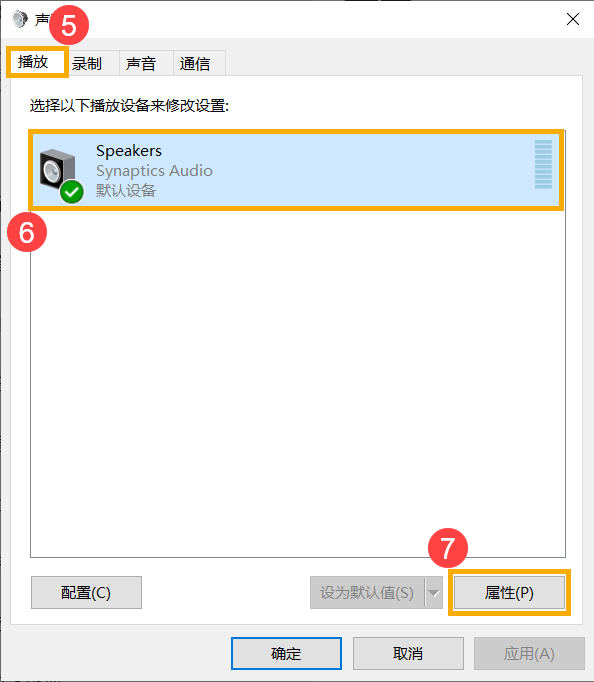
 )
)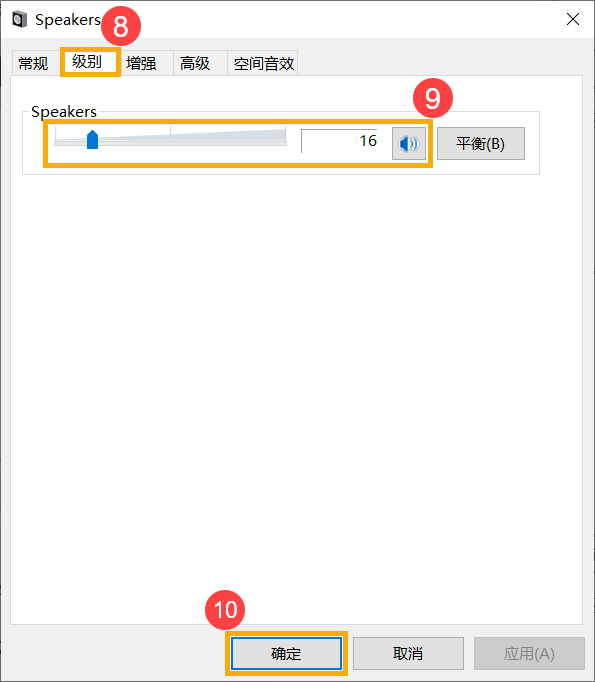
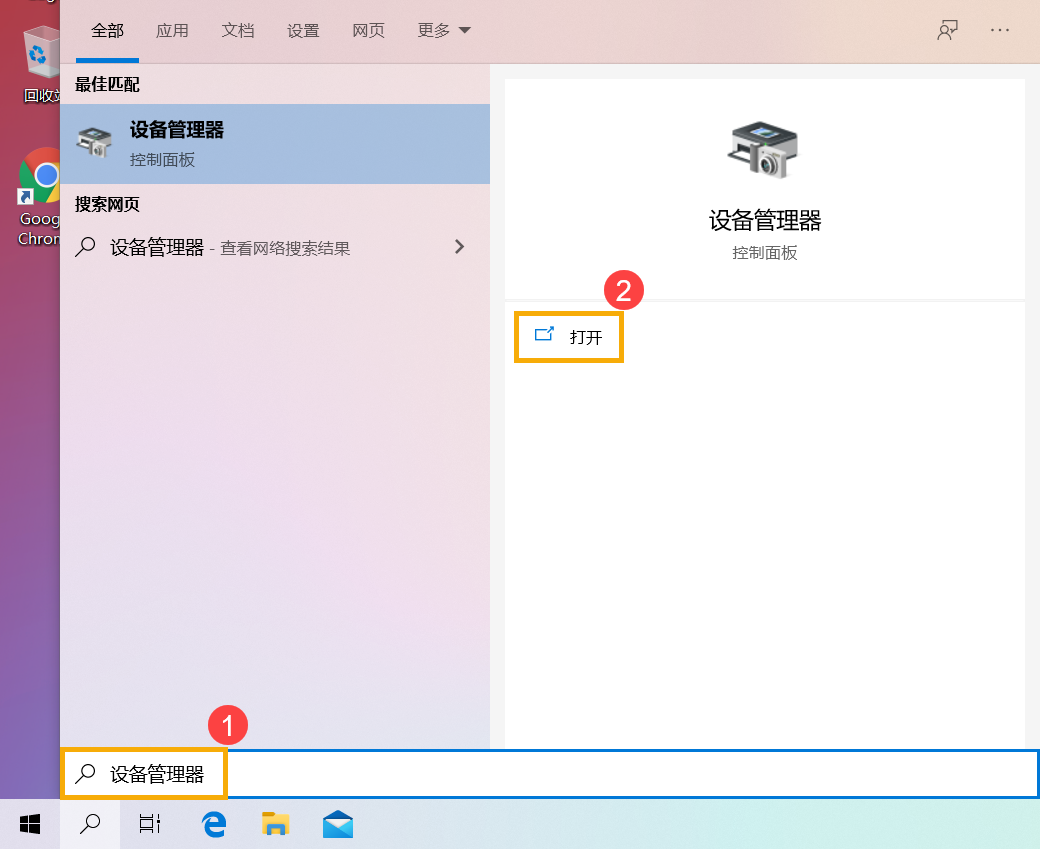
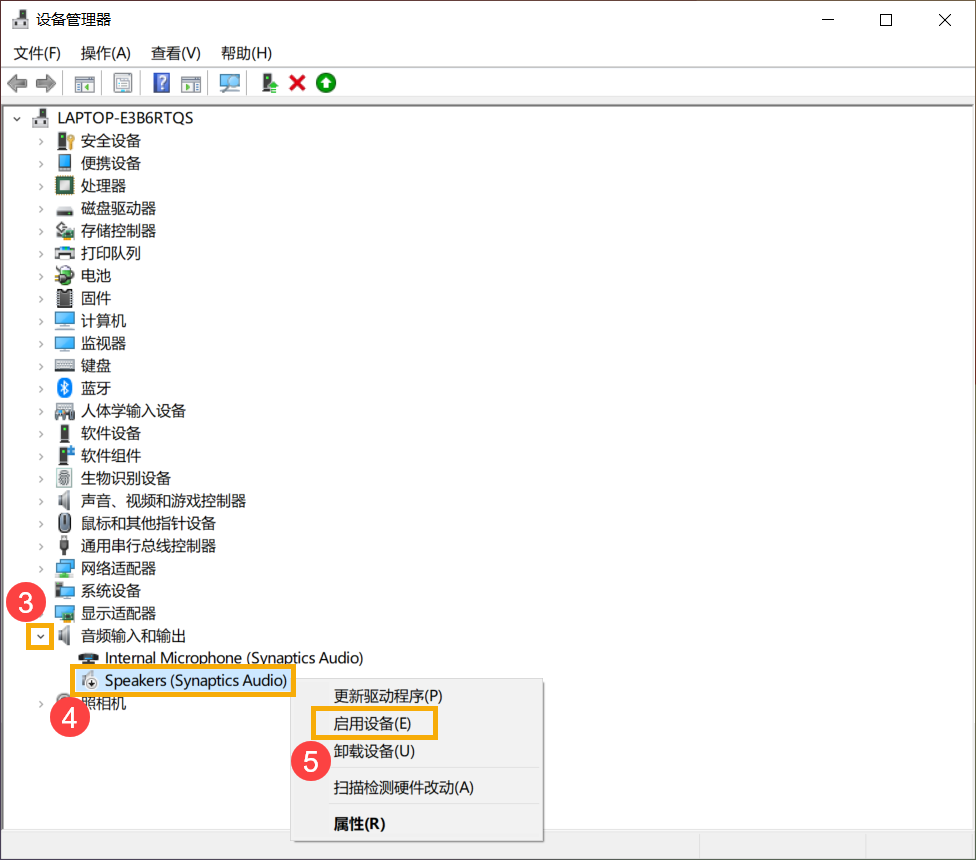
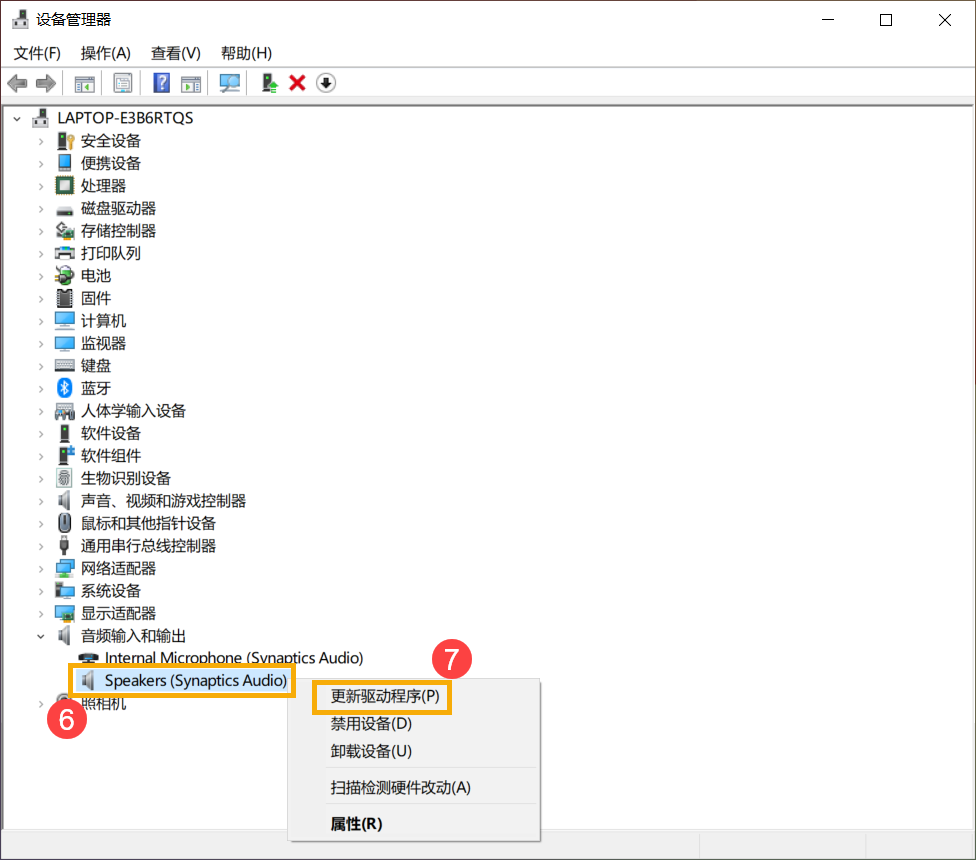
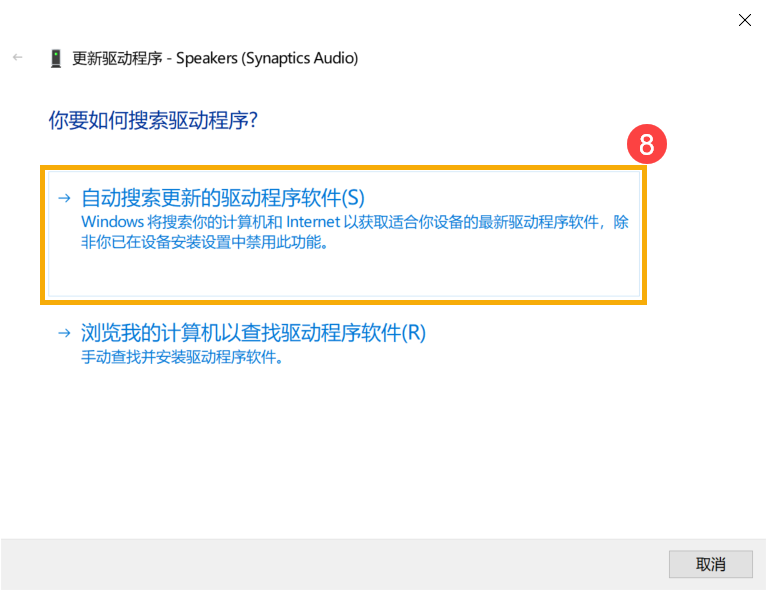
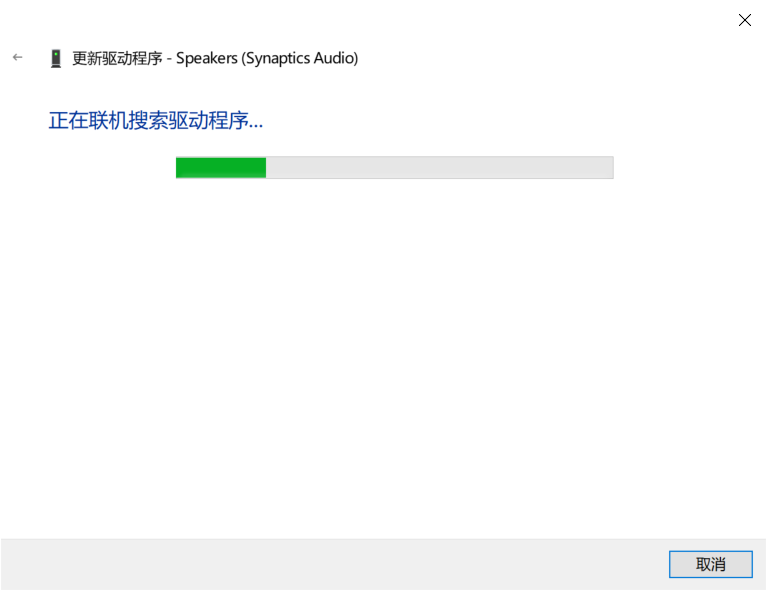
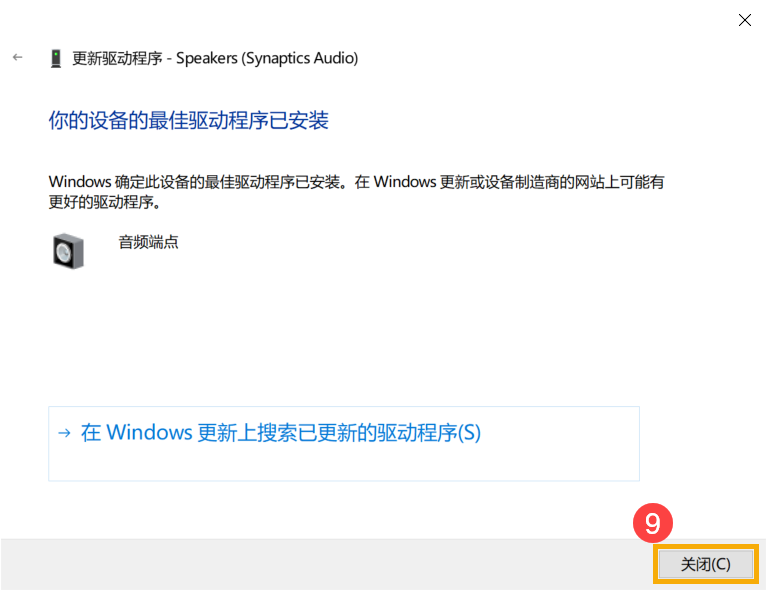

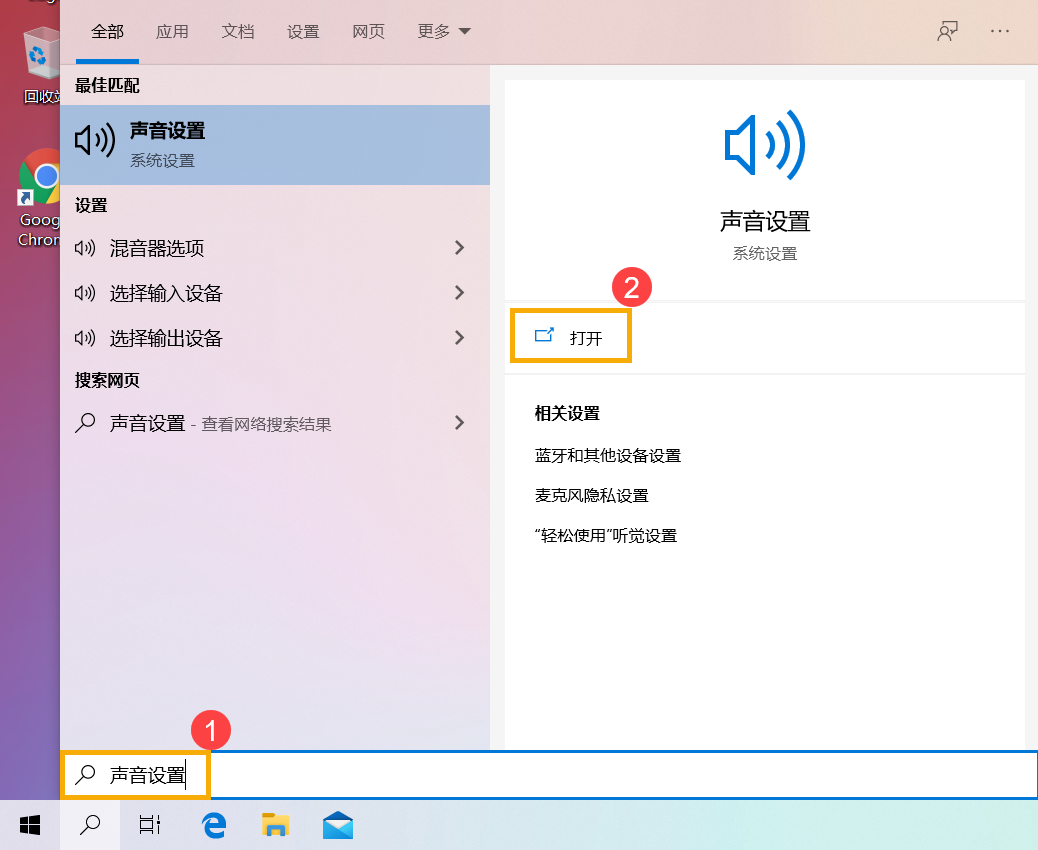
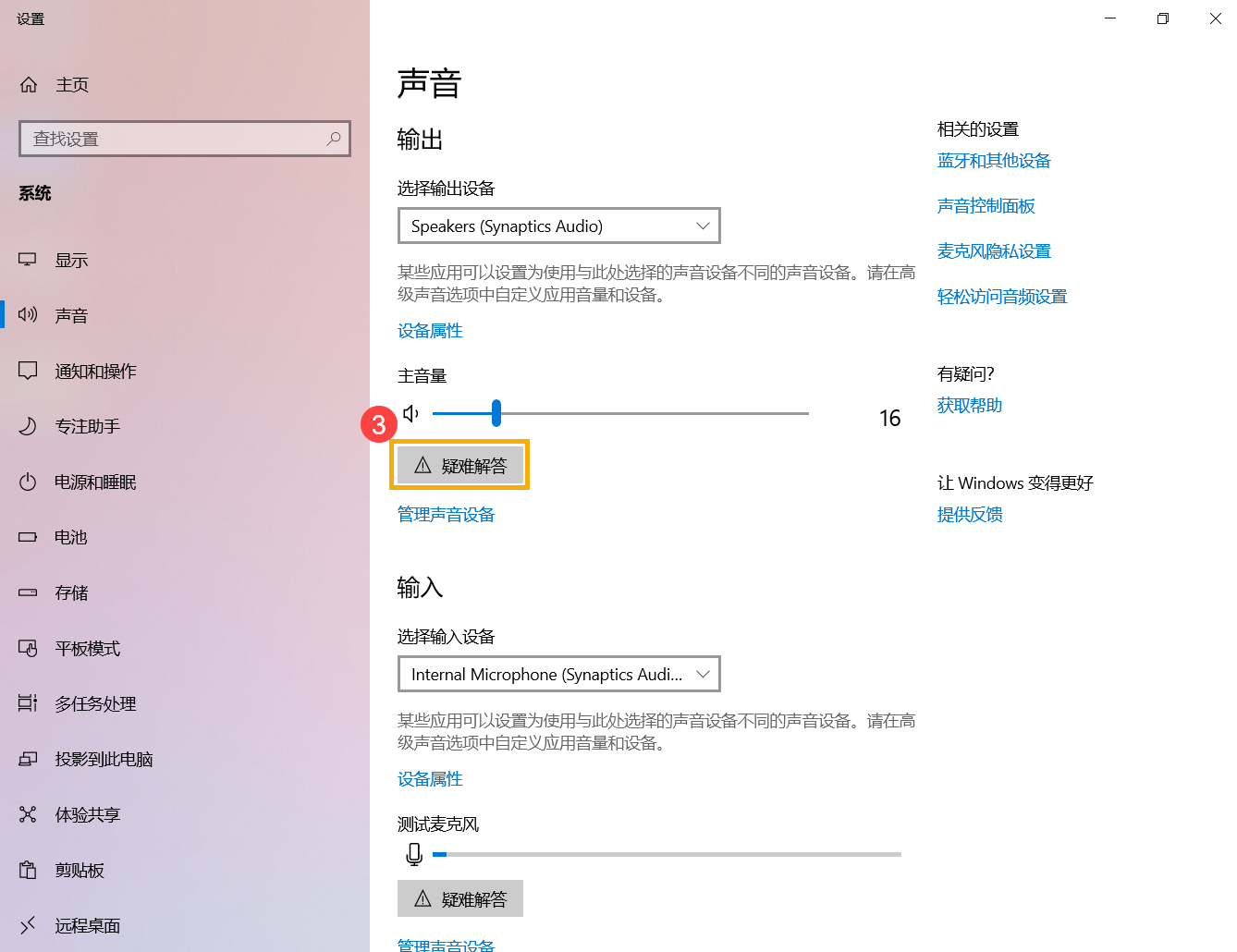
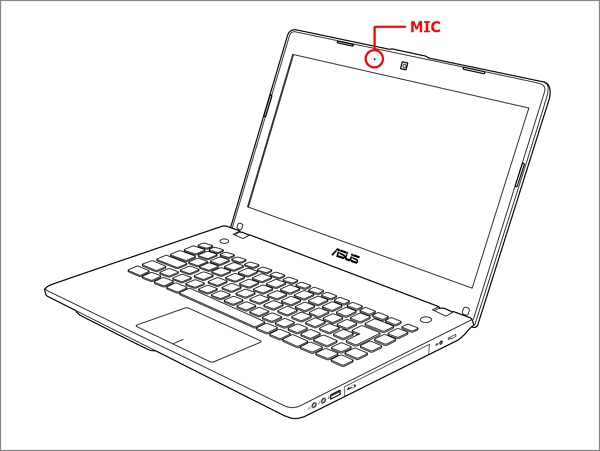
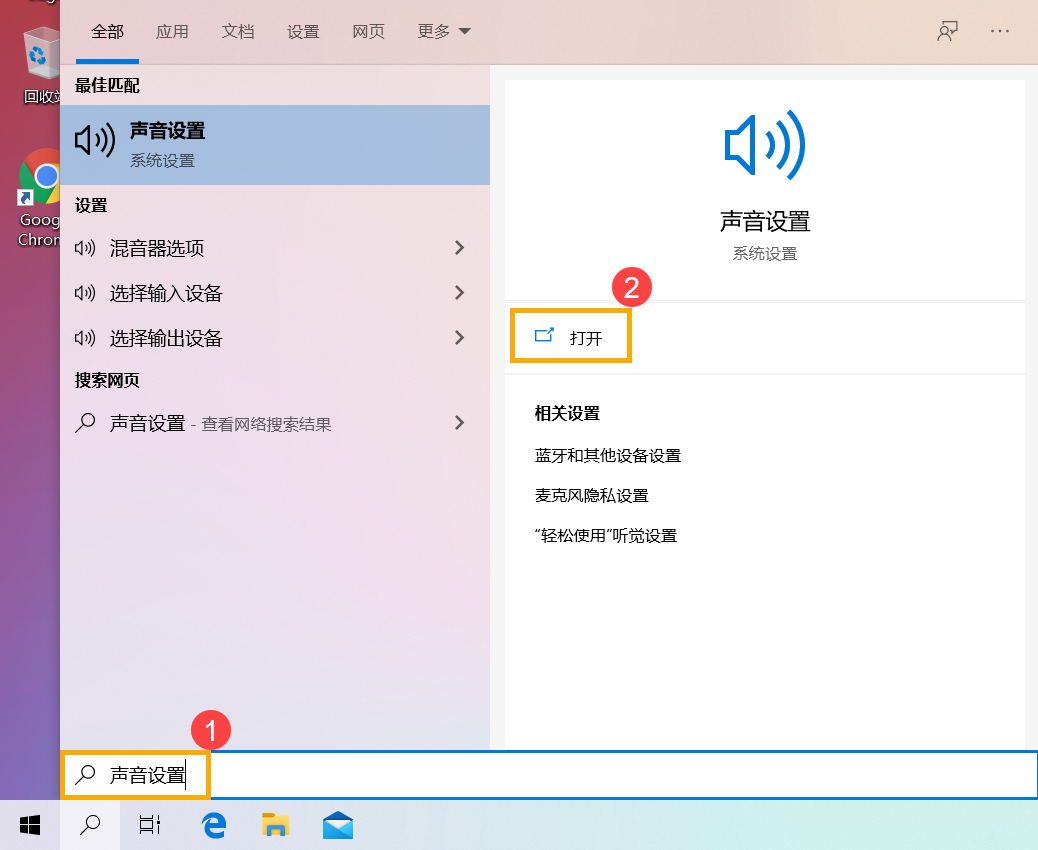
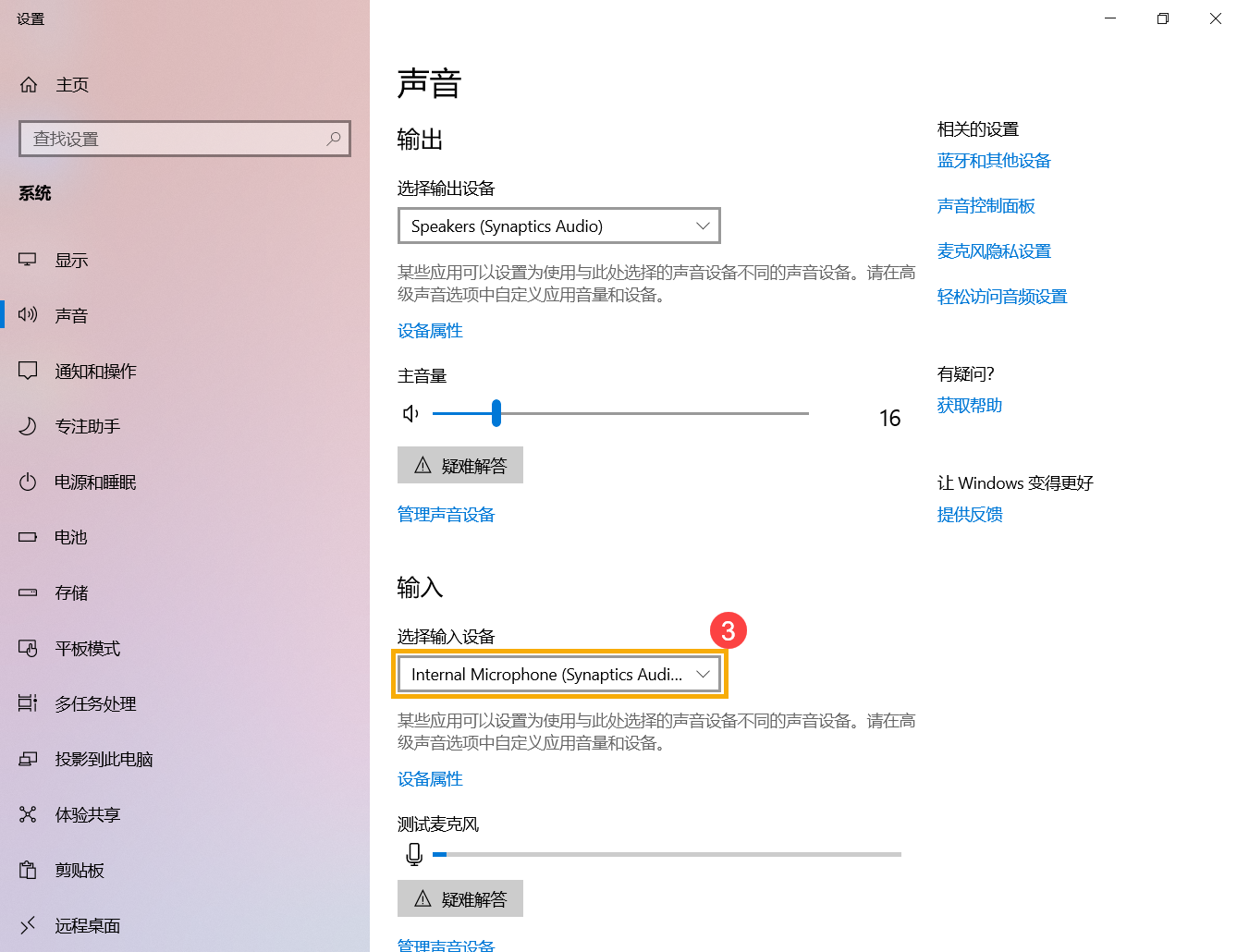
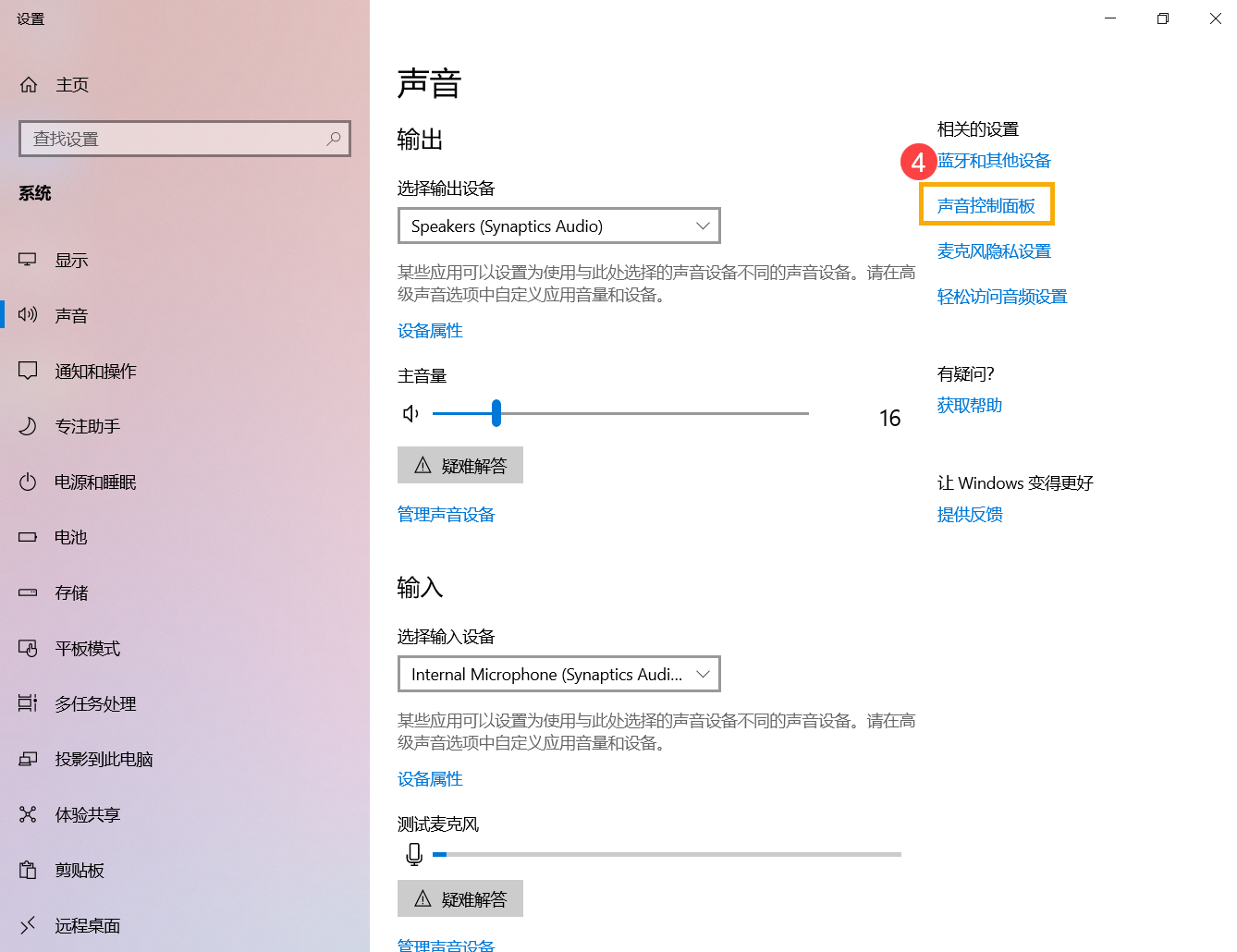
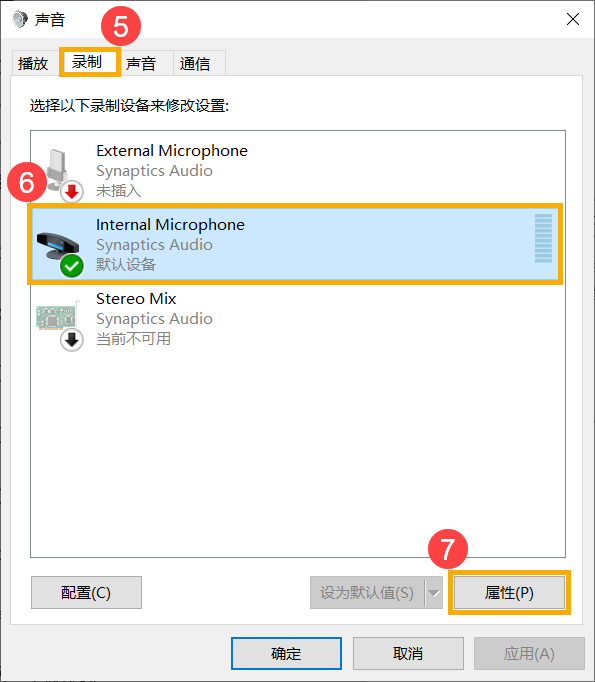
 )
)