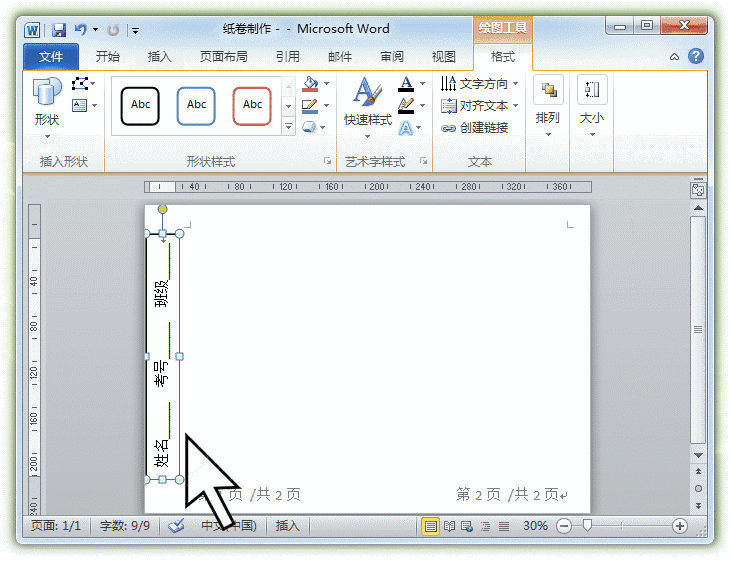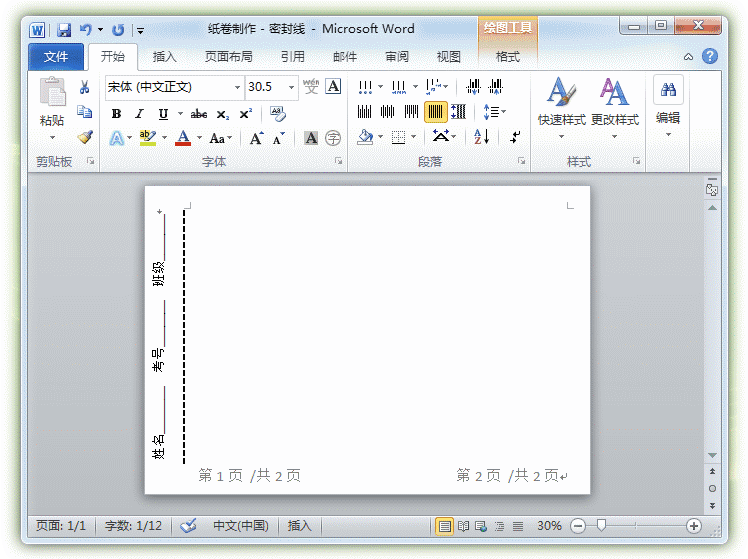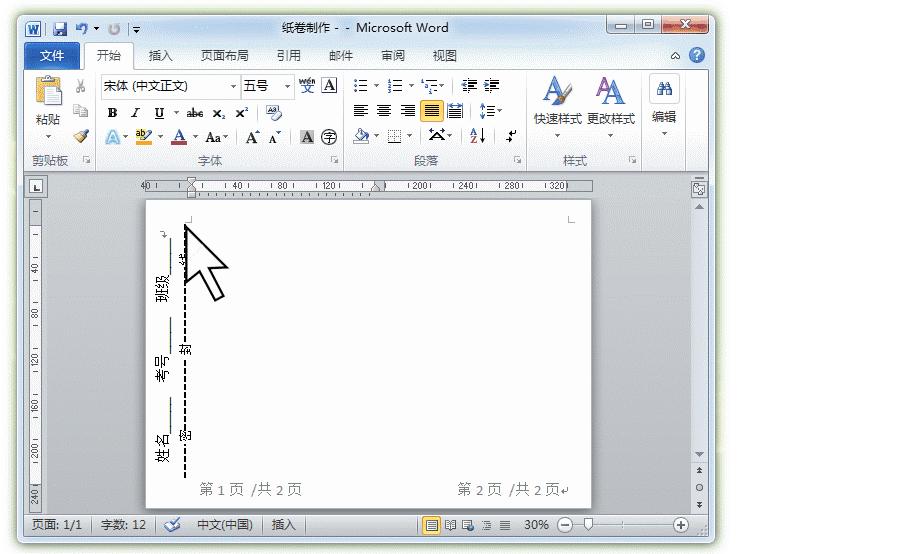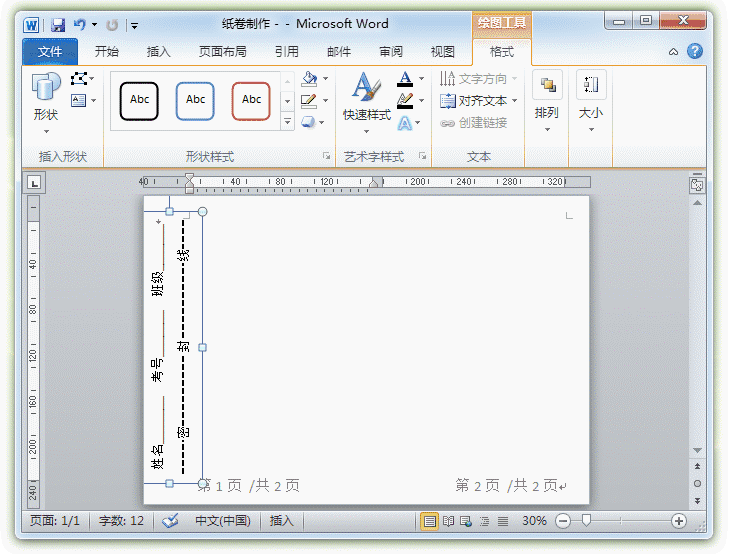| Word放大招,轻松搞定试卷“密封线”,快快戳我~~~ | 您所在的位置:网站首页 › 制作试卷怎么做 › Word放大招,轻松搞定试卷“密封线”,快快戳我~~~ |
Word放大招,轻松搞定试卷“密封线”,快快戳我~~~
|
如果您正在为不会制作试卷而苦闷! 如果您已经开始使用word制作试卷,却又因最左端的密封线而一筹莫展——请不要停下脚步! 只要在Word中插入文本框即可轻松实现! ➤ 试卷“密封线”构成元素 1、文本框 2、基本形状(虚线) ➤ 插入“文本框”并输入内容 Step1:依次单击“插入”→“文本框”→“绘制竖排文本框”菜单命令。 Step2:鼠标指针呈现十字形,在试卷左侧向下拖动,插入一个文本框。 Step3:双击文本框边框,在“格式”菜单中选择“文字方向”命令。 Step4:打开“文字方向”下拉列表,选择“将所有文字旋转270°”。 Step5:在文本框中输入“姓名、班级、考号”等内容。 Step6:调整文本框大小及位置。
➤ 设置文本框格式 Step1:双击文本框边框,在“格式”菜单中选择“形状轮廓”命令。 Step2:在“形状轮廓”下拉列表中选择“无轮廓”。
➤ 插入“虚线”并设置格式 Step1:依次单击“插入”→“形状”→“直线”菜单命令。 Step2:鼠标指针呈现十字形,在试卷左侧向下拖动,插入一条直线。 Step3:双击直线,在“格式”菜单中选择“形状轮廓”命令。 Step4:在“形状轮廓”下拉列表中选择“虚线”。 Step5:在“形状轮廓”下拉列表中选择“粗细”为1磅。 Step6:在“形状轮廓”下拉列表中选择“黑色”。
➤ 插入“密封线”文本并设置格式 Step1:按照Part1的方法插入一个“底色为白色的无轮廓”文本框,输入“密”字。 Step2:将文本框复制3份,内容依次更改为:“密”、“封”、“线”。 Step3:调整“密封线”文本框大小及位置。
➤ 组合“密封线”各构成元素 Step1:选择任意对象双击,在“格式”菜单中选择“排列”。 Step2:从“排列”下拉列表中单击“选择窗格”,出现“选择和可见性”窗口。 Step3:在“选择和可见性”窗口中,按下Ctrl键,同时用鼠标依次选中全部对象。 Step4:从“排列”下拉列表中选择“组合”。
➤ 编后话 通过上述设置,word试卷密封线的制作基本完成。最后调整文本框的位置,使其居于试卷理想位置即可。但是,千万别忘了保存哦!
来源:山西基础教育网(ID:sxjcjyw) - END -返回搜狐,查看更多 责任编辑: |
【本文地址】