| TickTickの使い方を完全マスター!最強の無料タスク管理ツールだよ | 您所在的位置:网站首页 › tictic › TickTickの使い方を完全マスター!最強の無料タスク管理ツールだよ |
TickTickの使い方を完全マスター!最強の無料タスク管理ツールだよ
|
こんにちは、Webライターのやまもとてつやです。 TickTickというタスク管理アプリがいいって聞いたけど何?いろんなタスク管理アプリ使ったけどいまいちしっくりこない機能が多すぎてどうやって使えばいいかわからない……。「TickTick」は無料で機能も豊富なタスク管理アプリです。 しかし、機能が多すぎてどう使えばいいのかわからないという方が多いのではないでしょうか。 僕はTickTickを使ってから、37歳で初めて正社員として勤務し、2年後には現場責任者に昇進しました。 会社は定時にサッサと帰宅し、空いた時間でWebライターとして活動し、月に10万ほど稼げています。 物忘れが激しくタスクを先延ばしにしがちな自分が、上記実績を出せたのはTickTickのおかげといっても過言ではありません。 TickTickの基本的な使い方がわかるサブタスクを使って、タスクを細分化できるリマインダーの設定方法がわかる当記事では、TickTickの基本的な使い方を解説しているので、ぜひ1度読んでみてください。 目次TickTickとは「TickTick」は、タスク管理に必要な機能全てが入ったオールインワンアプリです。 他のタスク管理アプリだと有料でしか使えない機能も、TickTickであれば無料で使えます。 ちなみに、僕がタスク管理アプリに求めていたのが 繰り返し設定リマインダーサブタスクです。 上記の機能は、全てTickTickでは無料で使えます。 また、タスク管理機能以外にもポモドーロ・タイマーや習慣管理機能もついているので、TickTickは、「人生を変えるオールインワンアプリ」といえます。 TickTickを使うメリットでは、TickTickを使うと具体的にどんなメリットがあるのかを解説します。 タスク管理に必要な機能が豊富にある他のタスク管理アプリに比べて、TickTickについているタスク管理機能が豊富です。 例えば、 繰り返し設定リマインダー期限サブタスク優先度フォルダ分けタグ共有機能など、タスク管理アプリに必要な最低限の機能が無料で使えます。 僕は、昔からとにかく物忘れが激しいのでリマインダー機能がついているのがうれしいですね。 TickTickを使い始めてからタスク管理はこれ一本で行っています。 ちなみに、TickTickにはノート機能もついているのですが、「notion」に比べると弱いので、メモや記録についてはnotionに任せています。 notionについては、下記の記事でも紹介しているのでぜひ読んでみてください。 あわせて読みたい 【初心者向け】notionの使い方をまとめてみた。
初心者向けにnotionの使い方について書いてみました。notionとは何かに始まり、使うメリットとデメリットを記載の上アカウントの作成方法についても触れています。これからnotionを使うという方はぜひ読んでみてください
ポモドーロ・テクニック主体でタスクを進められるので、生産性が上がる
【初心者向け】notionの使い方をまとめてみた。
初心者向けにnotionの使い方について書いてみました。notionとは何かに始まり、使うメリットとデメリットを記載の上アカウントの作成方法についても触れています。これからnotionを使うという方はぜひ読んでみてください
ポモドーロ・テクニック主体でタスクを進められるので、生産性が上がる
TickTickを使うとポモドーロ・テクニック主体でタスクを処理できるので、仕事の生産性があがります。 無料でポモドーロ・タイマーがついているので、集中してタスクが処理できるんですよね。 特にWebライターは、時間内にどれだけ書けるかが勝負なので、1つのタスクに集中しないとダメなんですよね。 ポモドーロタイマーがついたタスク管理アプリは、現状TickTickが唯一かもしれません。 仕事の生産性を上げたいのであれば、ベストなタスク管理アプリといえます。 あわせて読みたい 超集中!TickTickのポモドーロタイマーの使い方を解説!
TickTickには、ポモドーロタイマーが付いてるって聞いたけど何それ?ポモドーロタイマーが起動できないんだけど……。そもそも、ポモドーロタイマーを使う意味あるの? 当…
表彰機能で自己肯定感が上がる
超集中!TickTickのポモドーロタイマーの使い方を解説!
TickTickには、ポモドーロタイマーが付いてるって聞いたけど何それ?ポモドーロタイマーが起動できないんだけど……。そもそも、ポモドーロタイマーを使う意味あるの? 当…
表彰機能で自己肯定感が上がる
僕はTickTickを使い始めてから、自己肯定感が少し上がった気がします。 TickTickには表彰機能が備わっており、自分がどれだけタスクを完了させたかが記録されるようになってます。 下記画像のように、色んなバッチがもらえるので何か満たされるんですよ。 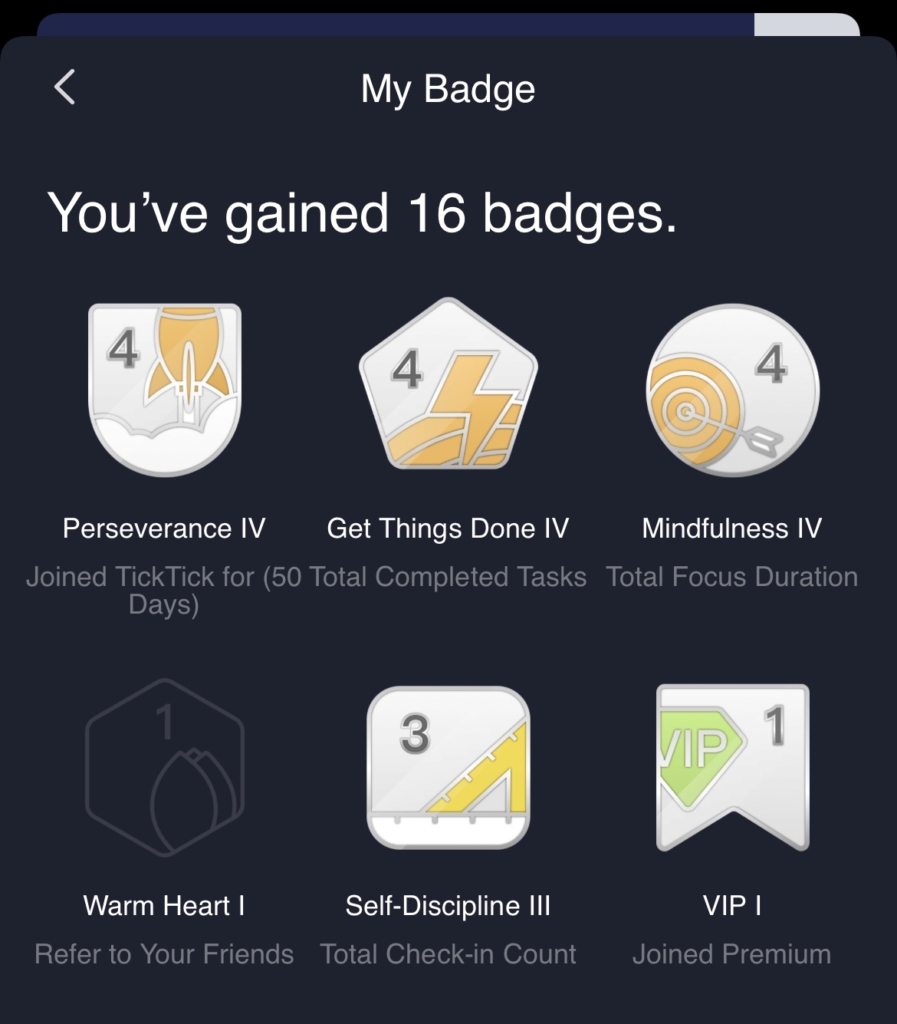
TickTickには、タスク管理のモチベーションを維持するための工夫がこらしてあります。 TickTick間でタスクの共有もできるTickTickユーザー同士であれば、リスト単位でタスクの共有もできます。 共有する相手の編集権限も設定できるので、チームでタスク管理するならオススメです。 共有機能については、下記の記事をご覧ください。 あわせて読みたい TickTickの共有機能を使ってチームでタスク管理する
TickTickの共有機能って何? TickTickを複数人で使いたい タスクの抜け漏れが無いかを管理したい 当記事では、上記のような疑問にお答えします。 TickTickは、個人で使…
TickTickを使う前の準備
TickTickの共有機能を使ってチームでタスク管理する
TickTickの共有機能って何? TickTickを複数人で使いたい タスクの抜け漏れが無いかを管理したい 当記事では、上記のような疑問にお答えします。 TickTickは、個人で使…
TickTickを使う前の準備
では、TickTickをインストールしてみましょう。 まずは、TickTickの公式ページに入ります。 リンクをクリックすると、下記画像のようになります。 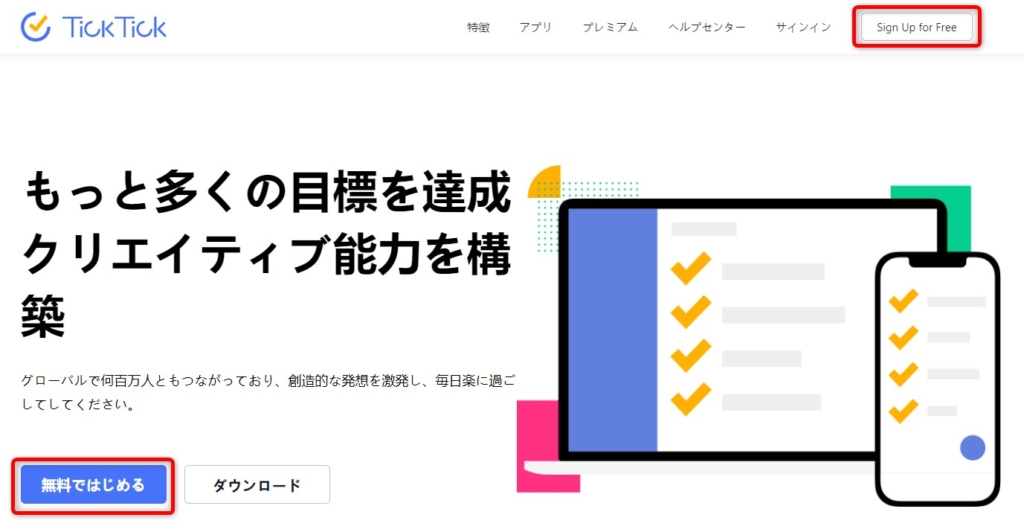
赤枠上部の「Sign Up for Free」か、下部の「無料ではじめる」ボタンをクリックします。 すると、下記画像のようになるので、 ニックネームメールアドレスパスワードの3点を入力するか、 GoogleアカウントAppleアカウントFacebookアカウントTwitterアカウントのどれかでアカウント登録をしてください。 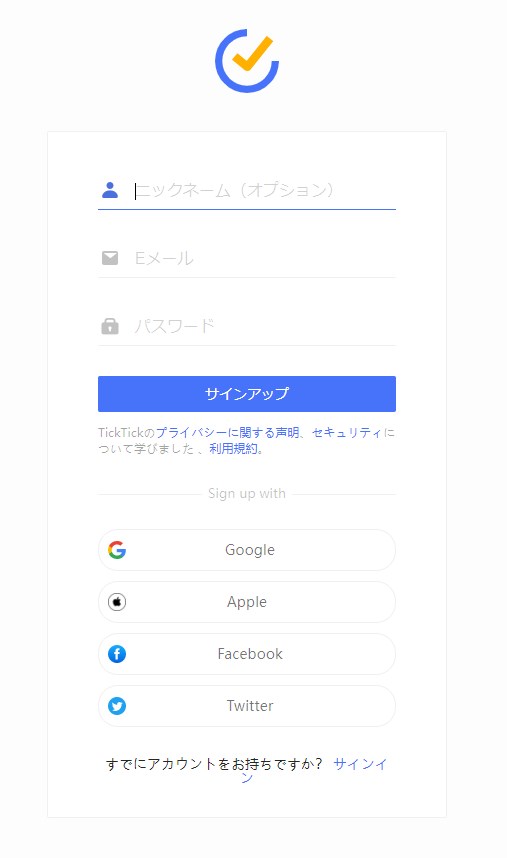
下記画像になれば、登録完了です。 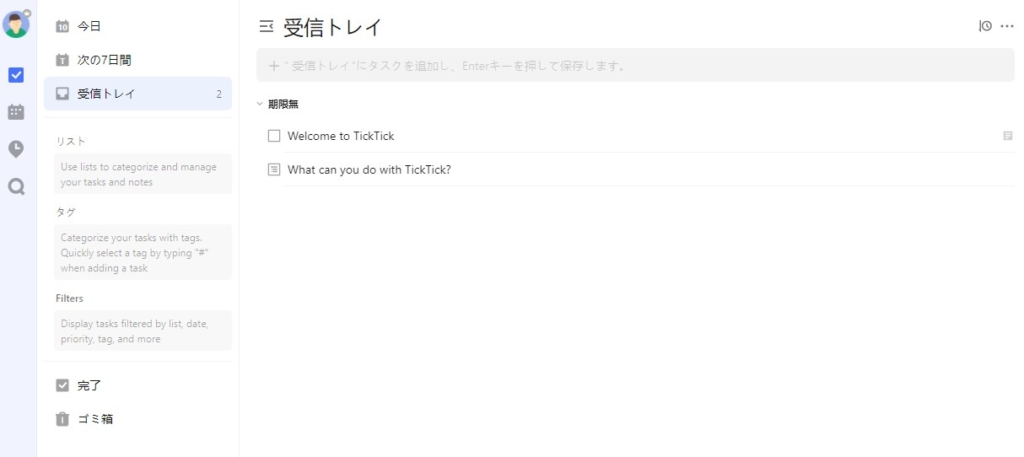
もちろんスマートフォンからでも、登録は可能です。 TickTickの基本的な使い方ここからはTickTickの基本的な使い方について解説します。 僕なりの使い方を書いているのでぜひ参考にしてみてください。 タスク入力は受信トレイでタスク入力は、「受信トレイ」でやりましょう。 下記画像、赤枠の「受信トレイ」をクリックし、隣のグレー部分でタスクを入力してください。(スマートフォン版では、+ボタンから入力できます。) 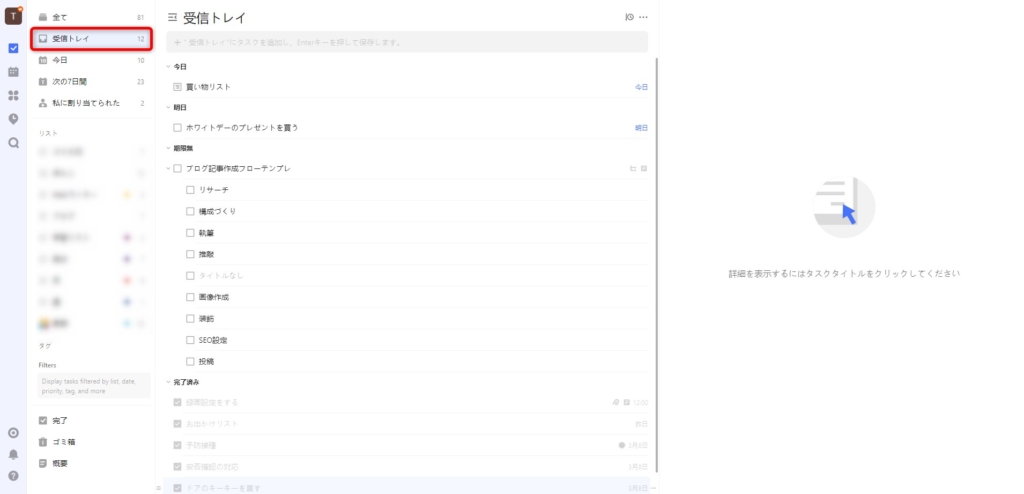 リストはぼかしてます。 リストはぼかしてます。
受信トレイに1度タスクを集めておくと、どのタスクを入れたのかが把握できるようになります。 よく、1度フォルダを作ってからタスクを入力しまたフォルダを作ってタスクを入力するってやりがちなんですが、それだと手間なんですよね。 発達障害気味の僕は、「すべてのタスクを一元管理することがいい」と、いわれたことがあるので全てのタスクは「受信トレイ」に集めてからリストごとに振り分けています。 この方法はGTDと呼ばれるタスク管理の方法です。下記の記事で詳しく解説しています。 あわせて読みたい TickTickを使ってGTDのやり方を完全解説します!
GTDって聞いたことあるけどなんだろう?タスクが多すぎて、ストレスフルだ……。TickTickで、GTDなんてできるのかな? 当記事では、上記のような疑問にお答えします。 仕…
タスクに設定できる項目
TickTickを使ってGTDのやり方を完全解説します!
GTDって聞いたことあるけどなんだろう?タスクが多すぎて、ストレスフルだ……。TickTickで、GTDなんてできるのかな? 当記事では、上記のような疑問にお答えします。 仕…
タスクに設定できる項目
1つのタスクに設定できる項目は、下記10項目です。 期限リマインダー繰り返し設定チェックリストメモ添付ファイル優先度タグリスト(フォルダ)サブタスクいきなり、全部使いこなす必要はありません。 僕も最低限使っているのは、期限と優先度ぐらいで、添付ファイルはあまり使っていません。 特に、仕事が終わらず残業しがちな人は、必ずタスクに期限をつけるようにしてください。 また、そのタスクが常に繰り返されてるとわかっている場合は繰り返し設定もつけるといいでしょう。 なお、アイゼンハワーマトリクスを使うと期限やリストを一括で設定できますよ。 あわせて読みたい TickTickのアイゼンハワーマトリクスで、タスクの振り分けを効率化しよう
TickTickで、アイゼンハワーマトリクスを使うにはどうするの?タスクが多すぎて何から手をつけていいのかわからないタスクの振り分けをもっと効率化したい 当記事では、…
リマインダーは必ず設定する
TickTickのアイゼンハワーマトリクスで、タスクの振り分けを効率化しよう
TickTickで、アイゼンハワーマトリクスを使うにはどうするの?タスクが多すぎて何から手をつけていいのかわからないタスクの振り分けをもっと効率化したい 当記事では、…
リマインダーは必ず設定する
上記を踏まえて、絶対にやってほしい設定がリマインダーです。 僕のように忘れっぽい人は、タスクを入力したことすら忘れるので必ずリマインダーの設定をしましょう。 リマインダーはタスク入力後、日付欄をクリックすると下記画像が表示されます。 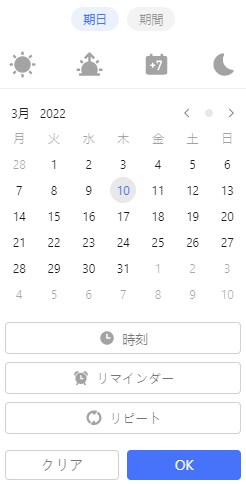
期日と時刻を入力し、リマインダー欄をクリックするとリマインダーを設定できます。 リマインダーは、日付だけを設定していた場合 当日1日~3日前1週間前カスタマイズの4種類の設定があり、カスタマイズでは何日か前(4日前や5日前)と時間の設定ができます。 時刻も設定してあると、 5分前30分前1時間前1日前カスタマイズの5種類の設定ができます。 タスクを細かくしたい場合はサブタスク受信トレイでタスクを集めていると、さらに細かく区切りたいタスクもあるでしょう。 その場合、サブタスクを使います。 例えば、「ブログや記事を書く」というタスクにもいろんな工程があります。 具体的には、 リサーチ構成作り執筆推敲画像作成装飾SEO対策があります。 ここまでを全てやってから記事がアップできます。 サブタスクは、下記画像のようにメインタスクを選択後、右下の…のマークを選択し、「サブタスクを追加」で入力できます。(Android版では右上に…マークがあります) 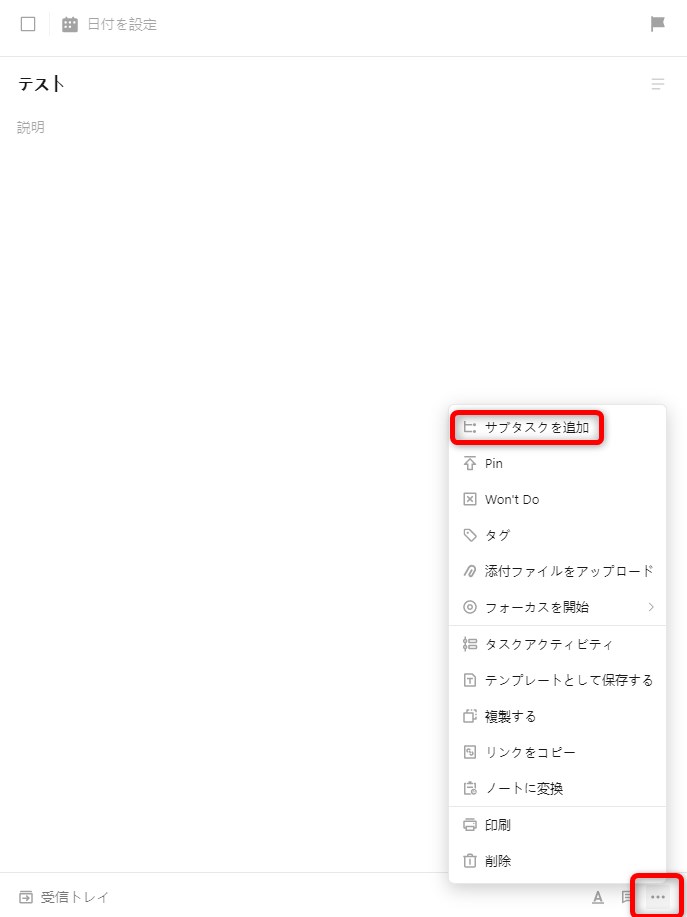
そして、TickTickではサブタスクにも期限やリマインダーをつけられます。 大きなタスクはサブタスクで細かくすると、進捗を見失わなくなるので使ってみてください。 タスクが多ければリストごとに分ける受信トレイに集まったタスクが少なければそのままでもいいですが、大量にあってかつカテゴリー分けができるのであればリストを使いましょう。 リストに分けることによって、どのタスクが何のためにあるのかがわかるようになります。 例えば、僕の場合は 家族Webライターブログといった感じでカテゴリ分けしています。 TickTickでは、 フォルダリストとカテゴリ分けができますが、僕は「リスト」だけでカテゴリ分けしています。 リストは、メイン画面左側のリストにカーソルをあわせると、+ボタンが出てくるのでそこからリストを追加します。 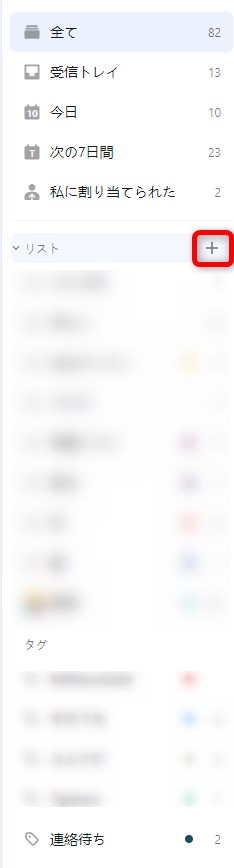 TickTickを本気で使うなら有料プランがオススメ
TickTickを本気で使うなら有料プランがオススメ
TickTickは無料でも充分に使えますが、本気でやりたい場合は有料プランをおすすめします。 僕は本当に忘れっぽい人間なのでリマインダー1個だけでも忘れることがあるのですが、有料プランであれば、サブタスクにもリマインダーを設定できるようになっているので有料プランにしました。 また、Webライターという仕事上、案件が非常に多い時期があります。 案件ごとに、仕事内容や入稿の手順、執筆のルールが変わるので、案件ごとにカテゴリ分けをすると初期値のリスト9個だけではどうしても足りなかったんですね。 そこで、有料プランにすることでリストを10個以上設定できるようになったので、タスクの抜け漏れが劇的に減りました。 ちなみに、有料プランは月払いなら300円。年払いで2900円となっています。 1日10円で使えるので、本気で使うなら有料プランをおすすめします。 TickTickは、こちらからダウンロードできます。 まとめ以上、TickTickの使い方についてまとめてみました。 正直、TickTickは機能が豊富で、全てをあげるとキリがないのですが、このブログでも徐々にTickTickについての記事をあげていきますので、更新を楽しみに待ってみてください。 ちなみに、ブログの更新は僕のTwitterでもお知らせしているので、ぜひフォローしてみてください。 |
【本文地址】