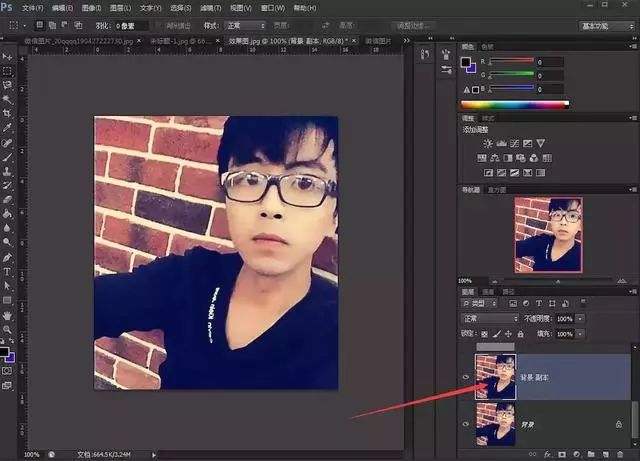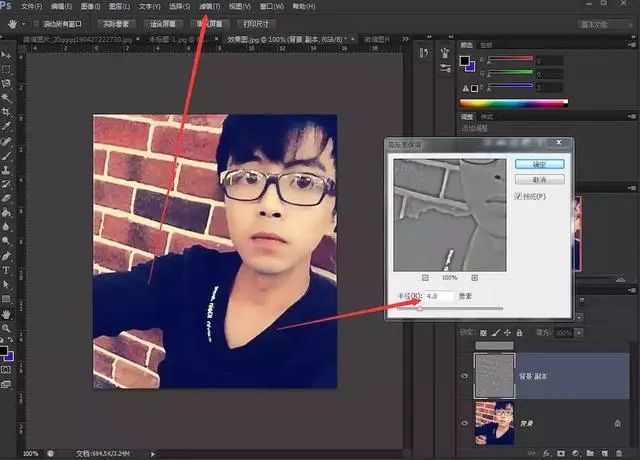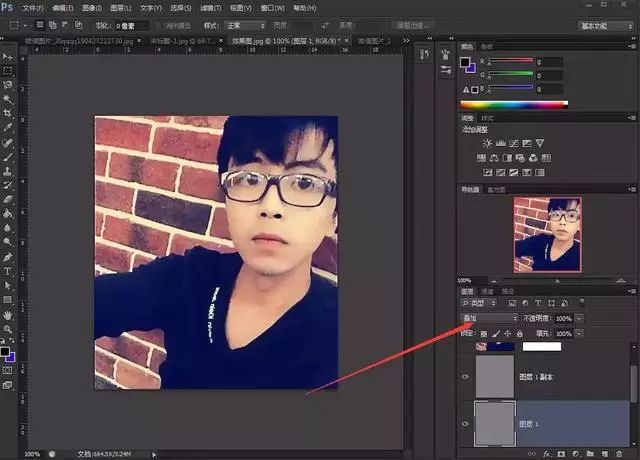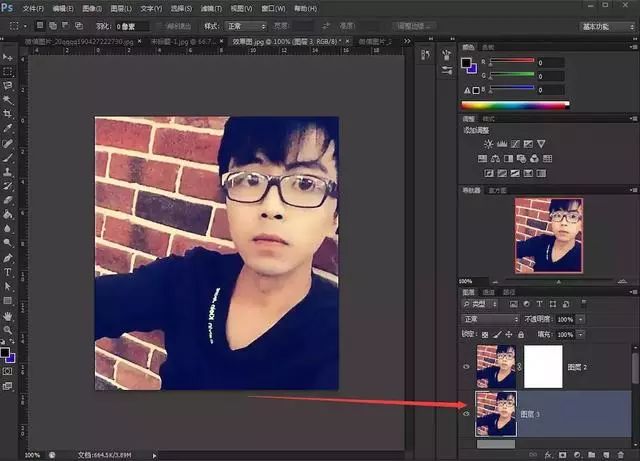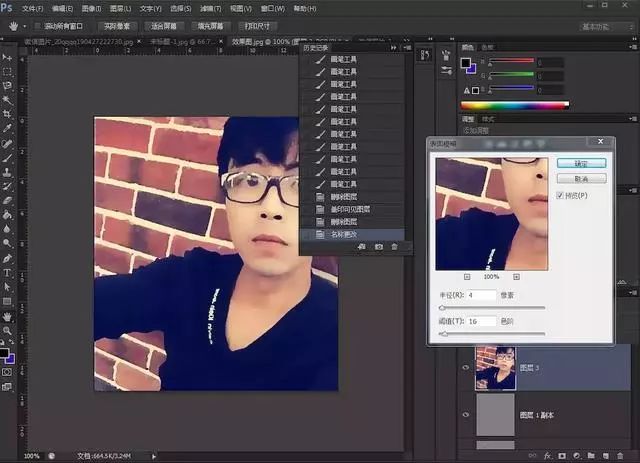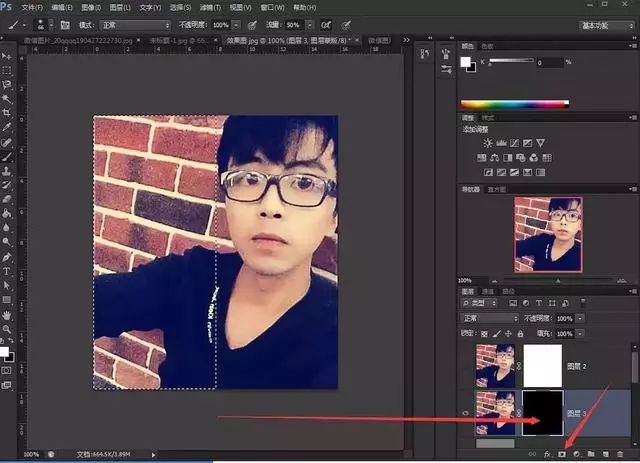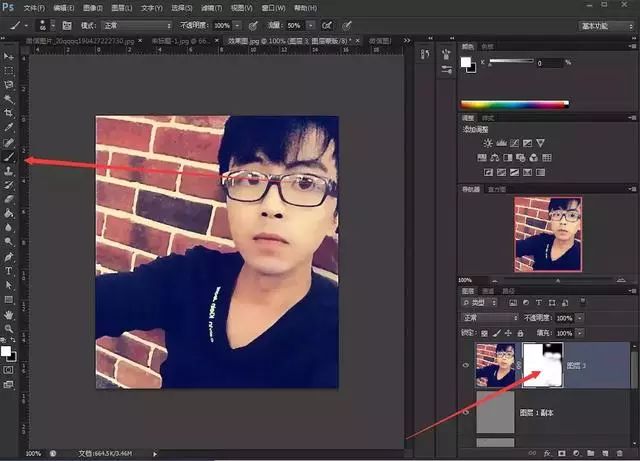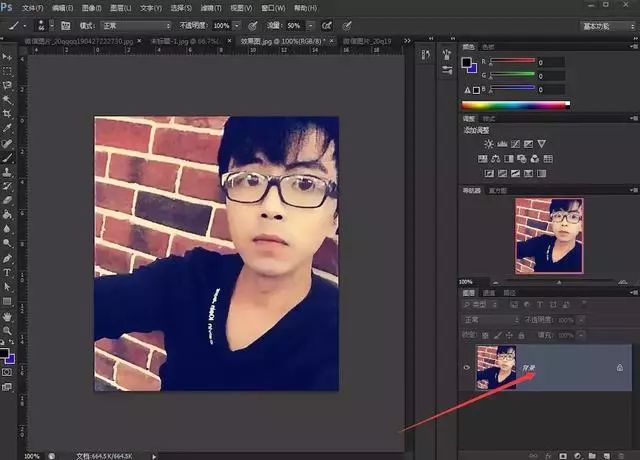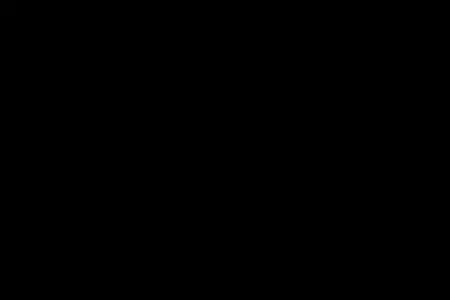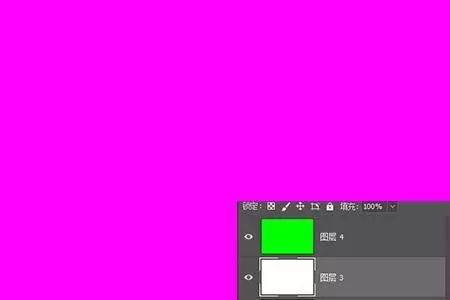| 【后期修图】Photoshop图层混合模式之差值模式分析及应用 | 您所在的位置:网站首页 › ps图层的混合模式怎么固定 › 【后期修图】Photoshop图层混合模式之差值模式分析及应用 |
【后期修图】Photoshop图层混合模式之差值模式分析及应用
|
第二步:将照片所在的图层复制一层,快捷键是Ctrl+J。
第三步,在菜单栏执行“滤镜-高反差保留”。在反差窗口中,半径的值设置为4。需要注意的是,根据照片模糊度不同,设置半径的值不尽相同,所以大家要学会随机应变。
第四步:在图层面板上,把模式改为“叠加”。
第五步:按“Ctrl+Shift+Alt+E”盖印一层。
第六步:对图层3执行:“滤镜--模糊—表面模糊”。此处半径值设置4,根据照片的不同,设置的值而不同。
第七步:对图层3添加蒙版。点击蒙版按“Ctrl+i反相(白变黑)”。
第八步:选择蒙版图层,用白色画笔工具,在人物照片上擦拭,避免擦拭头发。
第九步:在图层面板执行“右键---合并可见图层”。
第十步:执行“Ctrl+s”保存照片,或执行“文件—储存为”。
工作原理:查看每个通道中的颜色信息,并从基色中减去混合色,或从混合色中减去基色,具体取决于哪一方的灰度值更大。与白色混合将反转基色,与黑色混合不变。 a. 查看每个通道中的颜色信息。 分析:就是查看图像的颜色模式中的颜色信息(亮度值),灰度图像只显示图像的色阶,RGB图像则由三个单色组成,另外还有CMYK、Lab等。 b. 从基色中减去混合色,或从混合色中减去基色,具体取决于哪一方的灰度值更大。 分析:就是很简单的减法,哪边的亮度值大就用哪边去减亮度值比它小的另一边。 c. 与白色混合将反转基色,与黑色混合不变。 分析:白色是最亮的颜色,所以亮度值是满值,用白色减基色就相当于给基色反相。同理,黑色是最暗的颜色,亮度值为0,基色怎么减都不会有变化。 *实操演练 1)灰度图像:灰度图像只显示图像的亮度值。
图 1 原图 效果①:我们复制一层,更改混合模式为“差值”,上下层混合就会变成黑色,原因是同源图像,所以亮度值都一样,两两相减值为0。
图 2 效果②:打开一幅灰度图像,并复制一层,更改混合模式为“差值”,然后给上层添加曲线提亮。两个图层混合后的效果就相当于将原图压暗了。反之如果将上层压暗,则相当于把原图提亮。
图 3 效果③:打开一幅灰度图像,并复制一层,将复制层反相,并更改混合模式为“差值”。这样可以做出对比很强的效果图,原理就是用基色层减去其互补值(也称反相色)。
图 5 2)彩色图像:原色按不同比例叠加产生成千上万种色彩。
图 6 我们用RGB三原色举例。强光照射到一个物体上会让这个物体呈现白色(不管这个物体是什么颜色),所以可以得出的结论就是在光照的环境下,所有色彩与白色叠加都会被同化为白色。如果将白色拆解开,就可以分出红色(R)、绿色(G)、蓝色(B)三原色,它们按不同比例(浓淡)叠加可以产生人眼可见的大部分色彩。 回到上面那个例子,我们当前的基色是白色,混合色为绿原色,更改混合模式为“差值”就得到了从基色中减去绿原色后,红色与蓝色叠加而出的洋红色。 (注:红+绿+蓝=白;红+绿=黄;红+蓝=洋红;绿+蓝=青。)
图 7 原图 ①原图整体色调偏暖色调,红色稍微有点过度,我们尝试降低一点原图的红色调。
图 8 ②使用多边形套索工具选出除树和天空以外的区域,新建图层填充一个暗红色(#3b0000),并更改混合模式为“差值”。对比原图,效果图下面的马路和灯光都变成了暗黄色,形成了一种特异的风格。 假设基色为“A”,混合色为“B”,结果色为“C”。 C=|A-B| 解读:基色减去混合色的绝对值。绝对值不会产生负数,就算运算出来的值为负数,在绝对值的“符号”内都会由负转正。返回搜狐,查看更多 |
【本文地址】