| Win11怎么自定义开始菜单?Win11自定义开始菜单教程 | 您所在的位置:网站首页 › ps5ui界面设置 › Win11怎么自定义开始菜单?Win11自定义开始菜单教程 |
Win11怎么自定义开始菜单?Win11自定义开始菜单教程
|
当前位置:系统之家 > 系统教程 > Win11怎么自定义开始菜单
Win11怎么自定义开始菜单?Win11自定义开始菜单教程
时间:2021-07-22 13:51:17 作者:燕花 来源:系统之家 1. 扫描二维码随时看资讯 2. 请使用手机浏览器访问: https://m.xitongzhijia.net/xtjc/20210722/219220.html 手机查看 评论 反馈  网盘下载
【新机必选】Win11 22H2 官方正式版 V22621.1105(KB5022303)
网盘下载
【新机必选】Win11 22H2 官方正式版 V22621.1105(KB5022303)
大小:5.67 GB类别:Windows 11系统 Win11相较于Win10有一个改变就是开始菜单完全不同,,它为操作系统带来了更像平板电脑的主屏幕。那想要设置自己喜欢的开始菜单样式,要如何操作呢?下面我们就一起来看看怎么打造属于自己特色的开始菜单吧。 重新排列图标并将应用固定到 Windows 11 开始菜单 1、在任何 Windows 版本上找到您喜爱的应用程序的最佳方式是将它们固定到“开始”菜单。好吧,您也可以在 Windows 11 中执行相同的操作。只需单击右上角的“所有应用程序”,向下滚动并转到要固定到“开始”菜单的应用程序。 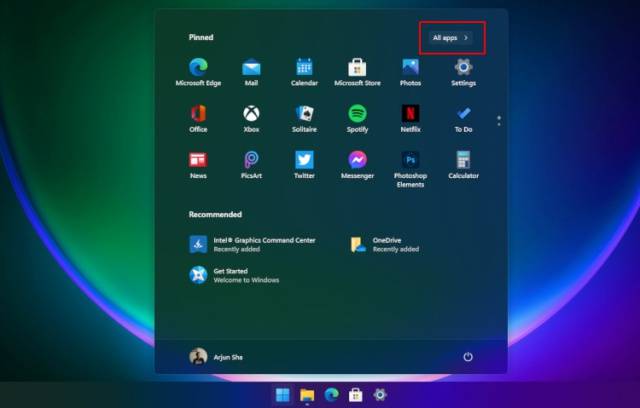
2、然后,右键单击它并选择“固定到开始”选项。您也可以从桌面或任何其他位置执行此操作。正如我们在下面解释的那样,您还可以将文件夹固定到“开始”菜单。 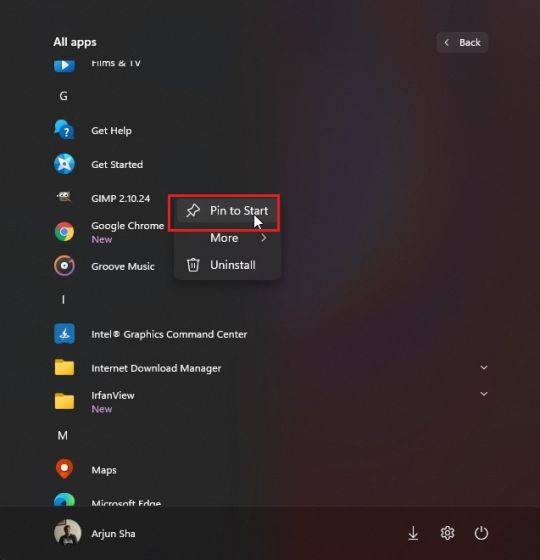
3、瞧!该应用程序将出现在“固定”部分的前面和中间。 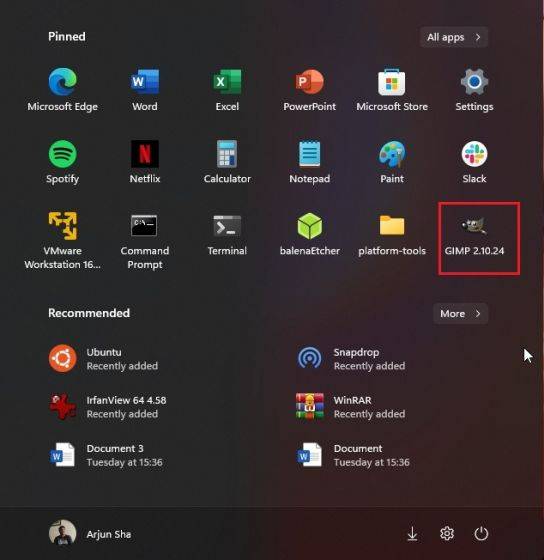
在 Windows 11 开始菜单中管理固定的应用程序 1、您也可以拖动应用程序,将其移动到您喜欢的“固定”应用程序列表中的任何位置 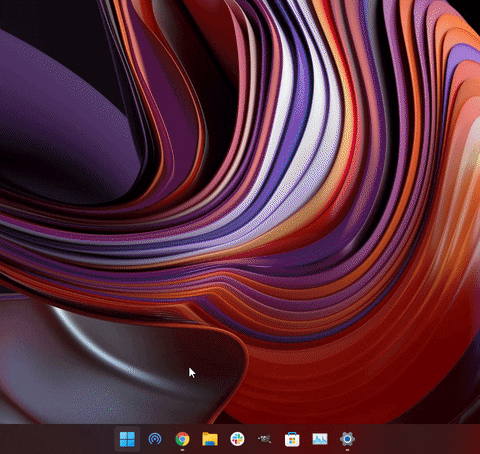
2、此外,如果您将超过 18 个应用程序固定到“开始”菜单,则 Windows 11会添加第二个页面。您可以滚动以在固定应用程序的不同页面之间移动。 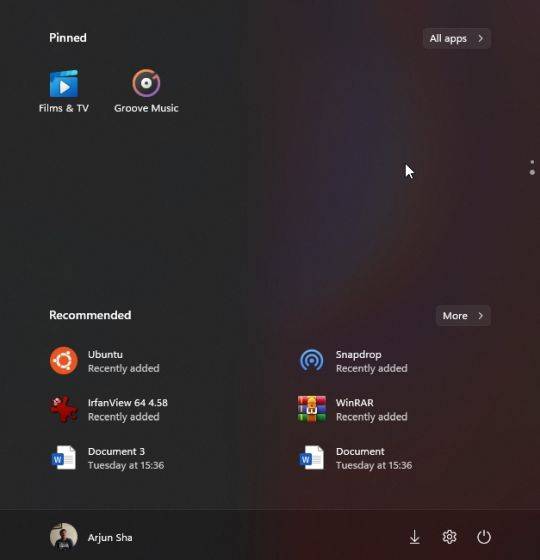
3、顺便说一下,您仍然可以按字母顺序搜索 Windows 11 上的应用程序。只需打开“所有应用程序”并单击任何字母。 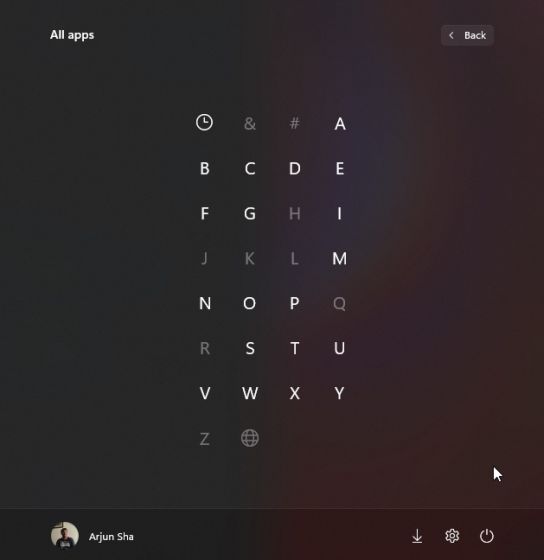
调整 Windows 11 开始菜单中的建议 1、首先,打开设置并从左侧窗格导航到“个性化”。在这里,向下滚动并转到“开始”设置。 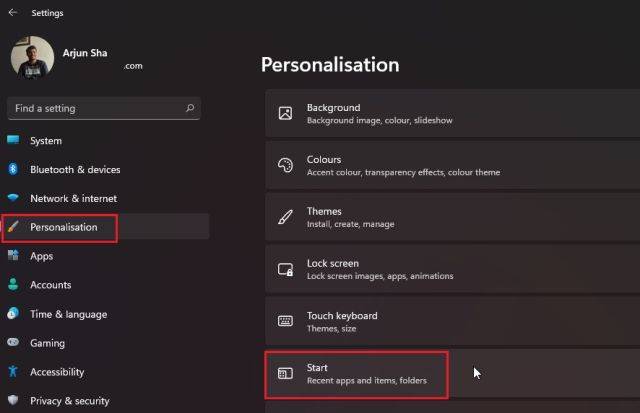
2、现在,我建议在安装后立即启用“显示最近添加的应用程序”以在“开始”菜单中找到新的应用程序或程序。您无需滚动浏览整个应用程序列表来查找新安装的应用程序,从而节省时间。 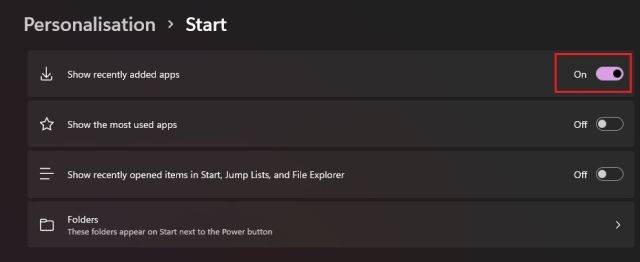
3、接下来,启用“显示最常用的应用程序”以在“开始”菜单中获得常用应用程序的推荐。 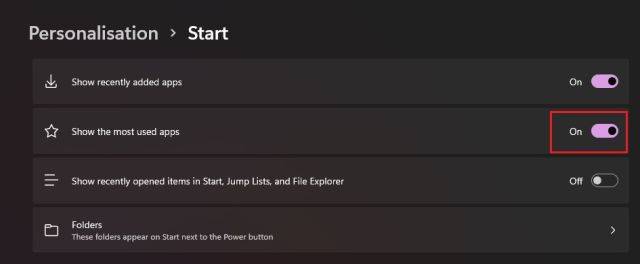
4、接下来,如果“显示最常用的应用程序”切换是灰色的,您需要启用隐私设置才能使其工作。打开设置并从左侧窗格跳转到“隐私和安全”。在这里,单击“常规”。 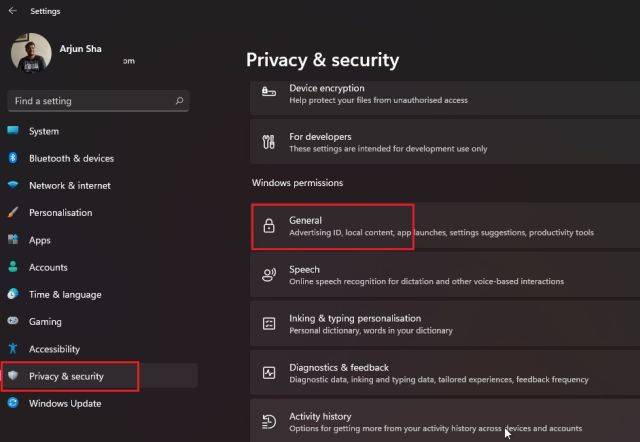
5、之后,启用“让 Windows通过跟踪应用程序启动来改进开始和搜索结果”。现在,继续并再次打开个性化页面。您现在可以打开“显示最常用的应用程序”选项。 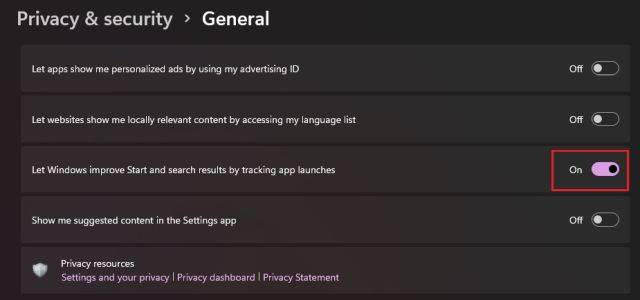
6、除此之外,启用“在开始、跳转列表和文件资源管理器中显示最近打开的项目”选项。它将让您快速访问您在 Windows 11 PC 上的“开始”菜单中访问的文件和程序。 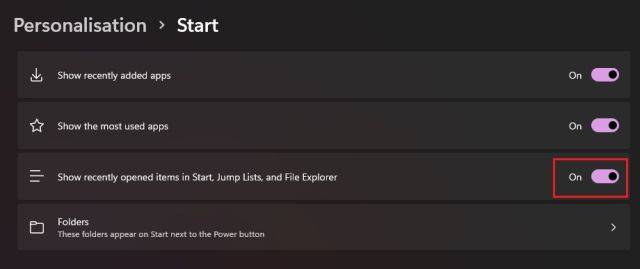
将文件夹添加到 Windows 11 开始菜单 1、与 Windows 10 类似,Windows 11 也允许您将文件夹添加到“开始”菜单。转到设置 -》 个性化 -》 开始页面,然后单击“文件夹”。 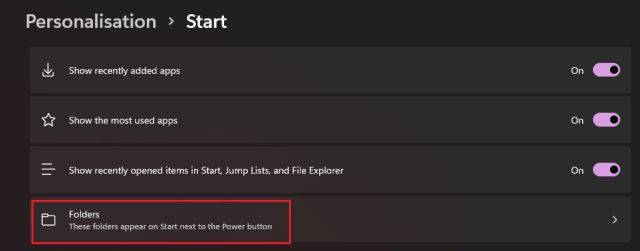
2、在这里,您可以将下载、文档、图片等文件夹添加到开始菜单。 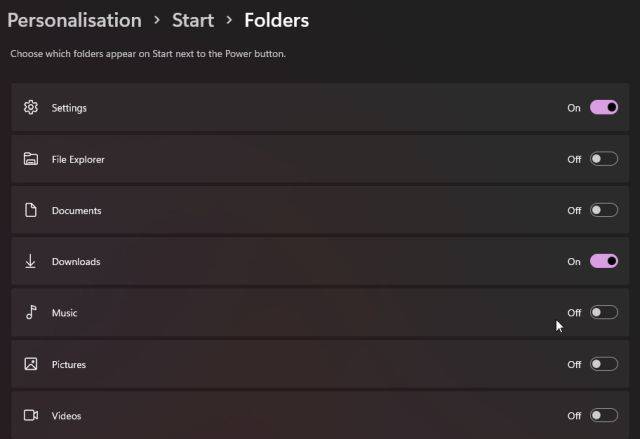
3、文件夹将出现在开始菜单中电源菜单的左侧。这样,您可以从 Windows 11 开始菜单快速访问重要文件夹,而无需滚动固定应用程序或任何内容。 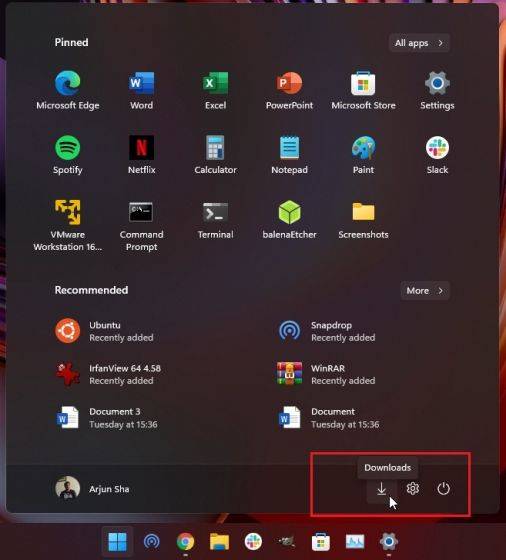
4、如果您想将自定义文件夹添加到“开始”菜单,这在 Windows 11 中也是可能的。为此,请右键单击该文件夹,然后单击“固定到开始”选项。新操作系统本身支持将文件夹固定到“开始”菜单,因此您无需使用任何第三方应用程序或调整 AppData 文件夹。 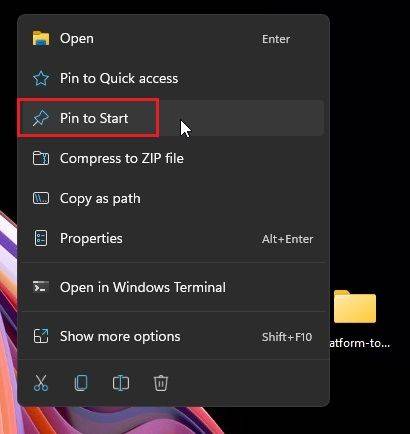
5、现在,自定义文件夹将出现在“开始”菜单的“固定”应用程序部分。您可以使用此功能保持桌面干净整洁。(点击查看详细的教程) 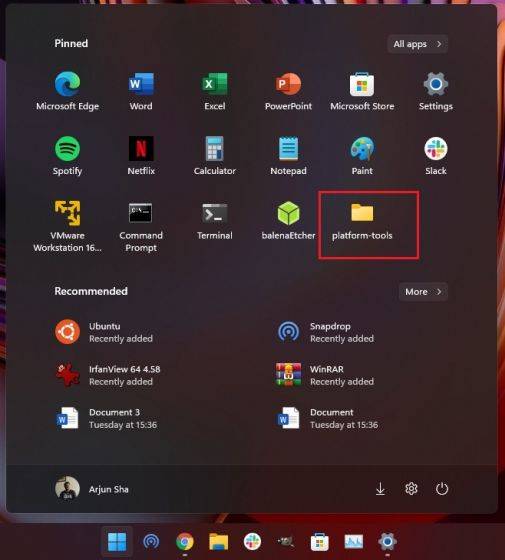
在 Windows 11 中恢复经典开始菜单 如果您不喜欢 Windows 11 上的 Windows 10X 风格的开始菜单,并希望在 Windows 11 上使用支持动态磁贴的经典开始菜单,您也可以这样做。只需按照我们链接的文章了解有关如何编辑注册表文件以访问旧的 Windows 10 风格的开始菜单的详细步骤。 微软还添加了一个选项,可以将开始菜单和其他任务栏图标移回左边缘。导航到设置 -》 个性化 -》 任务栏,然后从新的“任务栏对齐”选项中选择“左”。 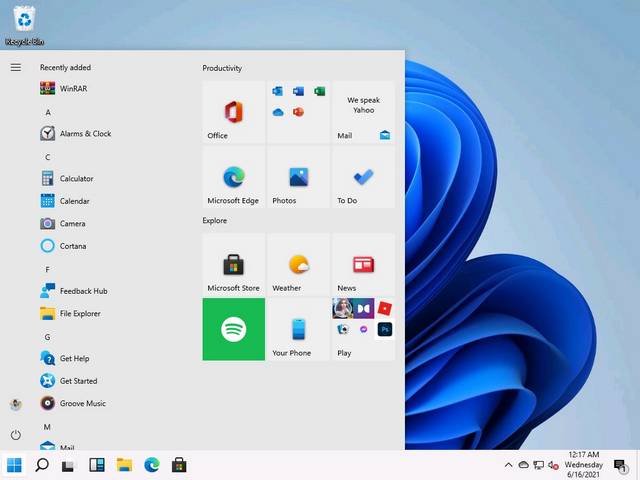
以上就是打造创意的Win11开始菜单的技巧了。 标签 win11教程 Win11Win11右键刷新怎么设置到首位?Win11右键菜单顺序怎么调整? 下一篇 > Win11无法安全弹出USB怎么办? 相关教程 Win11重装之后不能联网怎么办-Win11重装之后... Win11怎么看电脑的型号和配置-Win11查看电脑... Win11无法连接wifi怎么办-wifi无法连接网络的... Win11如何查看内存条卡槽数量-Win11查看内存... Win11的安全中心怎么打开-Win11安全中心开启... Win11下载速度太慢如何解决-Win11提高下载速... Win11手柄连接成功用不了怎么办-手柄连接成功... Win11账号已锁定无法登录怎么办-Win11账号已... Win11微软商店无法下载应用怎么办-微软商店无... Win11纯净版下载_最流畅的Win11纯净版下载
Win11设备管理器没有蓝牙怎么办?蓝牙模块消失的三种解决办法 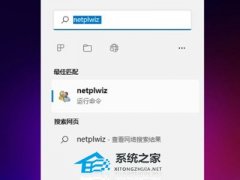
Win11关闭登录密码的两种方法 
Win11电源计划只有平衡没有高性能的解决方法 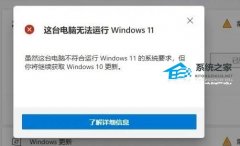
电脑当前不满足Win11怎么办?不满足Win11要求的五种处理方法 发表评论共0条  没有更多评论了
没有更多评论了
评论就这些咯,让大家也知道你的独特见解 立即评论以上留言仅代表用户个人观点,不代表系统之家立场 |
【本文地址】