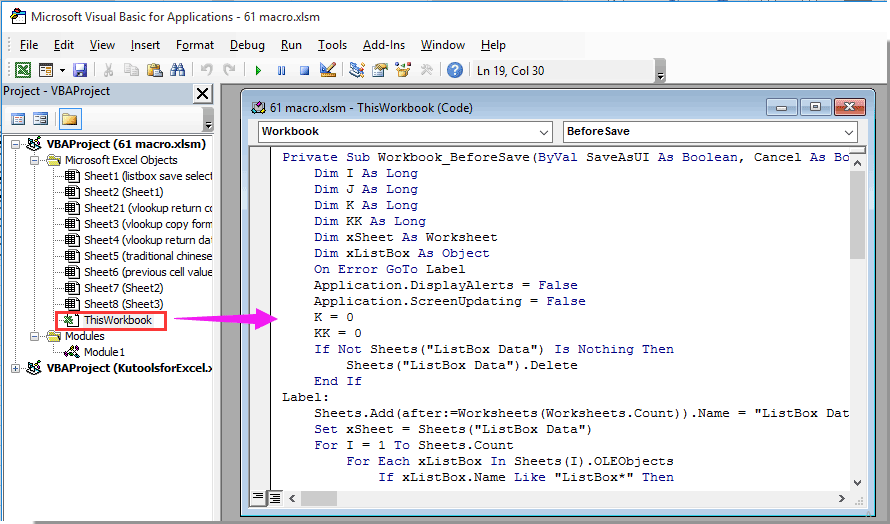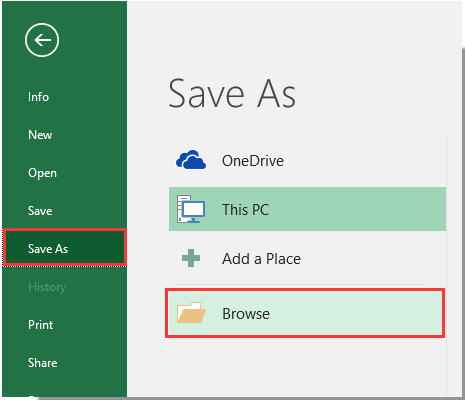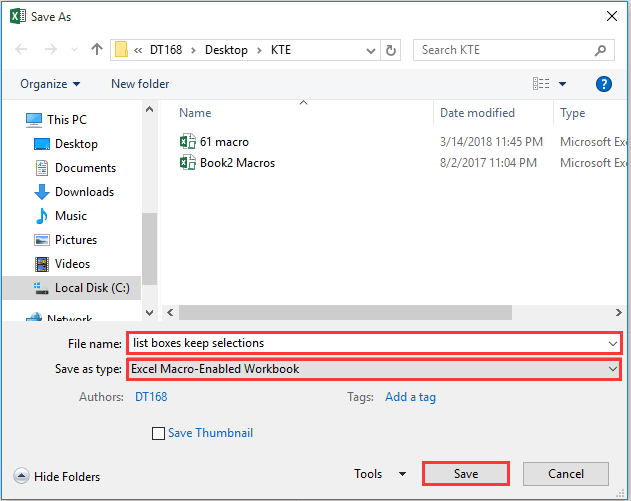| 如何在Excel中保存或保留对ActiveX列表框的选择? | 您所在的位置:网站首页 › hutools › 如何在Excel中保存或保留对ActiveX列表框的选择? |
如何在Excel中保存或保留对ActiveX列表框的选择?
|
如何在Excel中保存或保留对ActiveX列表框的选择?
假设您已经创建了一些列表框并在列表框中进行了选择,但是,当关闭并重新打开工作簿时,这些列表框的所有选择都消失了。 您是否要在关闭并重新打开工作簿时保留在列表框中所做的选择? 本文中的方法可以为您提供帮助。 使用Excel中的VBA代码保存或保留ActiveX列表框的选择 轻松在Excel中批量插入或删除多个复选框: 美国 批量插入复选框 的效用 Kutools for Excel 可以帮助您快速一次在选定范围内插入多个复选框。 然后,您可以使用 批量删除复选框。 参见sccreenshot: Kutools for Excel:具有200多个方便的Excel加载项,可以在60天内免费试用,没有任何限制。 立即下载并免费试用! 使用Excel中的VBA代码保存或保留ActiveX列表框的选择 惊人的! 在 Excel 中使用高效的选项卡,如 Chrome、Firefox 和 Safari!
每天节省50%的时间,并减少数千次鼠标单击!
惊人的! 在 Excel 中使用高效的选项卡,如 Chrome、Firefox 和 Safari!
每天节省50%的时间,并减少数千次鼠标单击!
如果Excel中有ActiveX列表框,则下面的VBA代码可以帮助您保存或保留选择。 请执行以下操作。 1.在工作簿中包含您要保留选择的ActiveX列表框,按 其他 + F11 同时打开 Microsoft Visual Basic应用程序 窗口。 2.在 Microsoft Visual Basic应用程序 窗口,双击 的ThisWorkbook 在左窗格中打开 的ThisWorkbook 代码 窗口。 然后将以下VBA代码复制到代码窗口中。 VBA代码:在Excel中保存对ActiveX列表框的选择 Private Sub Workbook_BeforeSave(ByVal SaveAsUI As Boolean, Cancel As Boolean) Dim I As Long Dim J As Long Dim K As Long Dim KK As Long Dim xSheet As Worksheet Dim xListBox As Object On Error GoTo Label Application.DisplayAlerts = False Application.ScreenUpdating = False K = 0 KK = 0 If Not Sheets("ListBox Data") Is Nothing Then Sheets("ListBox Data").Delete End If Label: Sheets.Add(after:=Worksheets(Worksheets.Count)).Name = "ListBox Data" Set xSheet = Sheets("ListBox Data") For I = 1 To Sheets.Count For Each xListBox In Sheets(I).OLEObjects If xListBox.Name Like "ListBox*" Then With xListBox.Object For J = 0 To .ListCount - 1 If .Selected(J) Then xSheet.Range("A1").Offset(K, KK).Value = "True" Else xSheet.Range("A1").Offset(K, KK).Value = "False" End If K = K + 1 Next End With K = 0 KK = KK + 1 End If Next Next Application.ScreenUpdating = True Application.DisplayAlerts = True End Sub Private Sub Workbook_Open() Dim I As Long Dim J As Long Dim KK As Long Dim xRg As Range Dim xCell As Range Dim xListBox As Object Application.DisplayAlerts = False Application.ScreenUpdating = False KK = 0 For I = 1 To Sheets.Count - 1 For Each xListBox In Sheets(I).OLEObjects If xListBox.Name Like "ListBox*" Then With xListBox.Object Set xRg = Intersect(Sheets("ListBox Data").Range("A1").Offset(0, KK).EntireColumn, Sheets("ListBox Data").UsedRange) For J = 1 To .ListCount Set xCell = xRg(J) If xCell.Value = "True" Then .Selected(J - 1) = True End If Next KK = KK + 1 End With End If Next Next Sheets("ListBox Data").Delete Application.ScreenUpdating = True Application.DisplayAlerts = True End Sub
3. Press the Alt + Q keys to close the Microsoft Visual Basic for Applications window. 4. Now you need to save the workbook as an Excel Macro-enabled workbook. Please click File > Save As > Browse.
5. In the Save As dialog box, select a folder to save the workbook, rename it as you need, select Excel Macro-Enabled Workbook in the Save as type dropdown list, and finally click the Save button. See screenshot:
Please save the workbook every time when you update the list boxes. Then all previous selections will be kept in the list boxes after reopening the workbook. Note: When saving the workbook, a worksheet named “ListBox Data” will be created automatically at the end of all worksheets of your workbook, please ignore this worksheet because it will disappear automatically when the workbook is closed. The Best Office Productivity Tools Kutools for Excel Solves Most of Your Problems, and Increases Your Productivity by 80% Reuse: Quickly insert complex formulas, charts and anything that you have used before; Encrypt Cells with password; Create Mailing List and send emails... Super Formula Bar (easily edit multiple lines of text and formula); Reading Layout (easily read and edit large numbers of cells); Paste to Filtered Range... Merge Cells/Rows/Columns without losing Data; Split Cells Content; Combine Duplicate Rows/Columns... Prevent Duplicate Cells; Compare Ranges... Select Duplicate or Unique Rows; Select Blank Rows (all cells are empty); Super Find and Fuzzy Find in Many Workbooks; Random Select... Exact Copy Multiple Cells without changing formula reference; Auto Create References to Multiple Sheets; Insert Bullets, Check Boxes and more... Extract Text, Add Text, Remove by Position, Remove Space; Create and Print Paging Subtotals; Convert Between Cells Content and Comments... Super Filter (save and apply filter schemes to other sheets); Advanced Sort by month/week/day, frequency and more; Special Filter by bold, italic... Combine Workbooks and WorkSheets; Merge Tables based on key columns; Split Data into Multiple Sheets; Batch Convert xls, xlsx and PDF... More than 300 powerful features. Supports Office / Excel 2007-2021 and 365. Supports all languages. Easy deploying in your enterprise or organization. Full features 30-day free trial. 60-day money back guarantee. Read More... Free Download... Purchase...
Office Tab Brings Tabbed interface to Office, and Make Your Work Much Easier
Enable tabbed editing and reading in Word, Excel, PowerPoint, Publisher, Access, Visio and Project.
Open and create multiple documents in new tabs of the same window, rather than in new windows.
Increases your productivity by 50%, and reduces hundreds of mouse clicks for you every day!
Read More... Free Download... Purchase...
Office Tab Brings Tabbed interface to Office, and Make Your Work Much Easier
Enable tabbed editing and reading in Word, Excel, PowerPoint, Publisher, Access, Visio and Project.
Open and create multiple documents in new tabs of the same window, rather than in new windows.
Increases your productivity by 50%, and reduces hundreds of mouse clicks for you every day!
 Read More... Free Download... Purchase...
Read More... Free Download... Purchase...
|
【本文地址】