| 使用 Excel 数据透视表(设置范围、编辑范围)MacBook Excel | 您所在的位置:网站首页 › excel数据透视表如何更新表格 › 使用 Excel 数据透视表(设置范围、编辑范围)MacBook Excel |
使用 Excel 数据透视表(设置范围、编辑范围)MacBook Excel
|
Excel 数据透视表 – 在 Excel 中 小计功能如果您曾经遇到过它,您可能会对通过将 SUM、AVERAGE、MAX、MIN、PRODUCT、COUNT 等函数与过滤器链接来立即计算它们的能力感到惊讶。 但是,此功能仅涵盖数据透视表功能的一小部分。 让我们了解一下数据透视表,它是 Excel 的核心功能之一。 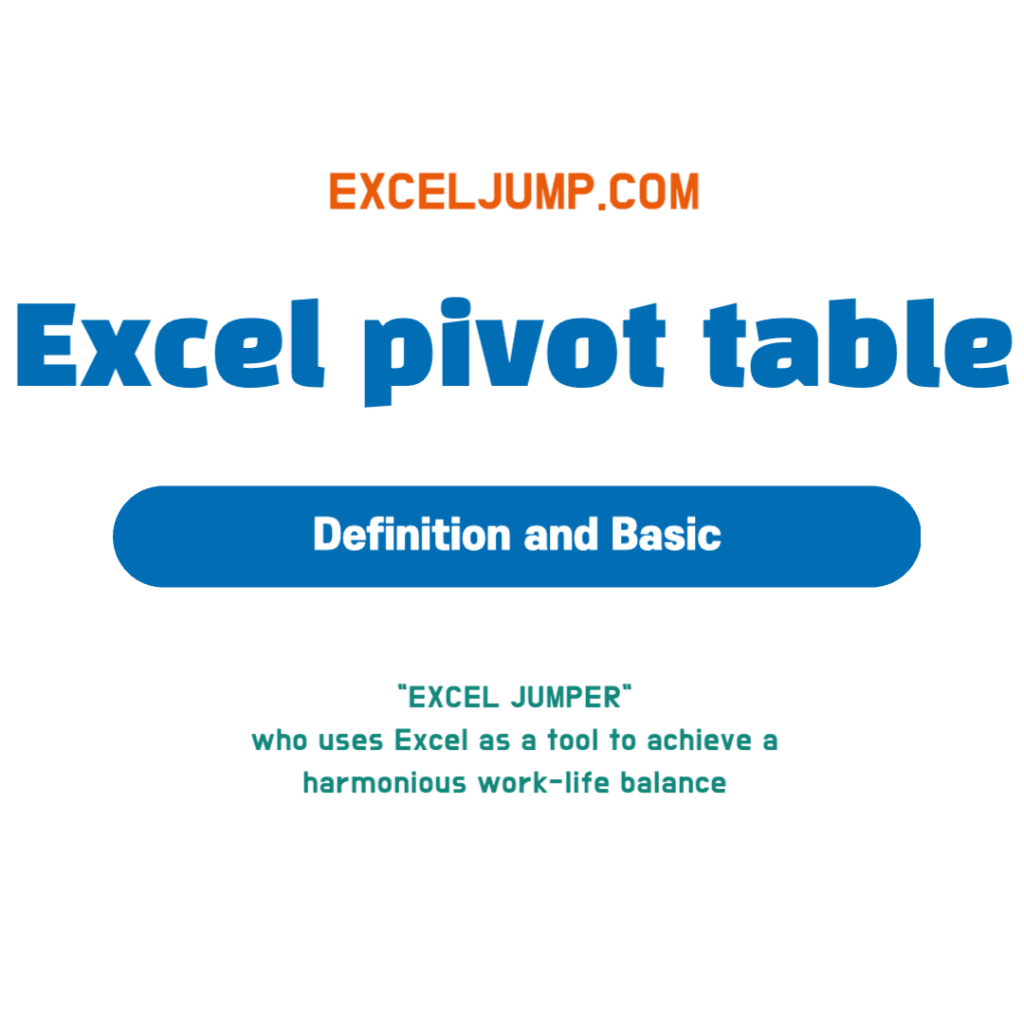
内容 切换 Excel 数据透视表让我们了解一下数据透视表的定义和基本用法。 如果您不熟悉 Pivot 的函数,我们建议您通过按顺序一一执行来学习它们。 正义Excel 数据透视表是一种用于汇总、分析和可视化大量数据的工具。 数据透视表以包含行和列的表格格式显示数据,使您可以根据需要汇总和分析数据。 如何使用数据透视表的使用顺序总共可以分为六种方式。 数据清理:对于要在数据透视表中使用的数据,请在每列中输入数据特征,并在每行中输入各个项目。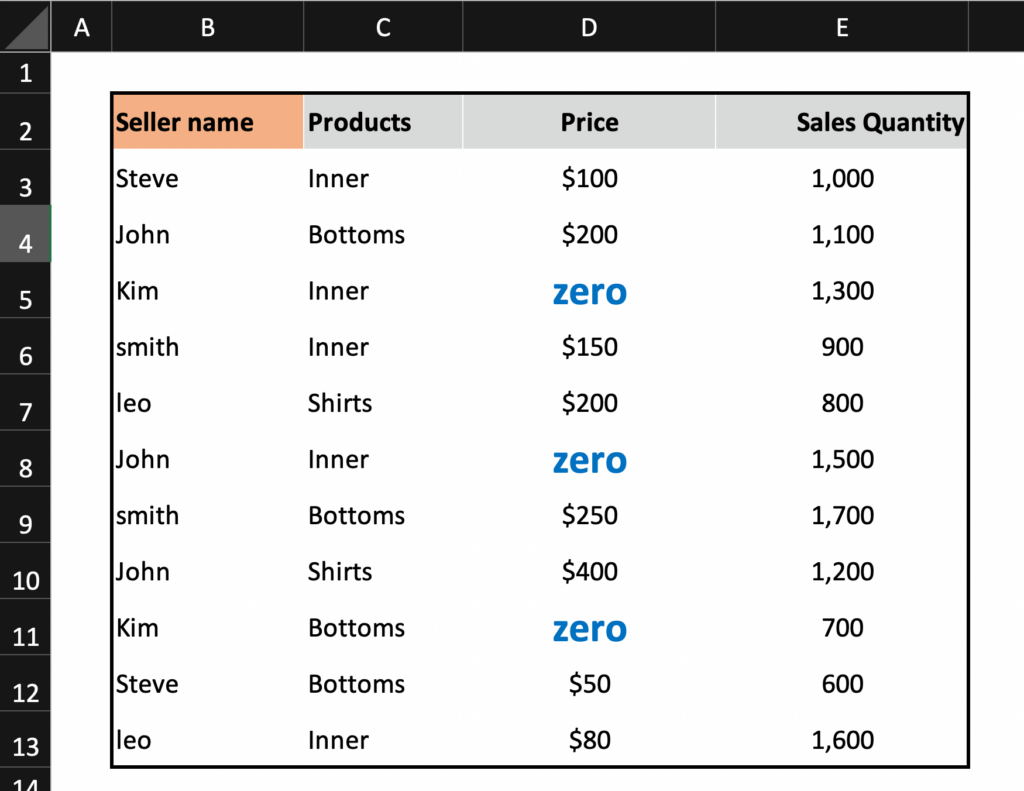
选择数据时 “Windows Excel:CTRL + A”, “MacBook Excel:COMMAND + A” 选择所有带有 的数据。 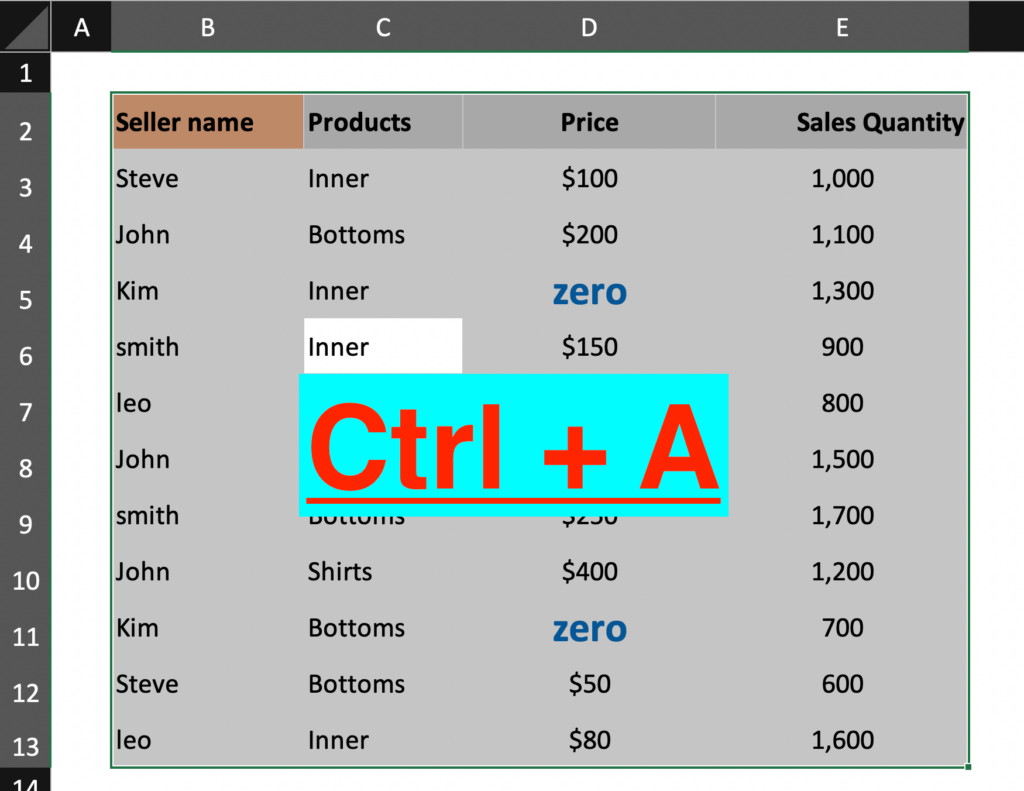 创建数据透视表:选择数据后,使用“数据透视表”功能创建新的数据透视表。 此时,选择所需的信息并将数据透视表放置在您想要的位置。
创建数据透视表:选择数据后,使用“数据透视表”功能创建新的数据透视表。 此时,选择所需的信息并将数据透视表放置在您想要的位置。
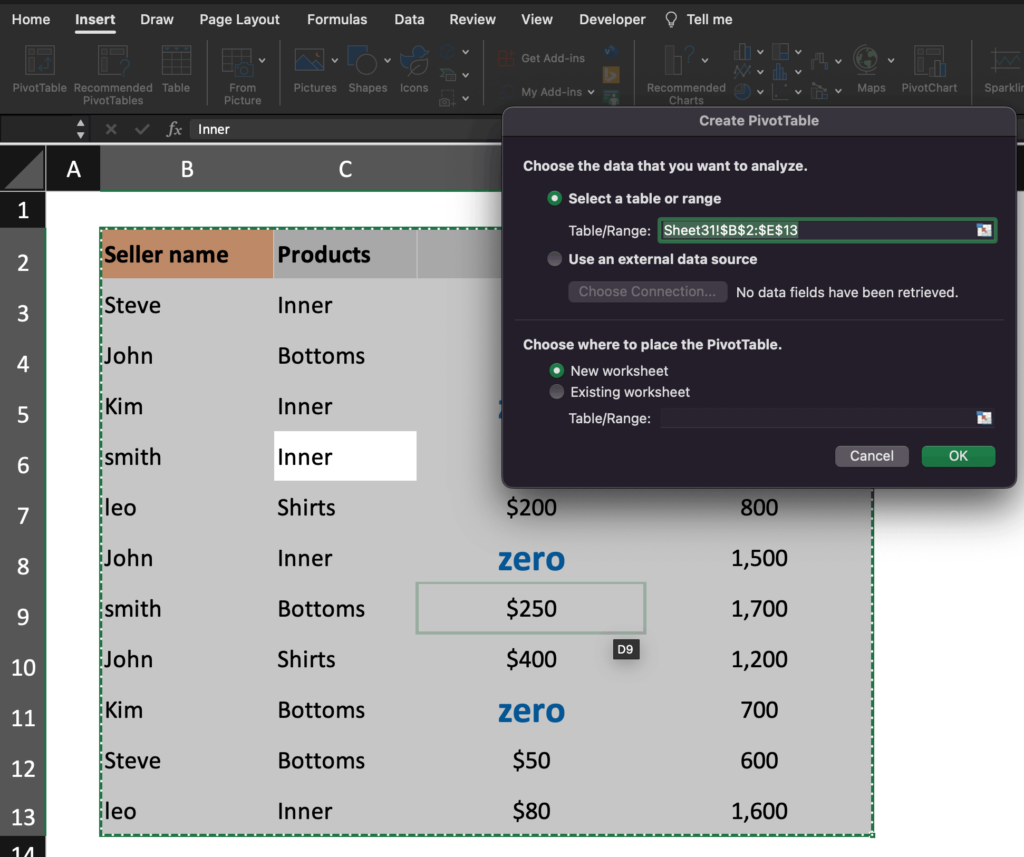
当您选择“数据透视表”时,将显示以下基本屏幕。 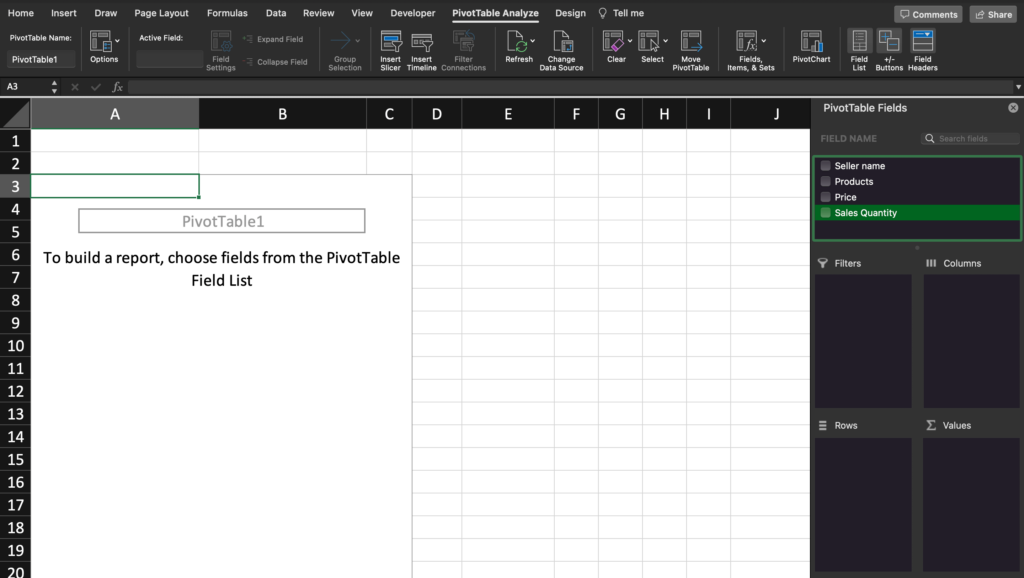 选择汇总方法:在基本数据透视表中,我们通过将卖家名称放置在 ROWS 中并将销售数量放置在 VALUES 中,创建了以下 Excel 数据透视表。
选择汇总方法:在基本数据透视表中,我们通过将卖家名称放置在 ROWS 中并将销售数量放置在 VALUES 中,创建了以下 Excel 数据透视表。
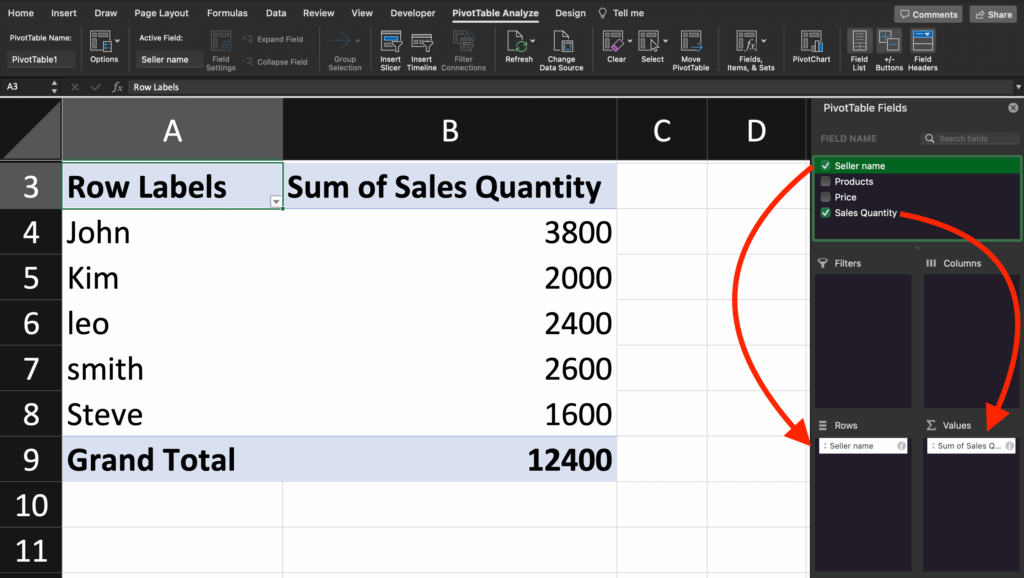 过滤和分组:您可以根据需要对数据进行过滤或分组,以重点关注您想要的信息。 这使得分析您想要的数据变得更加容易。 以下数据是通过将每个卖家按产品的销售数量分组而创建的。
过滤和分组:您可以根据需要对数据进行过滤或分组,以重点关注您想要的信息。 这使得分析您想要的数据变得更加容易。 以下数据是通过将每个卖家按产品的销售数量分组而创建的。
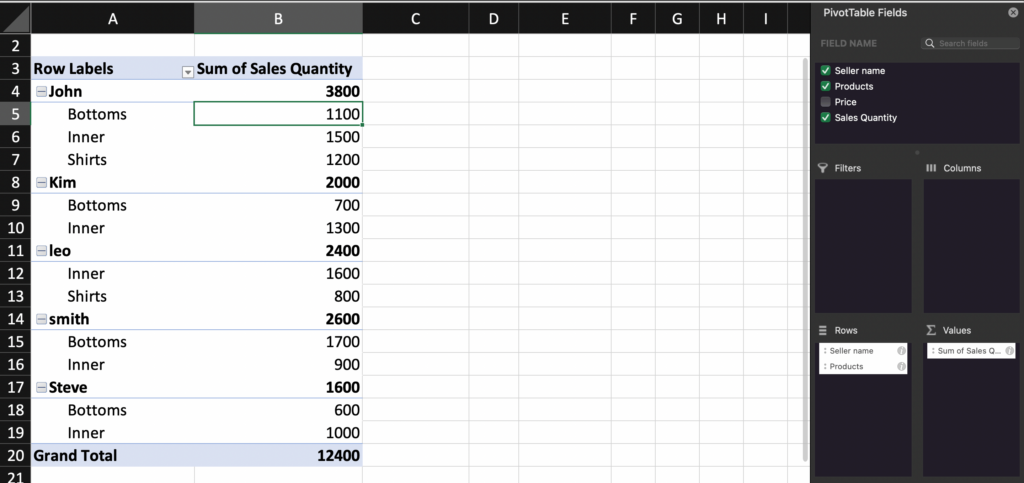 可视化:您可以轻松地在数据透视表中设置图表,以便快速识别数据的模式或趋势。
可视化:您可以轻松地在数据透视表中设置图表,以便快速识别数据的模式或趋势。
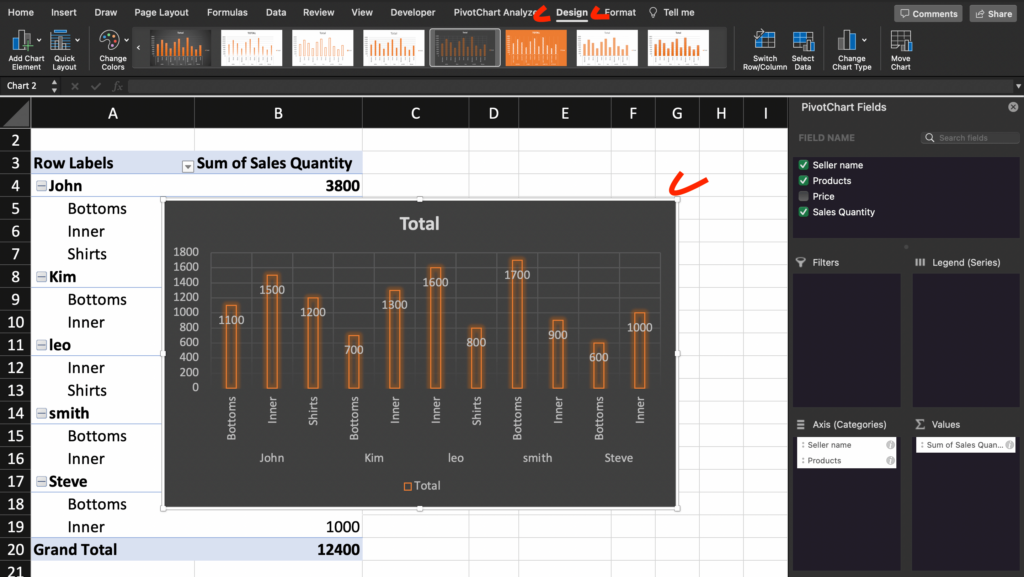 更新:如果原始数据发生变化,必须使用下面的REFRESH项来更新数据透视表。 您还可以通过此项设置和修改数据范围。
更新:如果原始数据发生变化,必须使用下面的REFRESH项来更新数据透视表。 您还可以通过此项设置和修改数据范围。
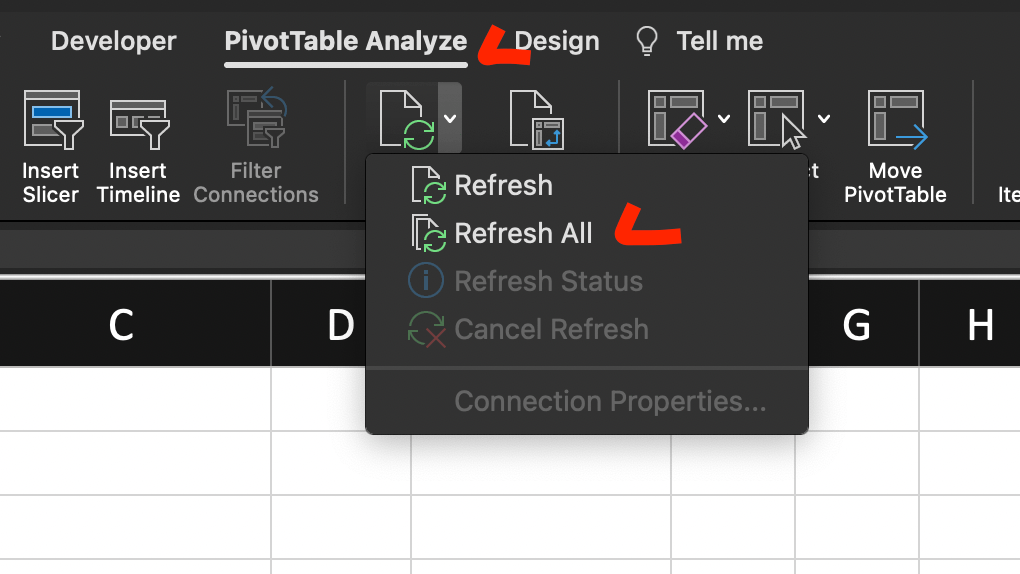 结论
结论
Excel具有众多的函数和功能。 尽管并非所有函数都可以 100% 使用,但 Excel 数据透视表函数是 Excel 的基本函数,它提供了更多分析数据的方法。 相关功能如何建立数据表 |
【本文地址】
公司简介
联系我们