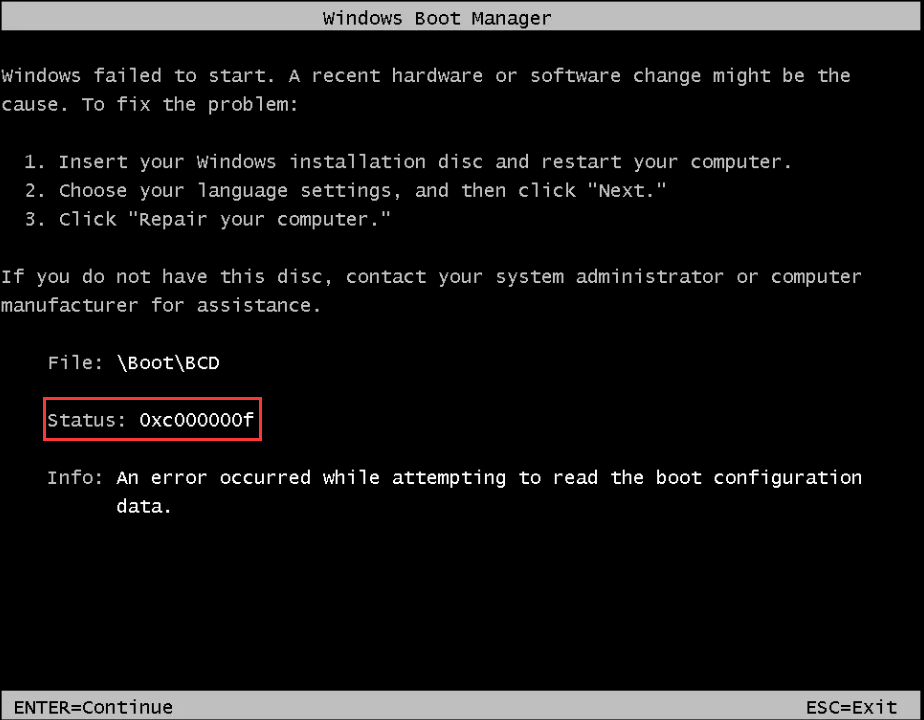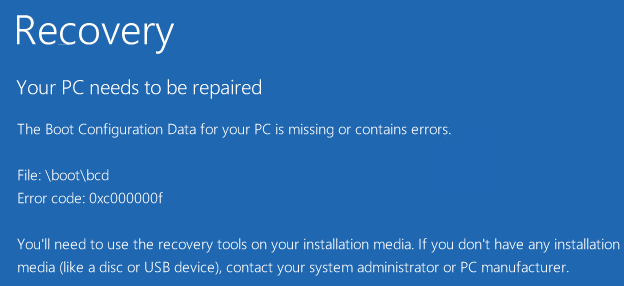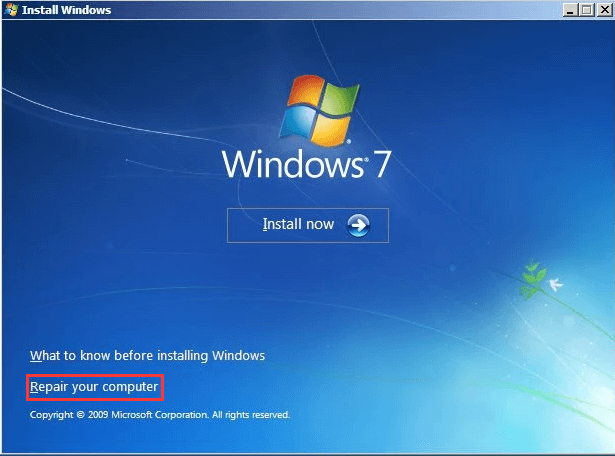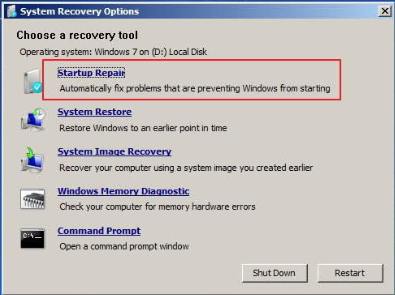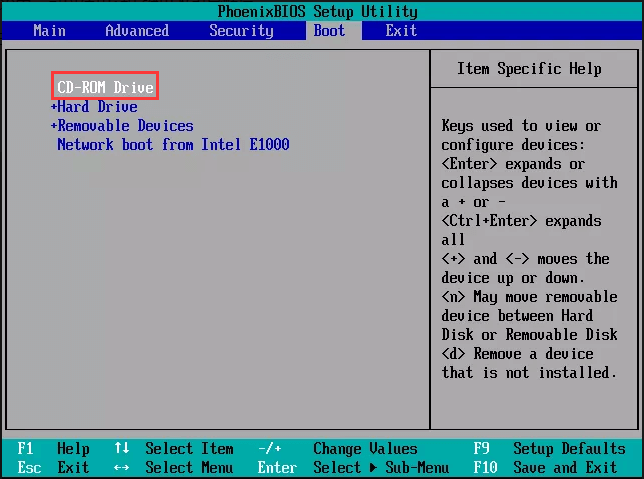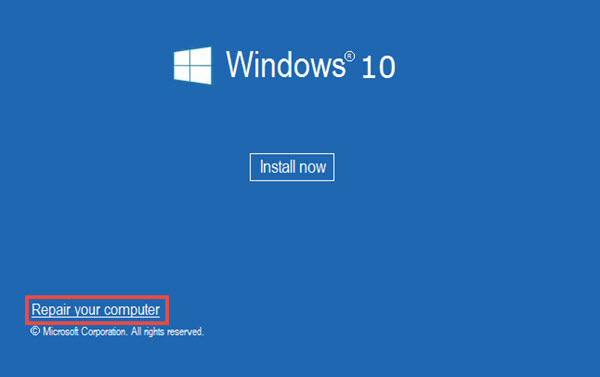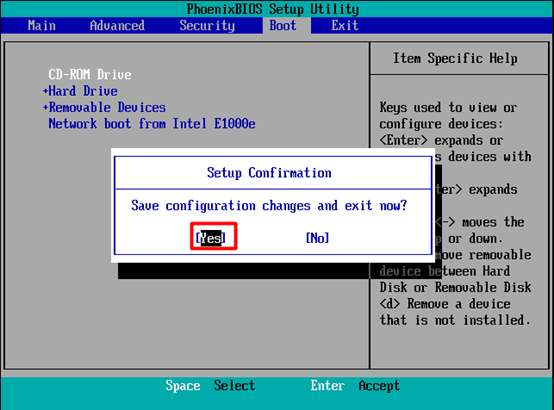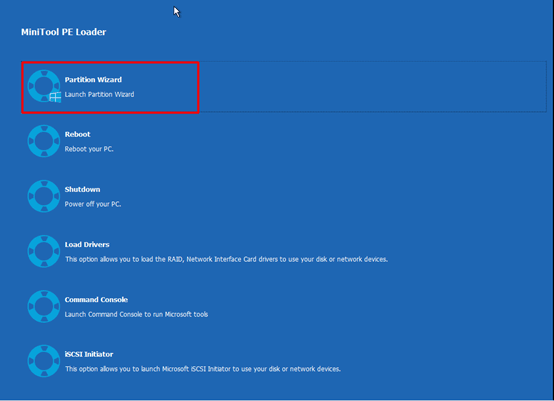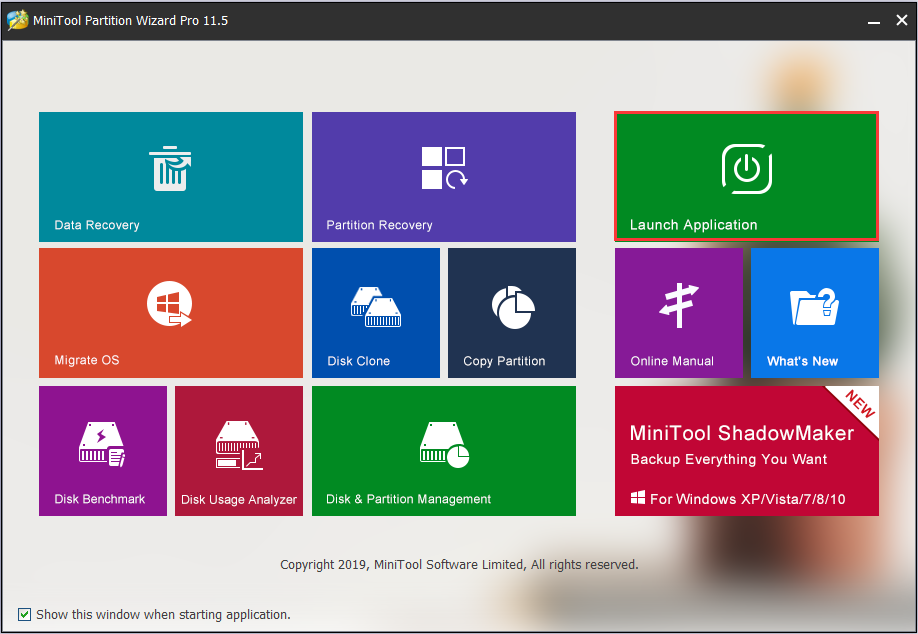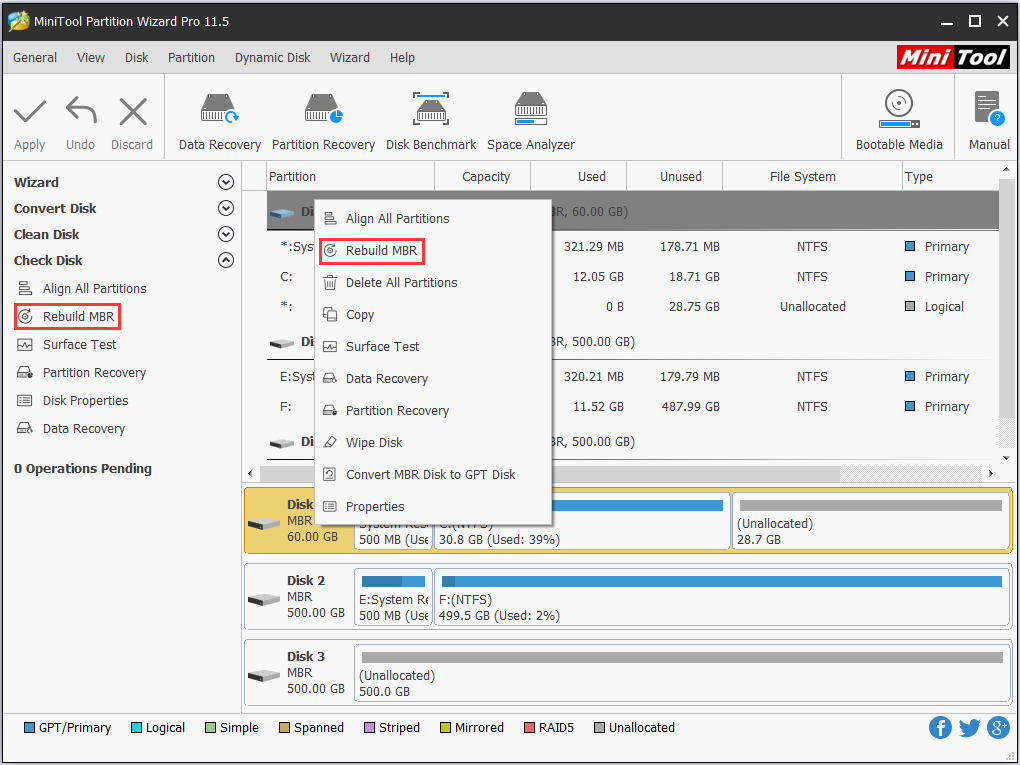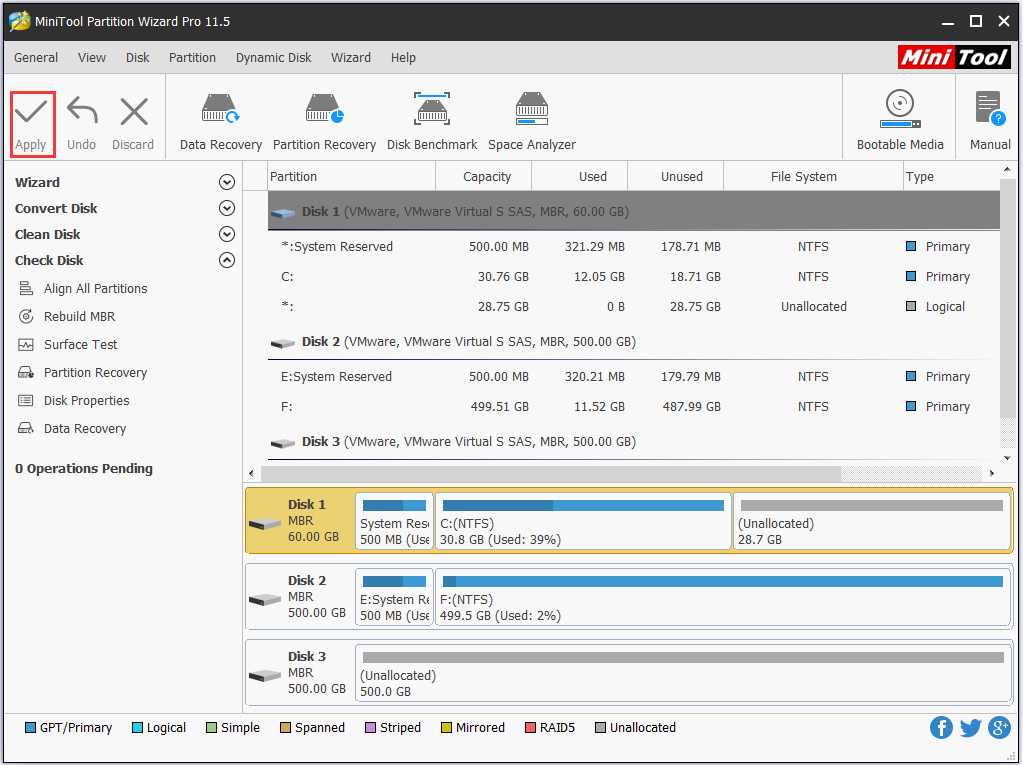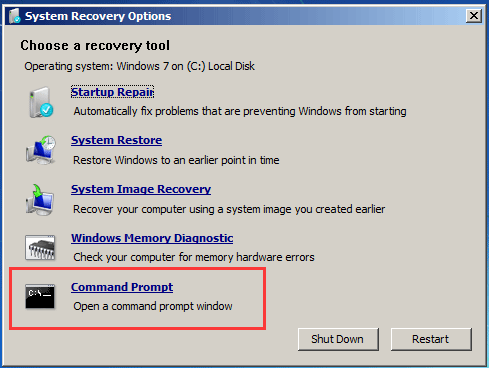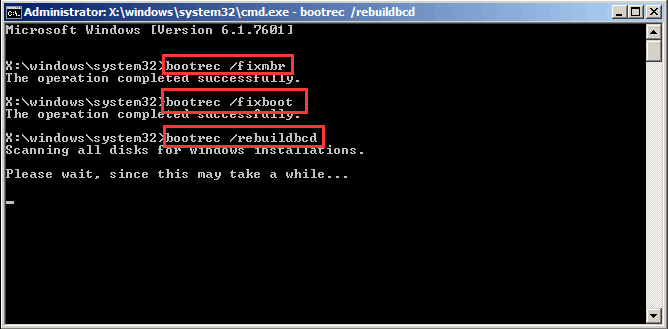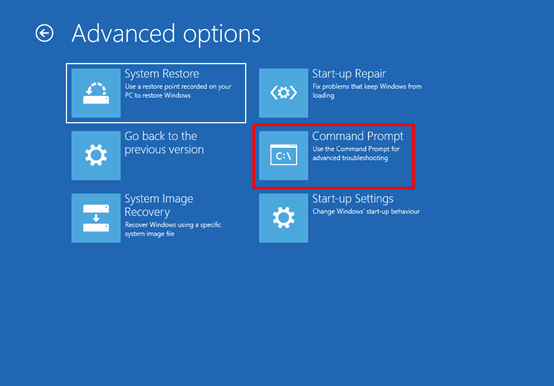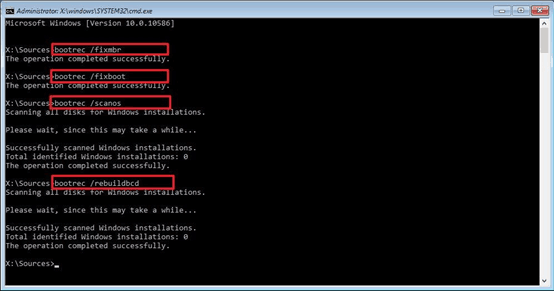| Cómo reparar el error "0xc000000f" en distintos sistemas de Windows [Consejos MiniTool] | 您所在的位置:网站首页 › 000000f › Cómo reparar el error "0xc000000f" en distintos sistemas de Windows [Consejos MiniTool] |
Cómo reparar el error "0xc000000f" en distintos sistemas de Windows [Consejos MiniTool]
|
Con el paso del tiempo, empiezan a surgir muchos errores cuando Windows envejece. Uno de los errores que debe ser solucionado es el error "0xc000000f" de Windows 7/8/10. Este artículo te ayudará a solucionar el error 0xc000000f en distintos sistemas de Windows. Lee este post de MiniTool para descubrir los métodos. Sobre el error «0xc000000f»Como parte del proceso de inicio del sistema, el gestor de arranque BOOTMGR fue introducido por primera vez en Windows Vista y se ha venido utilizando en todas las versiones posteriores de Windows, incluyendo en Windows 7, Windows 8 y Windows 10, utilizando una base de datos de las entradas conocidas y las opciones de configuración como BCD. Actúa como un almacenamiento global para todas las opciones y ajustes en los PCs nuevos con Windows. No obstante, en caso de que no se encuentre el archivo BCD, aparecerá el error «0xc000000f» y se suspenderá el inicio. Este error suele estar asociado al Administrador de arranque de Windows y se produce cuando Windows intenta leer los datos de configuración de arranque, entonces se muestra este mensaje de error insistiendo que debes reparar tu PC utilizando los medios de instalación de Windows. La siguiente imagen es de este error, tal como aparece durante el arranque de Windows 7:
Aquí tienes el error que aparece durante el arranque de Windows 8 y de Windows 10:
¿Qué situaciones desencadenan la aparición del código de error 0xc000000f al iniciar Windows? Aquí tienes algunas de las razones que pueden provocar este error: 1. El archivo BCD no se encuentra o está dañado BCD es una base de datos que contiene las configuraciones del sistema. La razón más común de que ocurran los errores 0xc000000f es que BOOTMGR no puede encontrar los archivos BCD. Los archivos BCD pueden resultar dañados o perderse por algunas razones, como un error de escritura en disco, una infección de virus o un corte eléctrico. 2. El archivo del sistema está dañado El error 0xc000000f puede estar provocado porque haya un archivo de sistema dañado en tu ordenador. Por ejemplo, el sistema de archivos trabaja escribiendo información importante en el sector de arranque cuando actualizas Windows. No obstante, en ocasiones se corta el suministro de energía repentinamente o se bloquea el proceso de actualización y hay que apagar la fuente de alimentación por la fuerza. 3. Avería del cable de datos del disco duro Conforme pasa el tiempo, todos los componentes de la computadora pueden estropearse, el cable de datos no es una excepción. Por lo tanto, si llevas utilizando el mismo cable de datos muchos años, deberías probar a cambiarlo porque en ocasiones es el responsable de que se produzcan errores de lectura o escritura, que pueden interrumpir el inicio del equipo y provocar que aparezca el código de error 0xc000000f. Cómo reparar el error «0xc000000f»Comprueba y sustituye el cable de datosUtiliza la reparación del inicio en el entorno de recuperación de WindowsUtiliza MiniTool Partition WizardUtiliza el símbolo del sistemaSoluciones al error «0xc000000f»Algunas de las soluciones que aparecen a continuación requieren que utilices el CD o DVD de instalación de Microsoft Windows (aprende ¿Qué es Windows PE y cómo crear un medio de arranque WinPE?). A continuación, te presentaremos estas soluciones una por una y paso a paso. Consejo: Consejo: antes de empezar a utilizar el símbolo del sistema o la reparación de inicio para solucionar el error 0xc000000f, lo mejor es probar a realizar un reinicio con la menor cantidad de dispositivos y unidades externas conectadas al equipo. Así, nos aseguramos de que nada de lo que hayamos añadido recientemente al ordenador esté provocando el problema.Solución 1: comprueba y sustituye el cable de datosPaso 1: comprueba el cable que hay conectado y cámbialo por otro nuevo si está dañado o si ha sido utilizado durante mucho tiempo. Paso 2: prueba a quitar todos los dispositivos externos innecesarios, incluyendo unidades de CD/DVD, unidades USB, la impresora, etcétera. A continuación, reinicia tu PC. Solución 2: utilizar la reparación del inicio en el entorno de recuperación de WindowsLa reparación del inicio es una herramienta de diagnóstico y reparación automática que está disponible en el CD de instalación de Windows y que puede utilizarse para descubrir y reparar algunos de los problemas más comunes. Antes de que utilices este método, tendrás que preparar un nuevo DVD de inicio o un USB de arranque para la instalación. La herramienta reparación del inicio que incluye la instalación de Windows puede ayudarte a encontrar los archivos dañados o faltantes del sistema en tu ordenador y sustituirlos si fuera. Es una buena manera de reparar el archivo de datos BCD en caso de que esté dañado o no pueda encontrarse. A continuación, te presentaremos cómo reparar el inicio de Windows en distintas versiones. Lo siguiente, trata de cómo reparar el error 0xc000000f en Windows 7. Paso 1: primero inserta tu disco de instalación de Windows en la unidad CD-ROM de tu PC y reinicia tu ordenador. Paso 2: pulsa una tecla cuando aparezca « Presione cualquier tecla para iniciar desde el CD o DVD”. Si lo estás reparando con un medio de arranque en USB, configura el dispositivo en primera posición de arranque en la BIOS. Paso 3: después de que hayas elegido tus opciones de lenguaje y de teclado, por favor, elige «Reparar el equipo«, que se encuentra en la esquina inferior izquierda,
Paso 4: espera a que la herramienta de reparación del inicio escanee tu PC buscando las instalaciones de Windows, luego elige el sistema a reparar de la lista que se muestra y haz clic en “Siguiente”. Paso 5: elige «Reparación del inicio » como herramienta de recuperación
Paso 6: la reparación del inicio empezará a escanear tu instalación buscando problemas conocidos e intentará repararlo. Cuando termine el proceso de escaneo, entonces la reparación se ha completado. A continuación, te presentaré cómo reparar el error 0xc000000f en Windows 8/10. Paso 1: primero inserta tu disco de instalación de Windows en la unidad CD-ROM de tu PC y reinicia tu ordenador. Paso 2: elige iniciar el equipo desde ese disco de instalación de Windows.
Paso 3: pulsa cualquier tecla cuando aparezca el mensaje de «Presione cualquier tecla para iniciar desde el CD o DVD”Aparece en la pantalla. Paso 4: cuando cargue la instalación de Windows, haz clic en el botón «Siguiente” para comenzar. En el paso siguiente, elige la opción «Reparar el equipo» en lugar de hacer clic en el botón de «Instalar ahora”.
Paso 5: a continuación, en la página de «Solucionar problemas» elige la opción «Opciones avanzadas» para continuar. Paso 6: en las «Opciones avanzadas«, elige «Reparación del inicio» para continuar. Paso 7: la herramienta de reparación del inicio empezará a escanear tu equipo buscando problemas y, si es posible, intentará corregirlos. Solución 3: utiliza MiniTool Partition Wizard para reparar el error «0xc000000f»En ocasiones, si se encuentra dañado, aparecerá el error 0xc000000f y tu instalación de Windows no arrancará. En esos casos, tendrás que reconstruir el MBR para solucionar el error 0xc000000f y poder arrancar con éxito. Reconstruir el MBR de MiniTool Partition Wizard es de ayuda para reconstruir el MBR realizando unas operaciones bastante sencillas, incluso si Windows no puede arrancar. Esto es posible porque este programa de particionado ofrece la opción de crear un disco de arranque para iniciar un ordenador sin Windows. MiniTool Partition Wizard se encuentra disponible actualmente para Windows XP, Vista, 7, 8,10 y demás. Como ya sabemos todos, si el MBR está dañado, el sistema no puede arrancar. Ya que Windows no arranca, los usuarios pueden utilizar la función de crear un medio de arranque para crear un CD/DVD/unidad flash USB de inicio. Después de esto, arranca tu ordenador con el disco de arranque para reconstruir el MBR. La edición gratuita de MiniTool Partition Wizard no viene con el creador de medios de arranque. Por lo tanto, tendrás que comprar MiniTool Partition Wizard Pro Ultimate. Paso 1: en un ordenador que funcione con normalidad, sigue el tutorial para crear un Partition Wizard de arranque. Lee esta publicación – ¿Cómo crear discos de arranque CD/DVD y unidades flash utilizando el creador de medios de arranque? Paso 2: en el ordenador que da problemas, entra en la «BIOS” y configura el disco de destino como disco primario de arranque, luego haz clic en “Aceptar”.
Paso 3: entra en la interfaz principal de MiniTool Partition Wizard automáticamente y, después, solo tienes que esperar.
Paso 4: haz clic en «Ejecutar aplicación» para lanzar MiniTool Partition Wizard.
Paso 5: elige el disco de sistema que tiene dañado el MBR y haz clic en la opción «Reconstruir MBR» que se encuentra en el panel de la izquierda, o elige «Reconstruir MBR” del menú contextual que aparece al hacer clic derecho.
Paso 6: haz clic en el botón de «Aplicar” para confirmar el cambio. Después de aplicarlos, tendrás que salir del disco de inicio de MiniTool Partition Wizard y arrancar el equipo desde el disco duro local.
Ahora, comprueba si el código de error 0xc000000f todavía persiste. Si aún persiste, puedes probar la solución siguiente. Solución 4: utilizar el símbolo del sistema para corregir el errorYa que el error de arranque suele estar provocado por un BCD que falta, reconstruir el BCD también suele ser una buena solución. Puedes utilizar el símbolo del sistema para corregir este error y reiniciar tu ordenador. Primero, tienes que preparar un una unidad de arranque en CD/DVD/flash USB. Los distintos sistemas de Windows tienen comandos diferentes cuando quieras utilizar el símbolo del sistema para corregir el error 0xc000000f. A continuación, te presentamos cómo corregir el error 0xc000000f en Windows 7: Paso 1: conecta la unidad de arranque CD/DVD/USB que has preparado para tu equipo. Luego, arranca tu ordenador desde ese medio de arranque. Paso 2: una vez que hayas seleccionado el idioma, la hora y el teclado, elige la opción «Reparar el equipo”. Paso 3: elige el SO que quieres reparar y haz clic en «Siguiente”. Paso 4: haz clic en el «Símbolo del sistema” para ejecutar el símbolo del sistema.
Paso 5: introduce «diskpart.exe» y pulsa «intro” para ejecutarlo como administrador. Paso 6: introduce «bootrec /fixmbr» y pulsa «intro”. Paso 7: introduce el comando «bootrec /fixboot» y pulsa «intro”. Paso 8: introduce el comando «bootrec /rebuildbcd» y pulsa «intro”.
Paso 9: Windows procederá a realizar un escaneo automático e intentará reconstruir el archivo BCD. Finalmente, reinicia tu PC. A continuación, te vamos a presentar cómo reparar el error 0xc000000f en Windows 8/10: Paso 1:conecta la unidad de arranque USB/CD/DVD/USB flash que has preparado con tu ordenador. Paso 2: reinicia tu ordenador y entra en la «BIOS«, luego elige el disco de destino como primer disco de arranque y haz clic en «Aceptar”. Consejo: cuando no puedas reiniciar tu equipo, puedes seguir pulsando el botón de reinicio. Pero, esto solo es adecuado en Windows 10.Paso 3: elige «Solucionar problemas” en la interfaz para seguir adelante. Paso 4: Haz clic en las «Opciones avanzadas” en la interfaz para continuar. Paso 5: haz clic en «Símbolo del sistema” para ejecutar el símbolo del sistema.
Paso 6: introduce «diskpart.exe» y pulsa «intro”. Paso 7: introduce el comando «bootrec /fixmbr» y pulsa «intro”. Paso 8: introduce el comando «bootrec /fixboot» y pulsa «intro”. Paso 9: introduce «bootrec /scanos» y pulsa «intro”. Consejo: si tu sistema Windows es Windows 8, no tendrás que realizar el paso 9.Paso 10: introduce «bootrec /rebuidbcd» y pulsa intro.
Aquí tienes 8 soluciones útiles para el código de error «0xc000000f». Haz clic para twittear ConclusiónAquí tienes algunas soluciones útiles para solucionar el error 0xc000000f cuando se inicia Windows. Ahora, puedes elegir una manera adecuada de corregir este error. Si tienes cualquier pregunta o sugerencia, por favor, compártela con nosotros en [email protected] o déjanos un comentario. Preguntas frecuentes sobre 0xc000000f¿Qué es reconstruir el BCD?Los datos de la configuración del inicio (BCD) contienen una lista detallada de lo que debe cargarse en el inicio. Microsoft nos indica que el error de arranque también puede estar provocado porque falten archivos o por archivos dañados en el BCD. Para encontrar los archivos BCD que faltan, este post: 4 maneras de reparar el archivo de datos de configuración de arranque faltante puede ayudarte.¿Dónde se encuentra el BCD de arranque?Los datos de configuración de arranque (BCD) están almacenados en un archivo dentro de la carpeta «\Boot» en Windows Vista, Windows 7, Windows 8 / 8.1 y Windows 10. La ruta de acceso a este archivo completa es «[partición activa]\Boot\BCD «. La presencia de una partición activa en el disco duro decide el proceso de arranque de la BIOS/MBR en Windows NT6 (Vista, Windows 7/8/10).¿Cómo solucionar los archivos que faltan en Windows 10?Abre el Símbolo del sistema como administrador.Introduce DISM/Online/Cleanup-Image /RestoreHealth y pulsa intro.Se iniciará el proceso de reparación. El proceso de reparación puede tardar hasta 10 minutos o más, ten paciencia y no lo interrumpas a medio.Cuando la herramienta DISM repare tus archivos, tienes que reiniciar tu PC.¿Qué es el comando DISM?DISM.exe (de Deployment Image Servicing and Management) es una herramienta de línea de comandos que se puede utilizar para el mantenimiento y la preparación de imágenes de Windows, incluyendo aquellas que se utilizan en entornos de recuperación Windows PE, Windows RE (Windows Recovery Environment) y en la instalación de Windows. facebook twitter linkedin reddit |
【本文地址】