| 如何在 Windows 11 中关闭鼠标加速 | 您所在的位置:网站首页 › 鼠标指针精准度怎么关 › 如何在 Windows 11 中关闭鼠标加速 |
如何在 Windows 11 中关闭鼠标加速
|
这篇文章展示了在 Windows 11 中关闭或禁用鼠标加速的步骤。 如果您看到鼠标指针在屏幕上的启动速度比移动鼠标的速度快,这也可能与鼠标加速有关,也称为指针精度。 从 Windows XP 开始,这项功能已经存在了很长一段时间。 主题涵盖 展示 在 Windows 11 中关闭鼠标加速 如何在 Windows 11 中禁用鼠标加速它的实施是为了帮助人们更好地控制鼠标,通过增加光标在屏幕上移动的距离和速度来响应实际鼠标在表面上的速度。 玩电子游戏的人可能对此很熟悉,强烈建议关闭此功能以帮助稳定屏幕上的光标移动。 如果禁用,光标仅根据鼠标的物理移动移动固定距离。 另请阅读 为易受攻击的设备安装 Windows 11 跳过要求在 Windows 11 中关闭鼠标加速新的 Windows 11 将带来许多新功能和改进,这些功能和改进对某些人来说非常有用,同时也会给其他人带来一些学习挑战。 有些事情和设置发生了很大变化,以至于人们必须学习使用和管理 Windows 11 的新方法。 即使您是 Windows 11 的新手,关闭鼠标加速也很容易,这篇文章将引导您完成这些步骤。 要了解如何在 Windows 11 中禁用鼠标加速,请按照以下步骤操作: 如何在 Windows 11 中禁用鼠标加速同样,如果您想在 Windows 11 中禁用鼠标加速,请使用这些步骤。 Windows 11 的大部分设置都有一个中心位置。 从系统配置到创建新用户和更新 Windows,一切都可以从 系统设置 部分。 要访问系统设置,您可以使用 Windows 键 + i 快捷方式或单击 Start 开始 ==> 个人设置 如下图所示: 另请阅读 找出导致手机电池膨胀的原因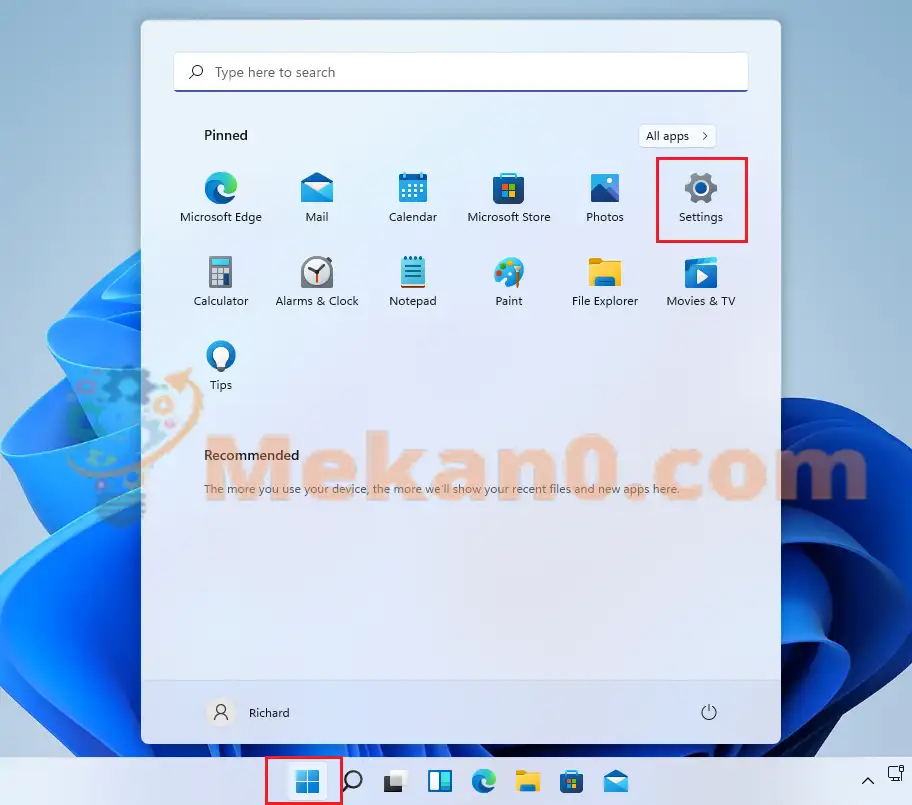
或者,您可以使用 搜索框 在任务栏上搜索 设定值 . 然后选择打开它。 Windows 设置窗格应类似于下图。 在 Windows 设置中,单击 蓝牙和设备,حدد 老鼠 在屏幕的右侧,如下图所示。 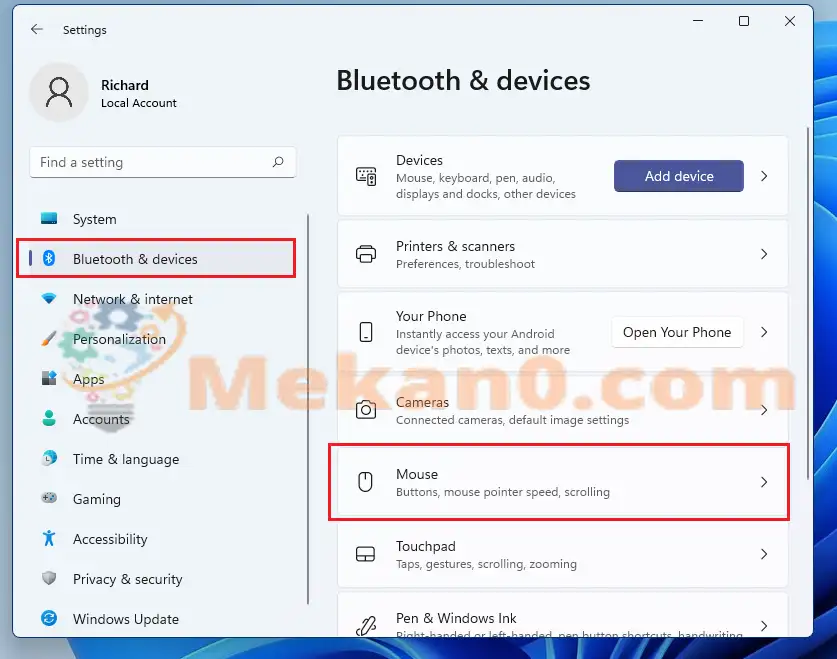
在“鼠标设置”窗格中,在 相关设置 , 点击 额外的鼠标设置 如下所示。 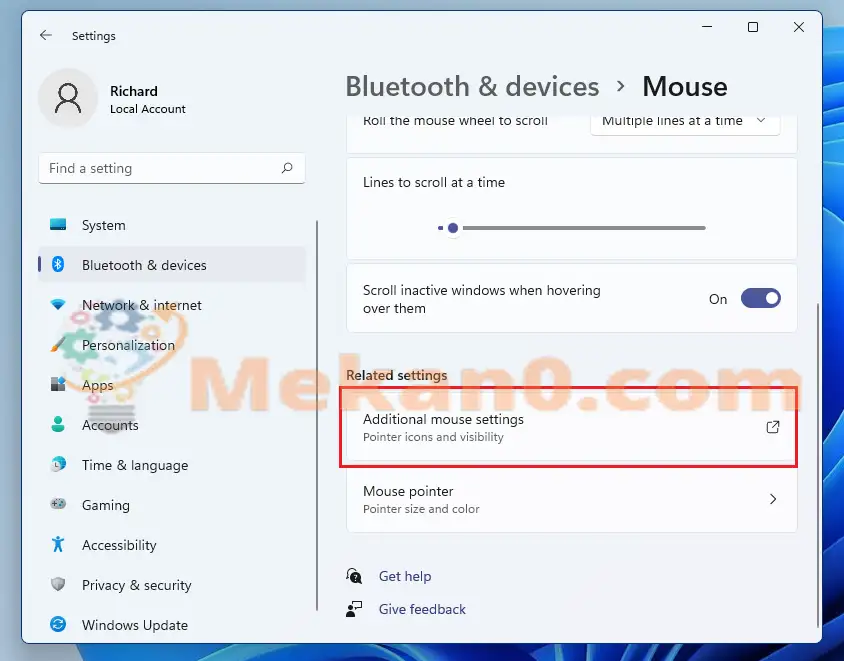
在鼠标属性屏幕上,选择 光标选项 ,并取消选中“ 提高指针准确性 禁用鼠标加速。 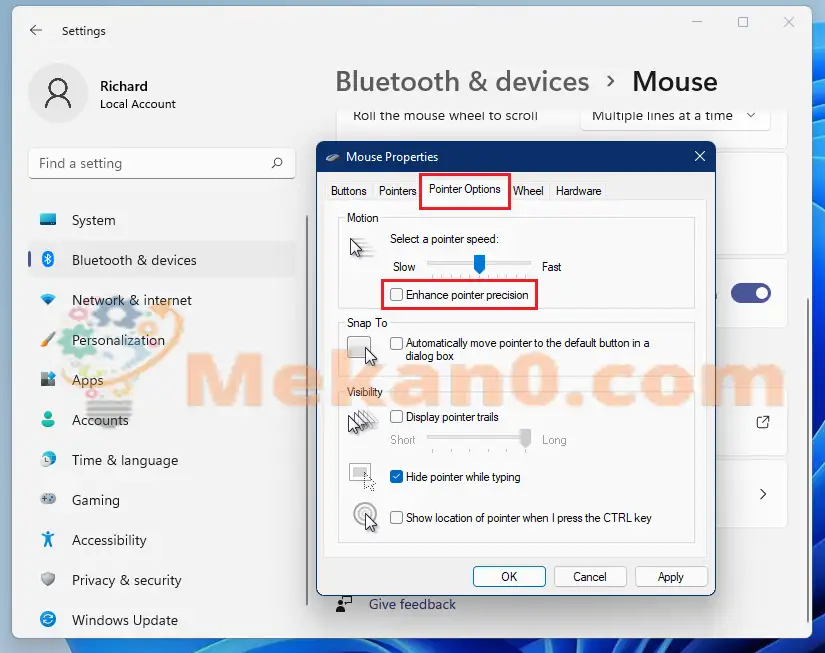
点击 ” 好的” 保存更改并退出。 现在禁用鼠标加速。 تهانينا! 这篇文章向您展示了如何在 Windows 11 中禁用鼠标加速。如果您发现上述任何错误,请使用评论表。 另请阅读 如何在 Windows 11 开始菜单中阻止 Web 搜索结果 |
【本文地址】