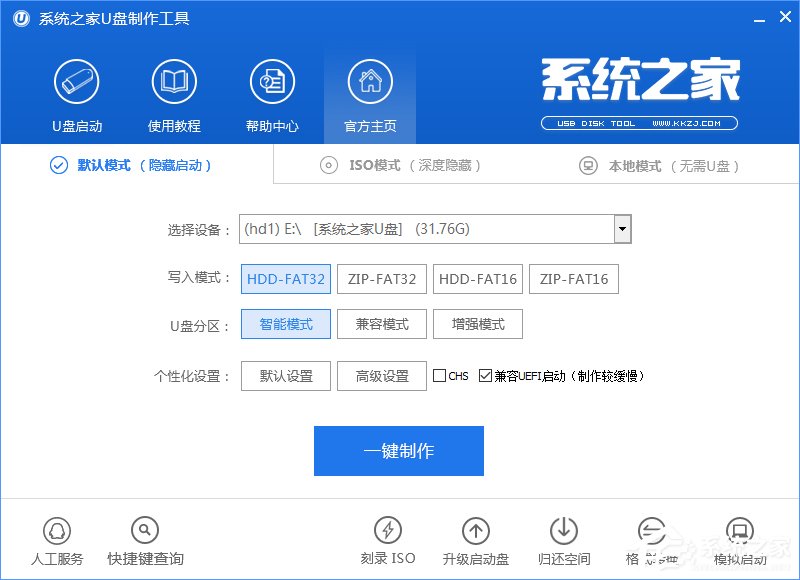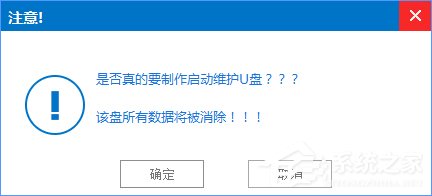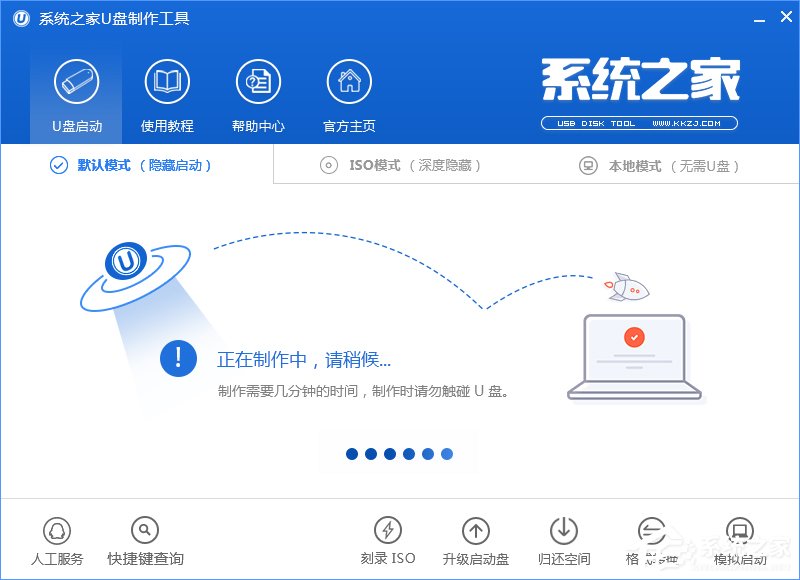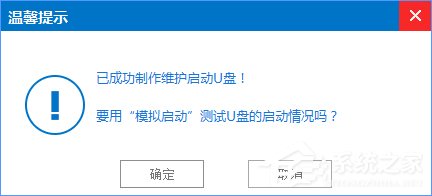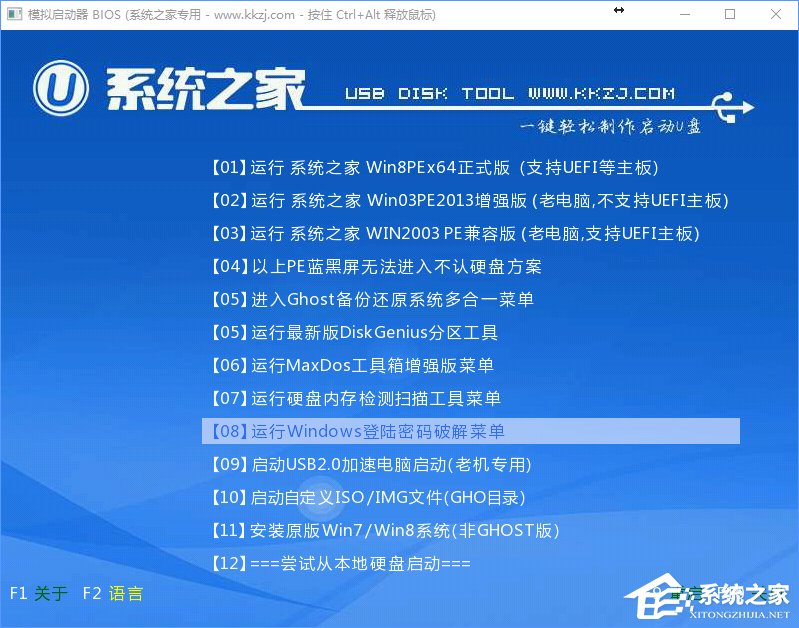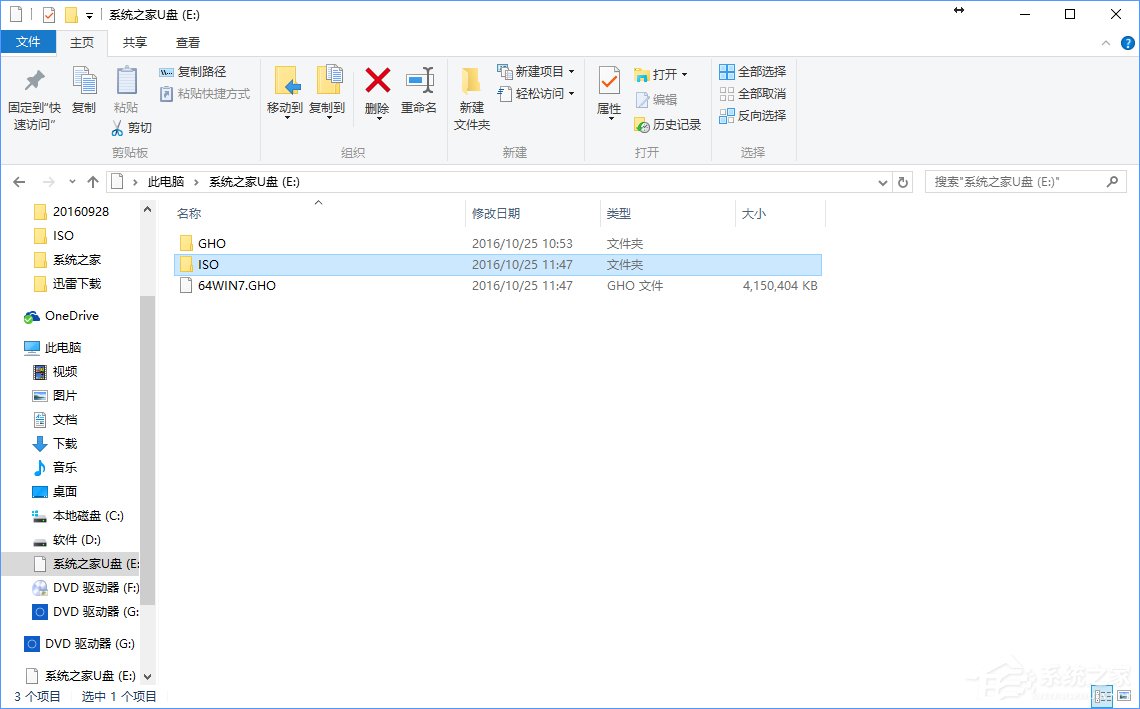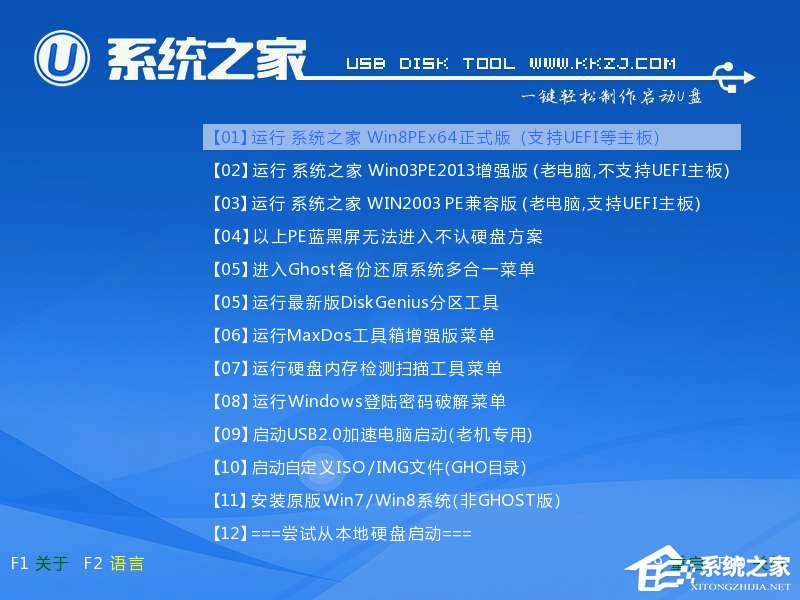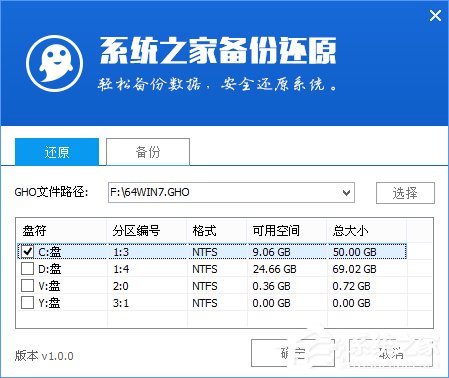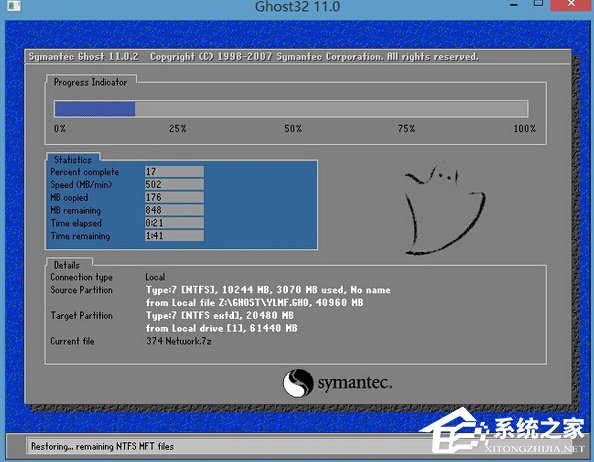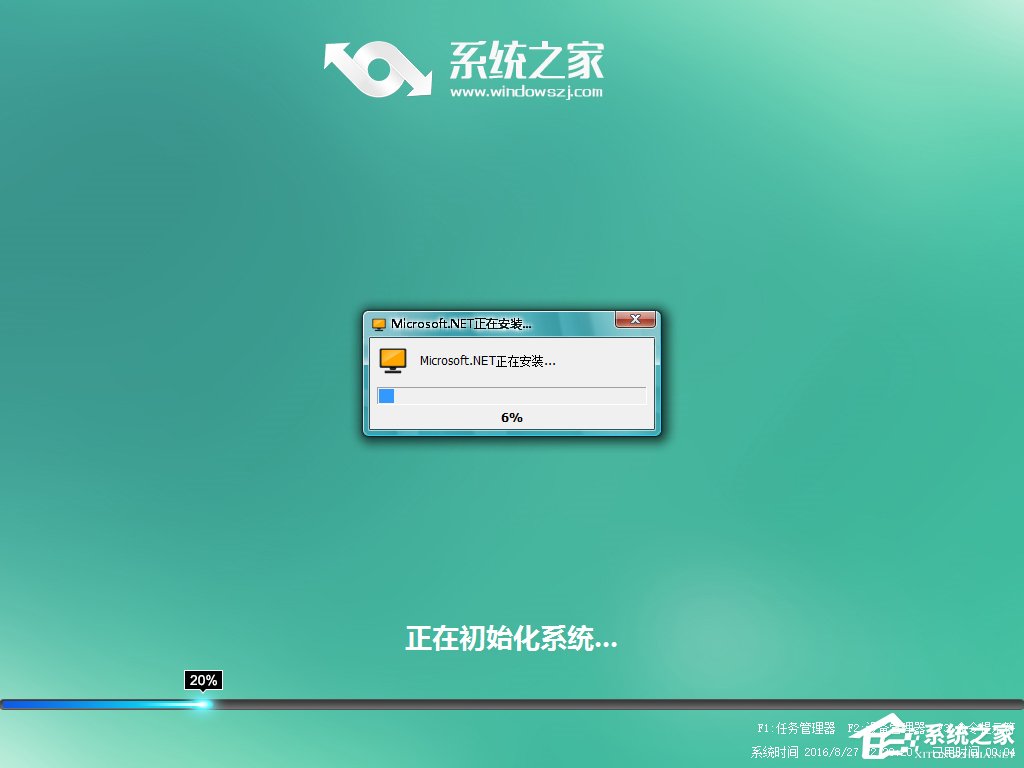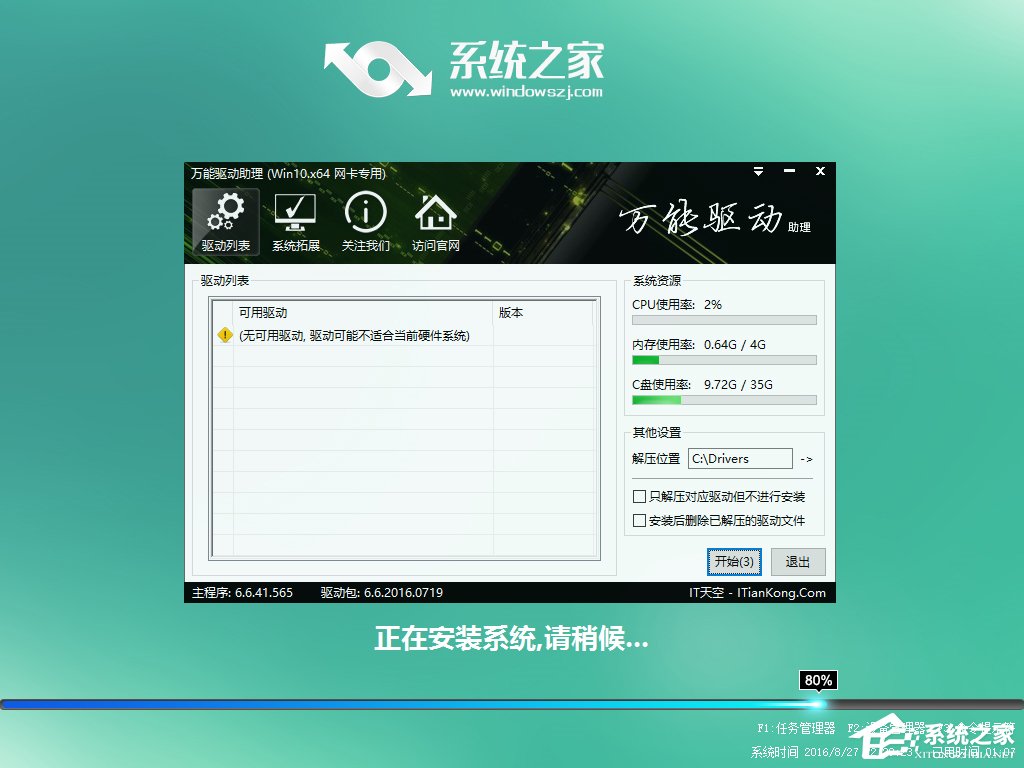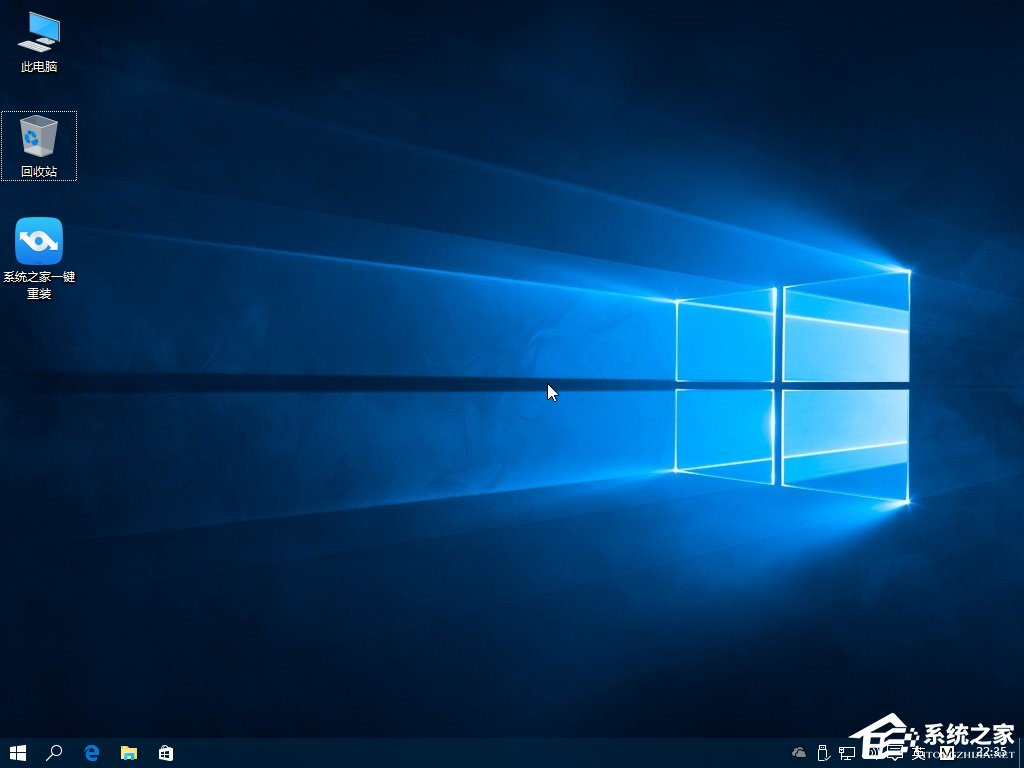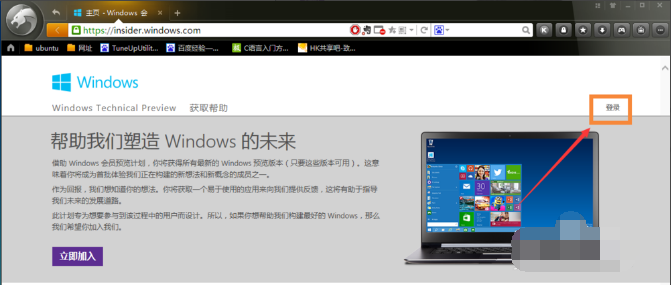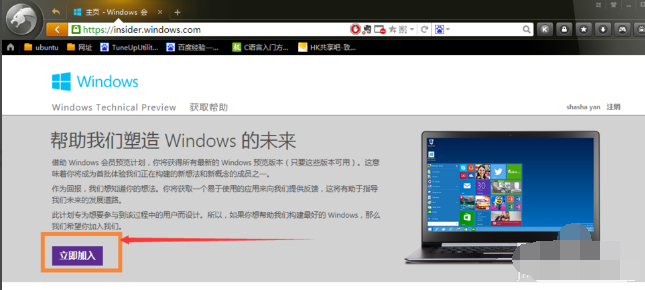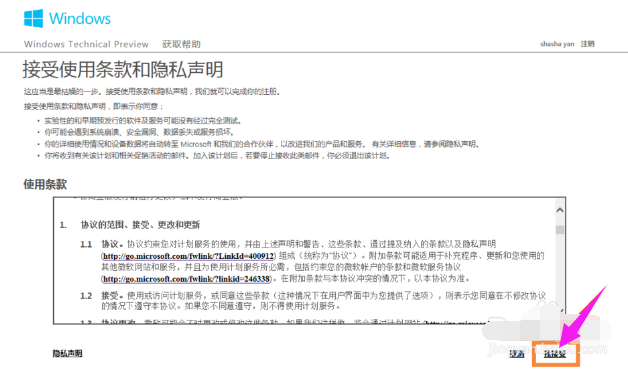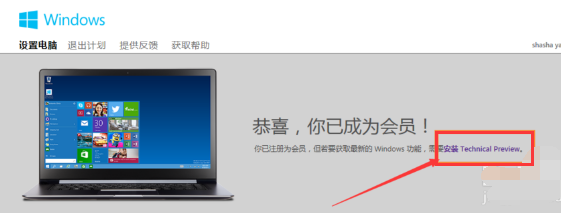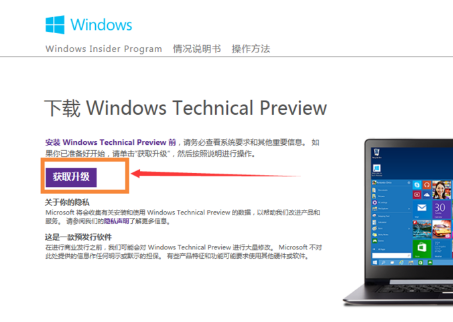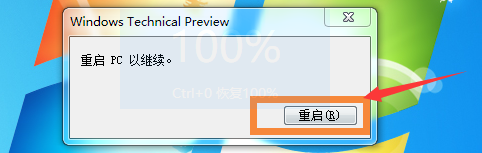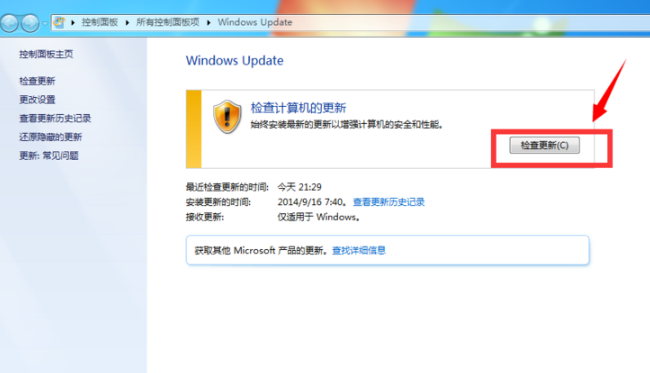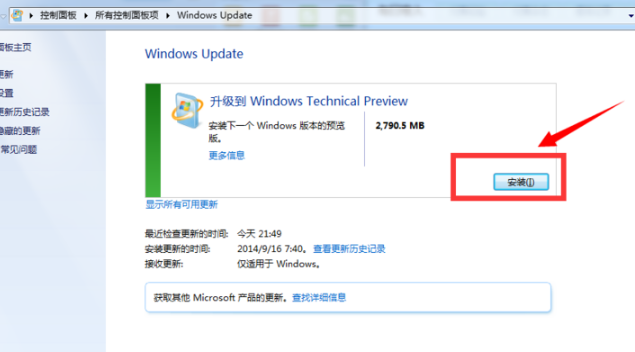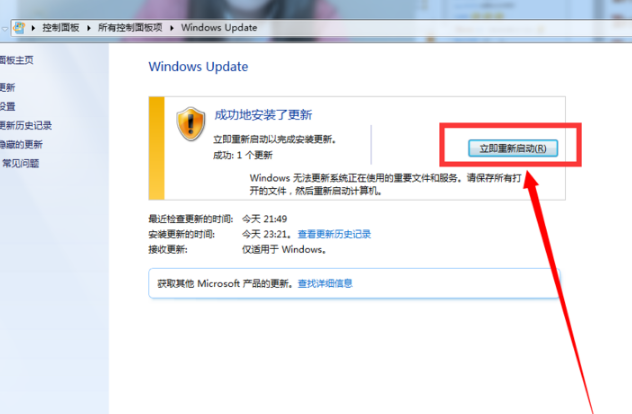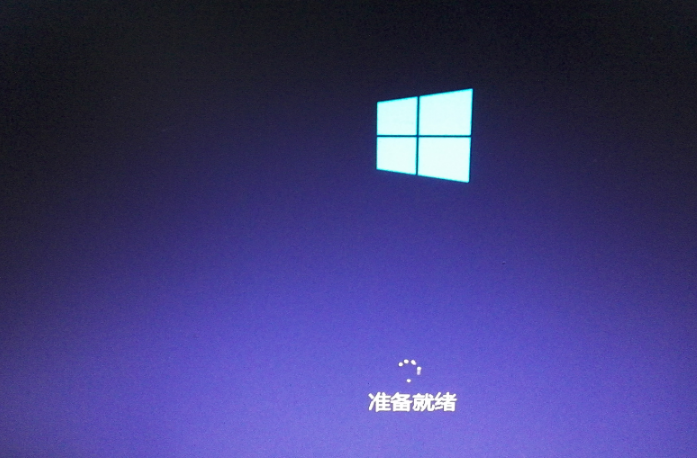| 使用U盘怎么让Win7升级Win10系统 | 您所在的位置:网站首页 › 防火墙拓扑结构图 › 使用U盘怎么让Win7升级Win10系统 |
使用U盘怎么让Win7升级Win10系统
|
win7怎么升级到win10?win7系统升级到win10系统常用的有两种方法,一种即是使用U盘启动盘将win10的镜像安装一遍,另一种则通过官方提供的升级程序升级,需要注意的是官方升级方式的win10系统无法跨版本升级,如果之前是win7家庭版则升级不到win10专业版,所有建议大家使用第一种方法。本次也主要为大家提供使用U盘启动盘将win7升级到win10的教程。 win10系统是第一款跨平台的操作系统,支持在pc、平板以及手机端安装,符合条件的win7系统都可以在线更新win10系统,并且永久免费,但是现如今,很多用户不知道win7怎么升级win10系统,下面,小编给大家介绍使用u盘win7升级win10的操作方法。
U盘Win7 升级Win10系统方法 U盘安装系统准备工作: 1、首先需要预备一个空的4G或以上U盘,用来存储启动程序跟系统文件。 2、接着我们需要安装的系统之家GHOST系统。文章顶部已经提供,下载使用即可。 3、U盘启动盘制作工具(直达链接):系统之家U盘启动盘制作工具
U盘启动盘制作步骤: 1、大家在下载好“系统之家U盘启动盘制作工具”并进行安装。 2、打开系统之家u盘启动盘制作工具,将准备好的u盘插入电脑usb接口,等待软件自动识别所插入的u盘。随后无需修改界面中任何选项,与下图所示参数选项一致之后点击“开始制作”即可:
怎样让win7升级win10载图1
3、这时会出现一个弹窗警告:“本操作将会删除所有数据,且不可恢复”,若u盘中存有重要资料,可将资料备份至本地磁盘中,确认备份完成或者没有重要资料后我们点击“确定”执行制作,如图所示:
怎样让win7升级win10载图2
4、制作u盘启动盘过程大约需要5-10分钟左右的时间,在此期间请耐心等待并不要进行其他操作,以保证制作过程顺利完成:
怎样让win7升级win10载图3
5、u盘启动盘制作完成后,会弹出新的提示窗口,对此我们点击“是”对制作完成的u盘启动盘进行模拟启动测试,测试u盘启动盘是否可用,如图所示:
怎样让win7升级win10载图4
6、若在模拟启动中看到如下界面,说明我们的u盘启动盘已制作成功(注意:模拟启动界面仅供测试使用,请勿进一步操作),最后按组合键“Ctrl+Alt”释放出鼠标,点击右上角的关闭图标退出模拟启动界面:
怎样让win7升级win10载图5
U盘装系统步骤: 1、在U盘启动盘跟文件拷贝进U盘后,把U盘插到电脑上,重新启动。 2、将U盘设置为第一启动项,相关教程可看此:bios设置硬盘启动安装方法 。 3、将准备的的Win7系统镜像包存储到已做好的系统之家u盘启动盘根目录中:
怎样让win7升级win10载图6
4、先将系统之家u盘启动盘连接到电脑,重启电脑等待出现开机画面时按下启动快捷键,使用u盘启动盘进入系统之家主菜单,选择【01】运行系统之家Win8pe X64正式版,按下回车键进入,如图所示:
怎样让win7升级win10载图7
5、进入pe后会自启系统之家pe装机工具,首先点击“浏览”将保存在u盘的系统镜像添加进来,接着选择c盘作系统盘存放镜像,点击“确定”即可,如图所示:
怎样让win7升级win10载图8
6、等待磁盘完成格式化后,将会进行Win7镜像文件安装,如图所示:
怎样让win7升级win10载图9
7、此时就可以拔除u盘了,重启系统开始进行安装,我们无需进行操作,等待安装完成即可,最终进入系统桌面前还会重启一次,如下图所示:
怎样让win7升级win10载图10
8、电脑重启后会自动镜像Win10升级工作,再次期间您无需任何操作,只要耐心等待即可。
怎样让win7升级win10载图11 [!--empirenews.page--] 9、抽口烟,补个妆的功夫,系统之家64位Win10系统就装好了,安装好的画面如下:
怎样让win7升级win10载图12
win7直接升级win10 首先需要到微软的官方网站上面,登录微软官网。
win7电脑图解-1
登录之后,直接点击“立即加入”,加入微软预览版的试用。
win7电脑图解-2
点击“接受使用条款和隐私声明”
win10电脑图解-3
点击“安装Technical Preview”。
升级系统电脑图解-4
这里是需要升级,所以直接点击“获取升级”
win7电脑图解-5
下载好升级部件以后,运行,运行之后,会提示重启,直接重启。
升级系统电脑图解-6
重启之后会自动弹出Windows Update,点击“检测更新”。
升级系统电脑图解-7
然后点击“安装”。
升级系统电脑图解-8
等待下载安装完毕之后,点击“立即重新启动”。
win10电脑图解-9
要做的就只是等待就好了。
升级系统电脑图解-10 |
【本文地址】