| 安装 Office 时出现错误代码 0 | 您所在的位置:网站首页 › 错误代码3008—45 › 安装 Office 时出现错误代码 0 |
安装 Office 时出现错误代码 0
|
如果你存在网络连接问题或者你的硬盘空间用尽,则可能看到这些错误。 一个好的方法是先释放驱动器空间,然后再尝试解决此问题。 我们首先列出了最常用的解决方案,因此请按顺序尝试这些步骤,先卸载再重新安装 Microsoft 365。
对于 Windows 10,请转到 Free up drive space on your hard drive(释放硬盘驱动器上的空间)。 对于 Windows 8/8.1,请转到 Tips to free up drive space on your PC(释放电脑上驱动器空间的提示)。 对于 Windows 7,请转到释放磁盘空间的策略。 步骤 2:按此顺序尝试以下解决方案我们按最可能解决问题的顺序列出了此问题的最常用修复方法。 因此,请按列出的顺序尝试每种解决方案,直到能够安装 Office。 提示: 你的反馈对我们很重要,我们靠它来帮助我们改进此类文章。 因此,在你能够安装 Office 之后,请使用底部的按钮告诉我们哪种解决方案帮助你解决了问题。 如果仍无法安装 Office,也请告知我们! 选择以下按钮,下载并安装 Office 卸载支持工具。 下载 按照以下步骤下载对应于你的浏览器的卸载支持工具。 提示: 该工具可能需要几分钟才能下载并安装。 完成安装后,会打开卸载 Office 产品窗口。 Microsoft Edge 或 Chrome 在左下角或右上角,右键单击 SetupProd_OffScrub.exe >打开。 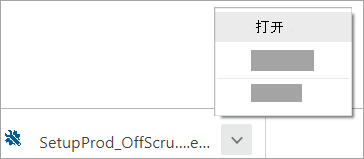
MIcrosoft Edge(之前版本) 或 Internet Explorer 在浏览器窗口底部,选择“运行”以启动 SetupProd_OffScrub.exe。 
Firefox 在弹出窗口中,选择“保存文件”,然后在浏览器窗口的右上角,选择下载箭头 >“SetupProd_OffScrub.exe”。 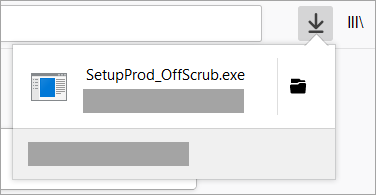
选择要卸载的版本,然后选择“下一步”。 执行剩余屏幕上的操作,在出现提示时,重启计算机。 重启计算机后,卸载工具会自动重新打开以完成卸载过程的最后一步。 按照剩余提示操作。 选择要安装或重新安装的 Office 版本的步骤。 关闭卸载工具。 Microsoft 365 | Office 2021 | Office 2019 | Office 2016 Microsoft 365脱机安装程序可帮助绕过潜在的代理、防火墙、防病毒软件,或 Microsoft 365 安装期间可能发生的 Internet 连接问题。 有关 Microsoft 365 脱机版的安装步骤,请参阅使用 Office 脱机安装程序,并针对你的 Office 版本选择正确的选项卡。 如果你的设备同时在家和办公室使用,请在安装 Microsoft 365 之前尝试在 Microsoft Edge 或 Internet Explorer 中关闭代理设置。 如果使用的是其他浏览器,请检查其帮助,了解如何关闭代理设置。 Microsoft Edge 单击“开始”按钮 选择“网络和 Internet”,然后转到左侧选定部分的底部并单击“代理”。 在“自动代理设置”中,通过滑动到“开”或“关”自动检测设置或使用设置脚本。 可在“手动代理设置”中选择使用代理服务器。 该服务器通常关闭,若将其滑动到“开”,请确保选择“保存”。 如果打开前其默认关闭,请确保在使用后将其滑动到“关”。 Internet Explorer 7、8、9、10 或 11 在 Internet Explorer 中,单击“工具”(右上角)>“Internet 选项”。 单击“连接”选项卡,然后单击“LAN 设置”按钮。 在代理服务器下,清除选项“为 LAN 使用代理服务器(这些设置不用于拨号或 VPN 连接)”。 单击“应用”和“确定”以保存更改。 重启计算机。 注意: 可能需要绕过更多的代理设置。 如果这不起作用,并且你是从单位或学校安装 Office,请与 IT 部门联系,以了解详细信息。 对于 IT 管理员,请参阅 Microsoft 365 URL 和 IP 地址范围.。 有关如何关闭防病毒软件的信息,请访问防病毒软件制造商的网站。 卸载防病毒软件也可能有所帮助。 安装完 Office 之后,请勿忘记要重新安装防病毒软件;如果已将其关闭,请务必将其再次打开。 如果不确定拥有哪种防病毒软件,请利用以下指令转到控制面板,以查找你的防病毒软件的名称。 提示: Windows 10 随附默认防病毒软件 Windows Defender。 如果确定你正在使用它,请选择“开始”按钮>“设置”>“更新和安全”,然后在左侧选择 Windows Defender。 将按钮滑动到“关闭”。 请记得再次将其“打开”。 选择操作系统 选择操作系统 Windows 11 和 Windows 10 Windows 8.1 Windows 7在 开始 执行下列操作之一: 在“类别”视图中,选择“系统和安全”>“安全性与维护”,然后选择“安全性”旁边的下拉箭头。 在“大图标”或“小图标”视图中,选择“安全性与维护”,然后选择“安全性”旁边的下拉箭头。 如果 Windows 可以检测到防病毒软件,会将其列在“病毒防护”下方。 右键单击 开始 按钮
执行下列操作之一: 在“类别”视图中,选择“系统和安全”>“操作中心”,然后选择“安全性”旁边的下拉箭头。 在“大图标”或“小图标”视图中,选择“操作中心”,然后选择“安全性”旁边的下拉箭头。 如果 Windows 可以检测你的防病毒软件,它将列在“病毒防护”下方。 选择 开始 按钮 执行下列操作之一: 在“类别”视图中,选择“系统和安全”>“操作中心”,然后选择“安全性”旁边的下拉箭头。 在“大图标”或“小图标”视图中,选择“操作中心”,然后选择“安全性”旁边的下拉箭头。 如果 Windows 可以检测你的防病毒软件,它将列在“病毒防护”下方。 如果使用其他制造商的防火墙,请访问该制造商的网站,了解如何临时禁用防火墙。 如果使用 Windows 防火墙,请参阅下文。 Windows 11 和 Windows 10 请转到 打开或关闭 Windows 防火墙 Windows 8.1 和 7 请在 保护我的电脑免受病毒侵害 中滚动到 打开或关闭 Windows 防火墙 如果可以,使用有线连接来连接到 Internet。 如果此操作不起作用,请尝试在其他位置连接,如好友的家或无线热点。 如果正在尝试从工作场所或学校安装,网络可能受到限制,不允许安装 Office。 IT 部门可能可以帮助你解决这些限制。 如果不能,也可以将计算机带回家安装 Office。 安装后,就可以在办公场所或学校使用,就像是在这些地点安装的一样。 仍然存在问题?联系 Microsoft 以获取帮助 |
【本文地址】
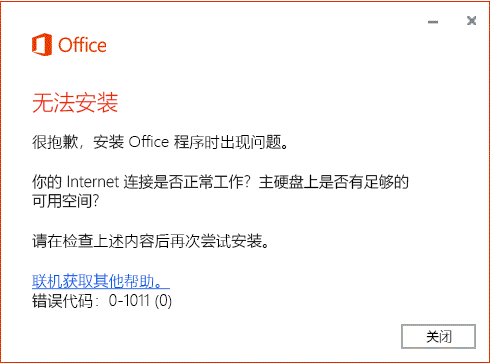
 (在左下角),然后选择“设置”。
(在左下角),然后选择“设置”。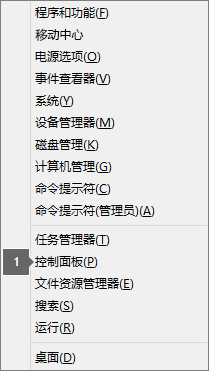
 (左下角),并选择 控制面板,转到控制面板。
(左下角),并选择 控制面板,转到控制面板。