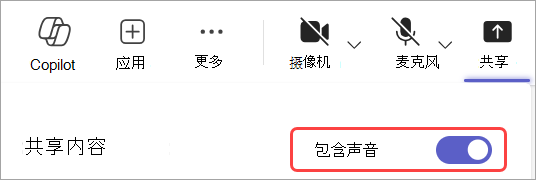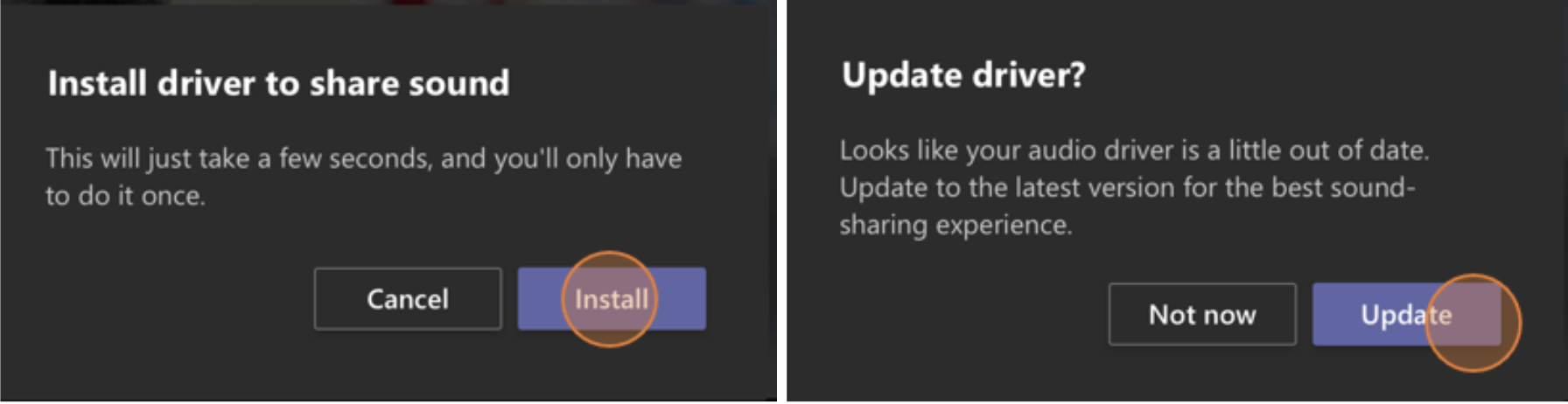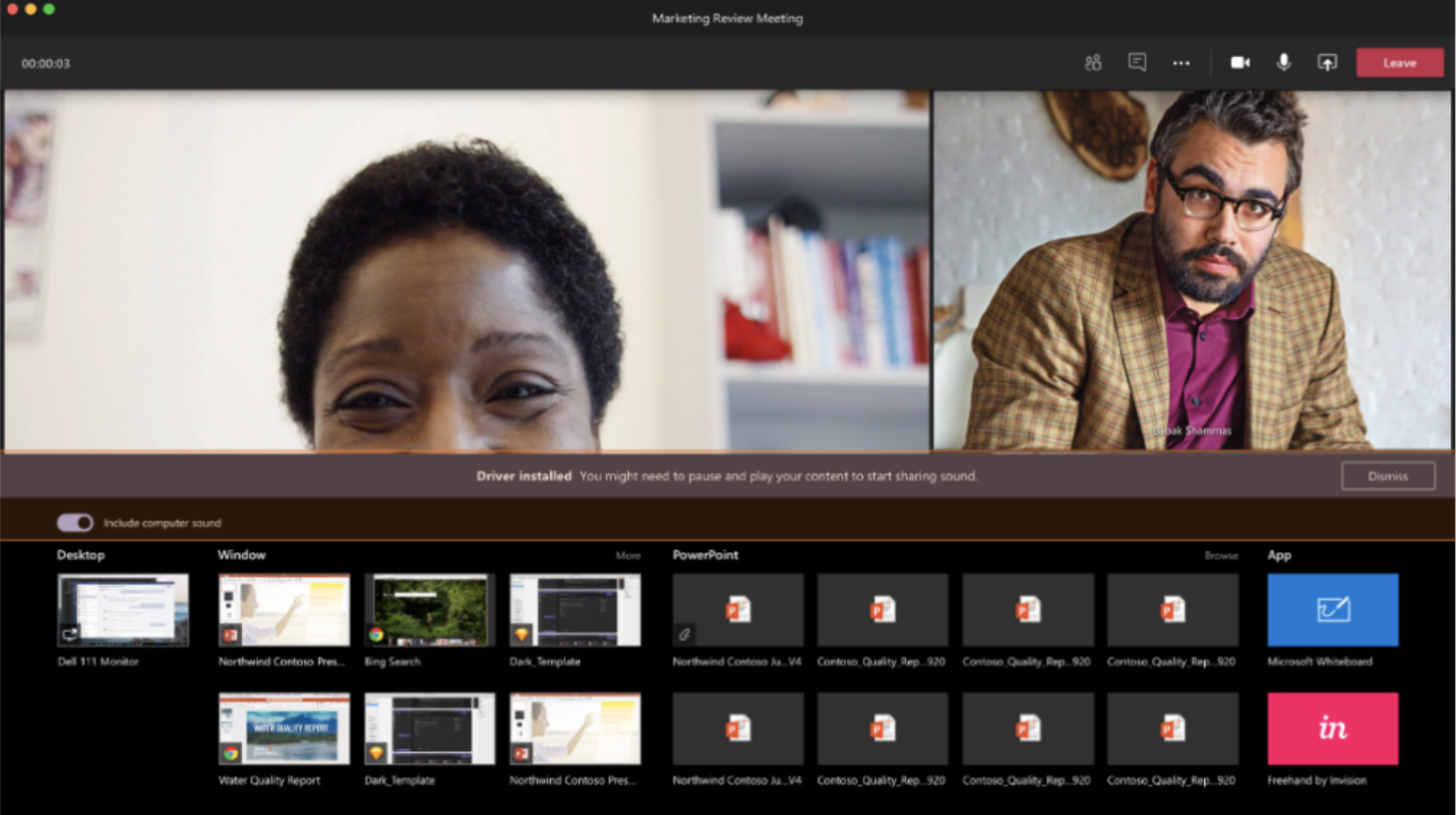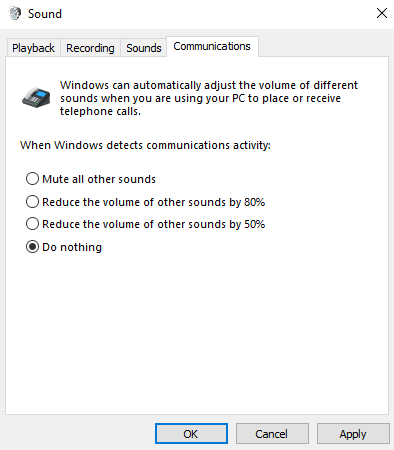| 在 Microsoft Teams 会议或实时活动中从计算机共享声音 | 您所在的位置:网站首页 › 钉钉视频会议播放音乐没有声音 › 在 Microsoft Teams 会议或实时活动中从计算机共享声音 |
在 Microsoft Teams 会议或实时活动中从计算机共享声音
|
包括计算机声音
若要从计算机共享声音,请在会议控件中选择“ 共享内容
共享时,计算机中的所有音频(包括通知)都将包含在会议中。 注意: Teams 和你的计算机需要设置为同一扬声器。 在系统设置中调整计算机的音频输出,在 Teams 中的设备设置中调整 Teams 音频输出。 在 Mac 上,首次在 Teams 会议中包含计算机音频时,需要安装驱动程序。 只需按照简单向导操作,然后单击“ 安装”或“ 更新”。 安装大约需要 10 秒才能完成。
在 Mac 上安装驱动程序后,会议控件顶部会显示一条通知。 可能需要暂停或播放视频内容才能开始共享声音,或者如果驱动程序安装失败,请再次尝试共享选项左上角的“包括计算机声音”开关。
你还可以选择包含声音 (,或在开始共享屏幕后) 停止包含声音。 只需在窗口顶部附近的共享控件中选择“包括计算机声音 ”。
再次点击该按钮可停止共享声音。 在具有 Teams 设备的会议室中包括计算机声音Teams 设备允许使用连接至会议室控制台的电缆共享内容。 遗憾的是,我们尚不支持以这种方式共享计算机声音。 如果要在会议室中使用 Teams 设备共享计算机声音: 加入会议时,通过选择“注销音频”从个人设备加入会议,将自动静音麦克风和团队会议中播放的任何音频,以避免回声。 在会议控件中选择“ 共享内容 注意: 若要避免回声,注意在会议室中仅保留一个设备麦克风和扬声器。 共享系统音频时,尝试尽量减少运行的应用程序数量。 如果计算机运行的应用过多,音频可能会受到影响。 疑难解答 音频质量差如果计算机正在运行大量应用程序,可能会遇到声音质量问题,例如滞后或切断。 如果发生这种情况,关闭其他应用程序有助于解决问题。 音量低如果使用的是 Windows,则当加入团队会议时,设备中其他声音(如通知和提醒)的音量将被降低。 大多数情况下,这可能是你所希望的,让你可以专注于会议。 但是,如果要共享计算机声音,用于静音其他系统声音的相同设置也会使你尝试共享的音频静音。 若要解决此问题,请转到系统的声音设置,找到“声音控制面板”,选择“通讯”,然后选择“不执行任何操作”。 最后,应用所做的更改,以便其他人能够听到响亮清晰地听到你共享的音频。
|
【本文地址】
 ”,然后选择 “包括计算机声音”,这是共享选项左上角的开关。
”,然后选择 “包括计算机声音”,这是共享选项左上角的开关。