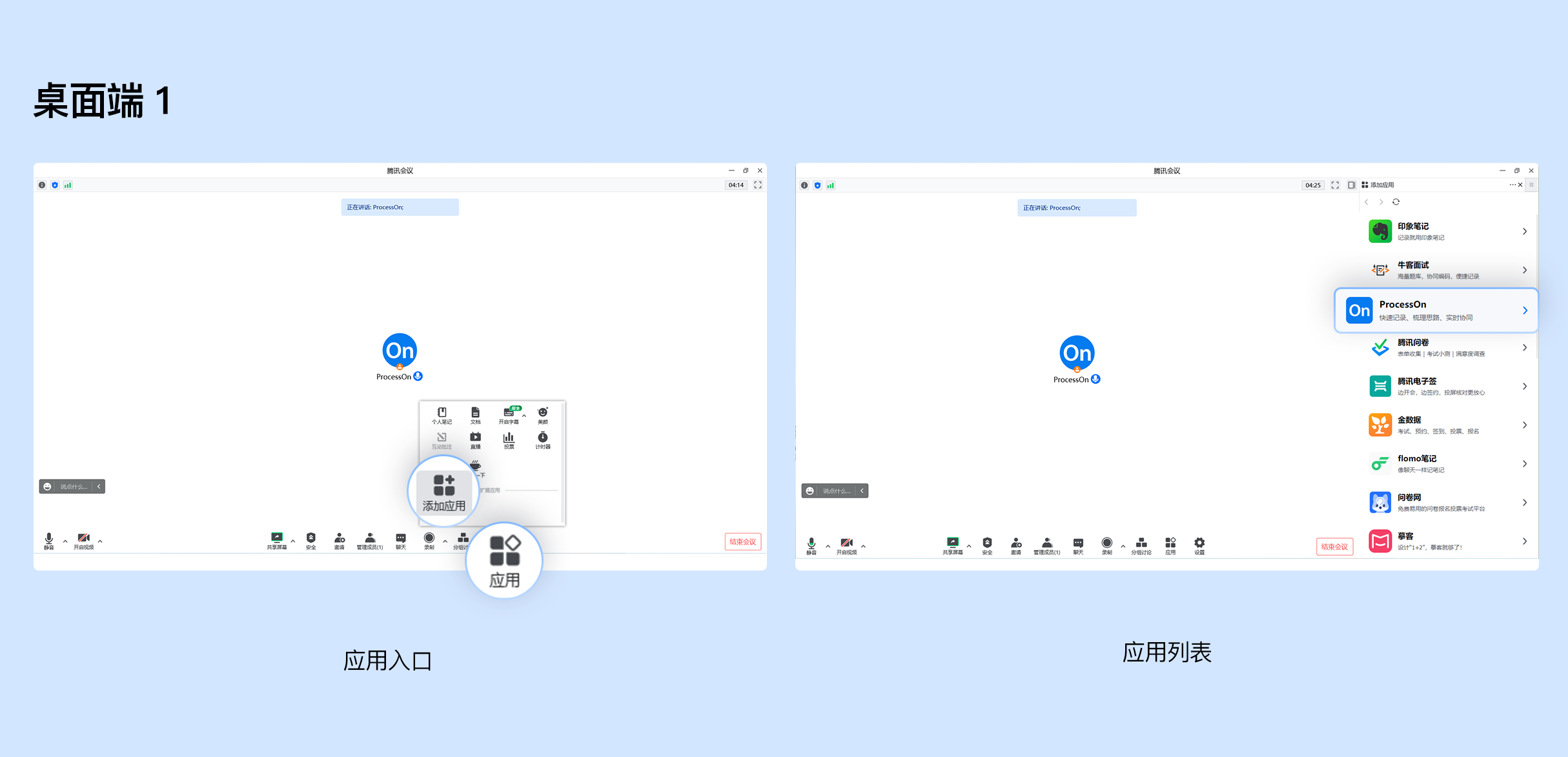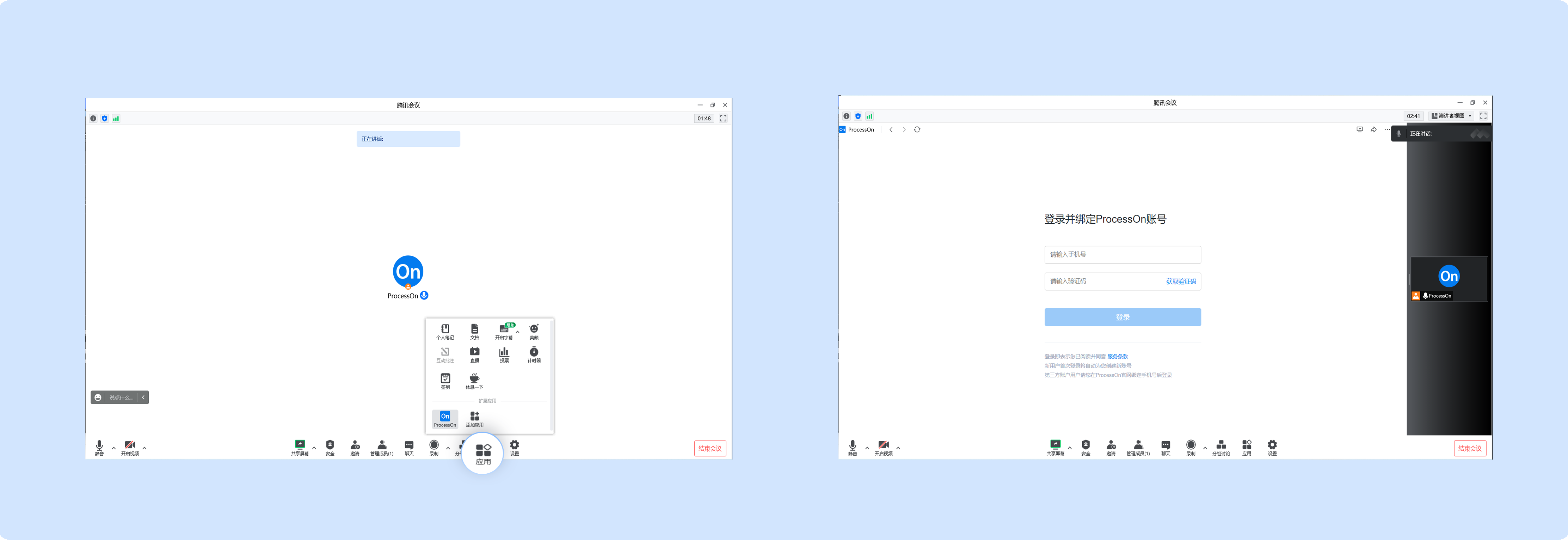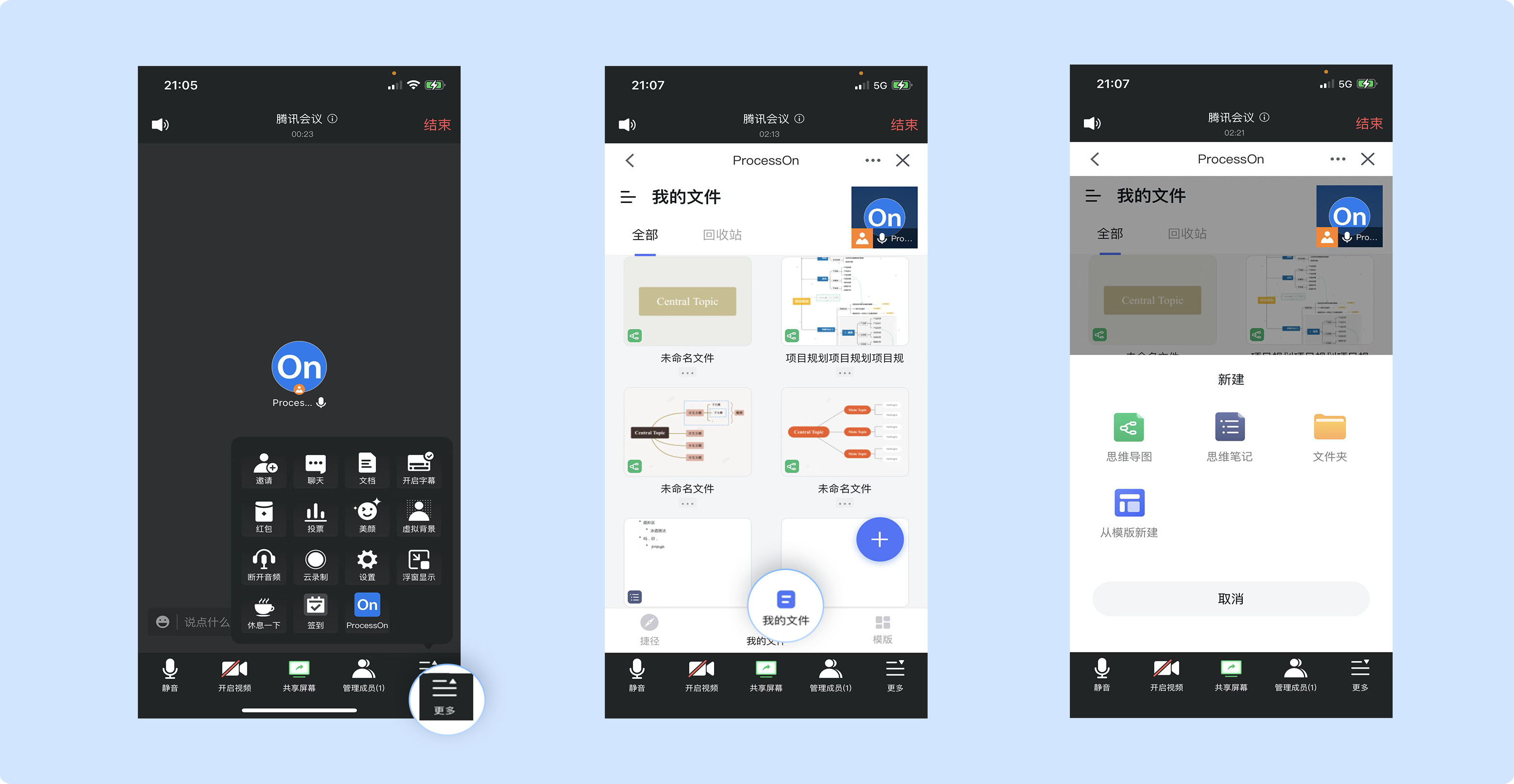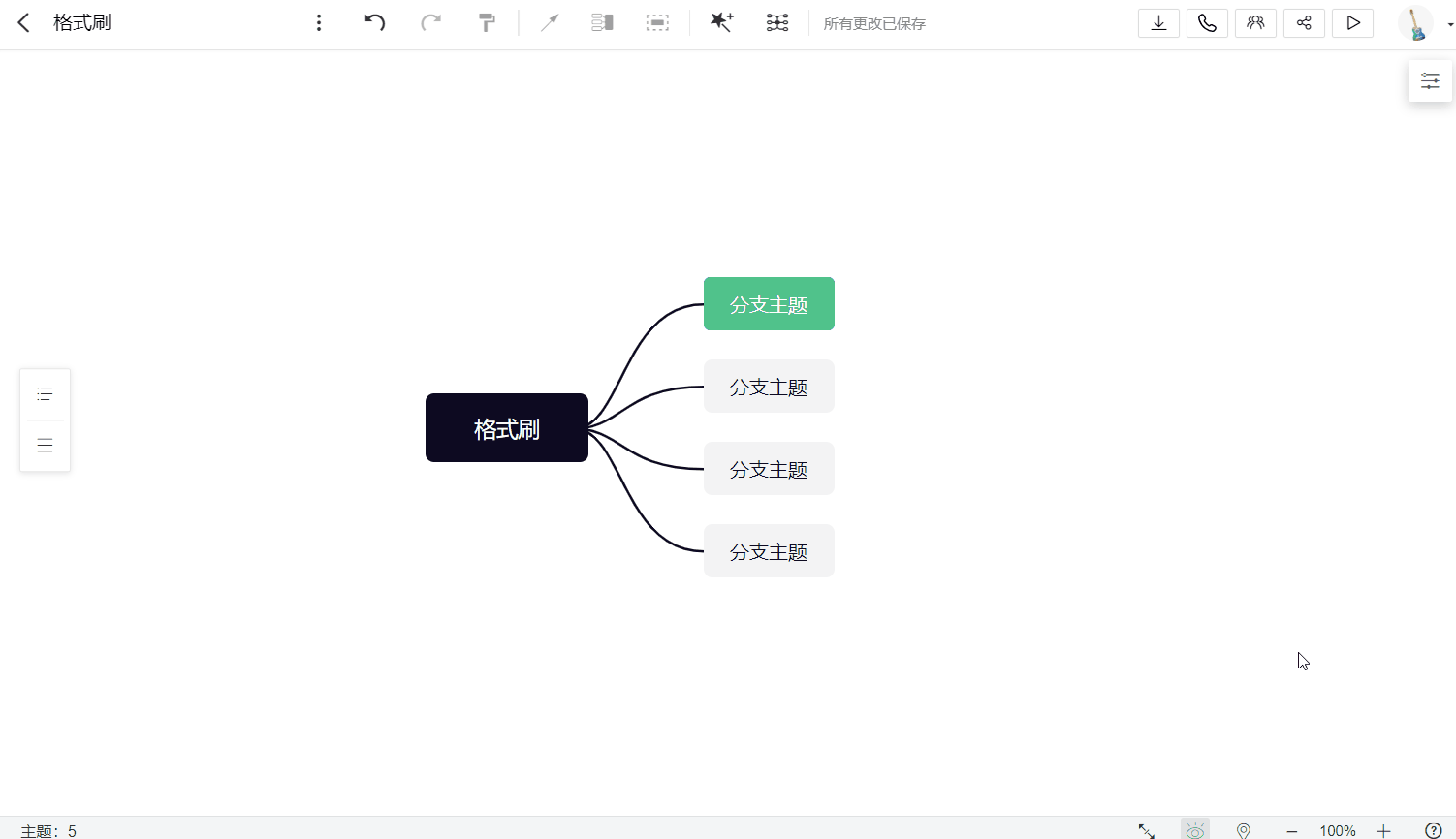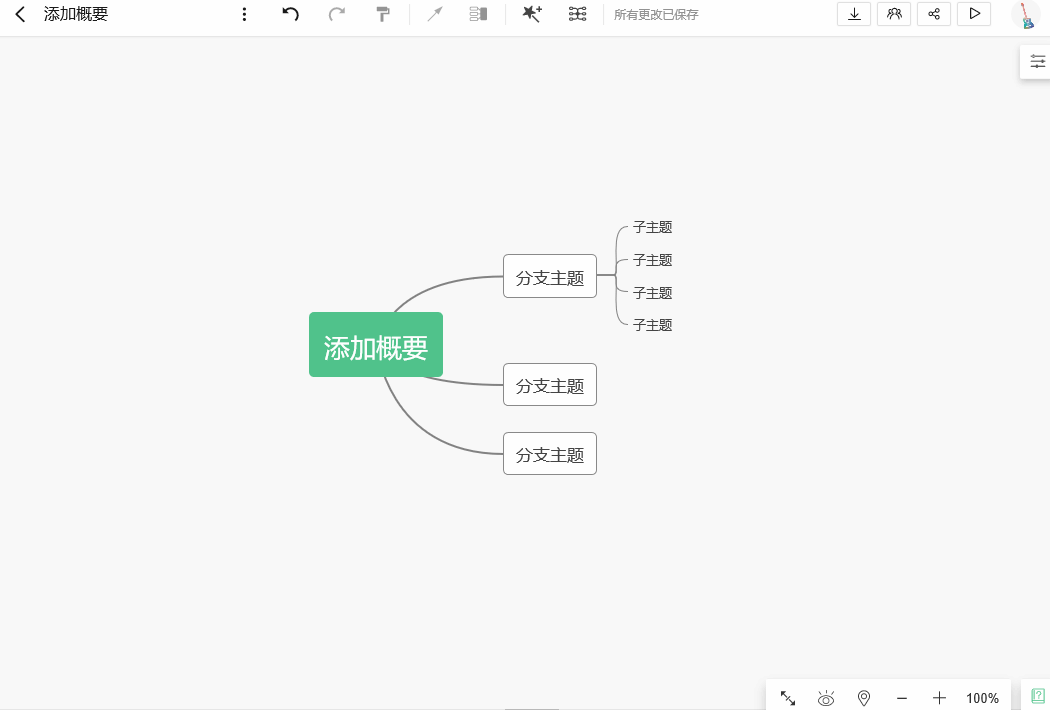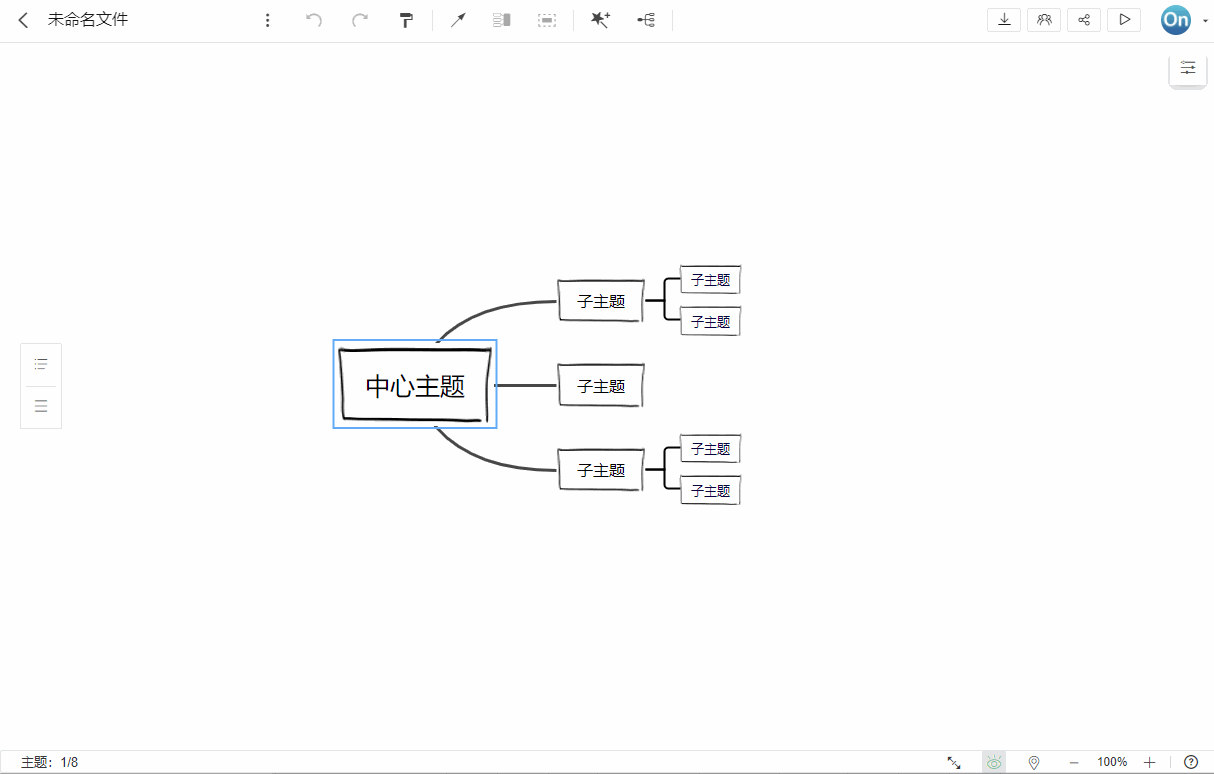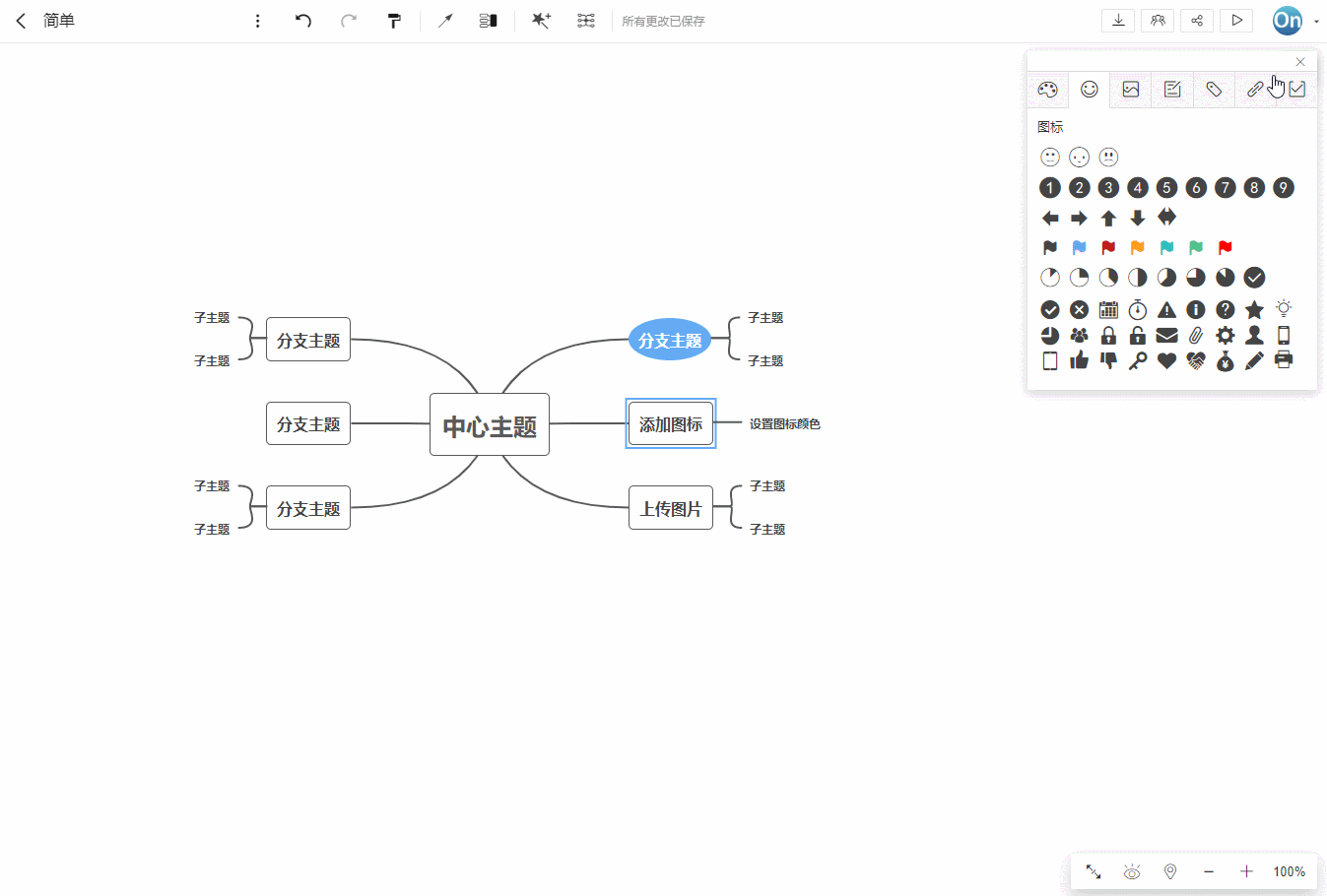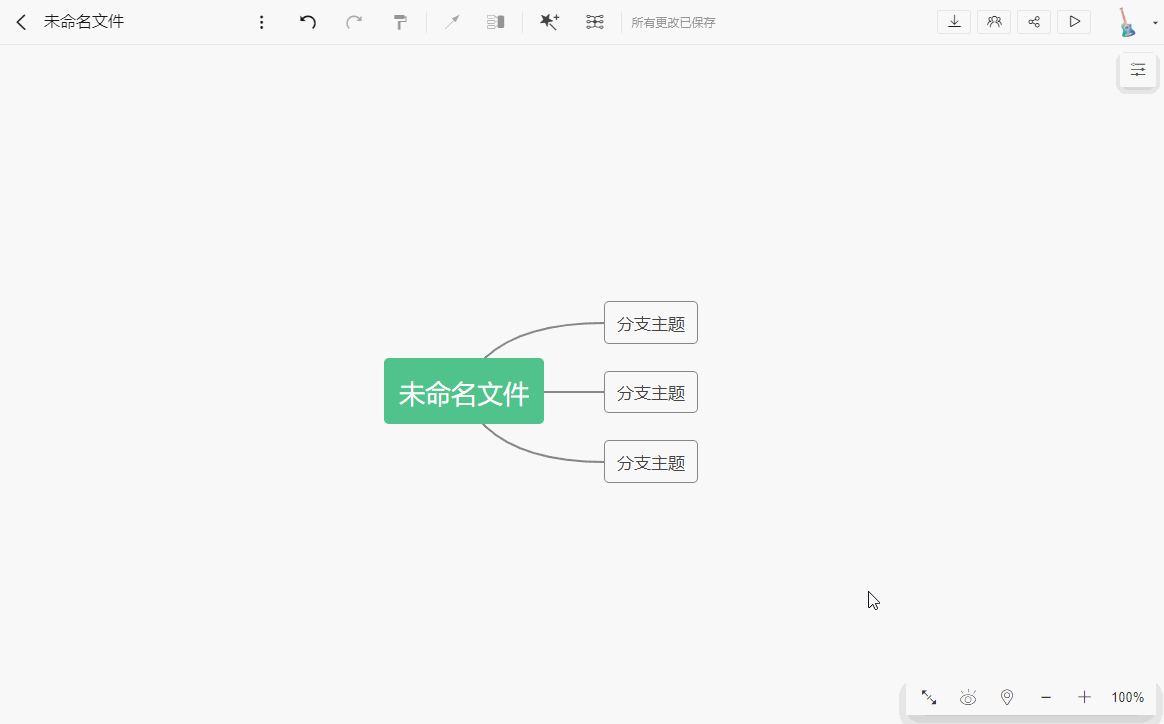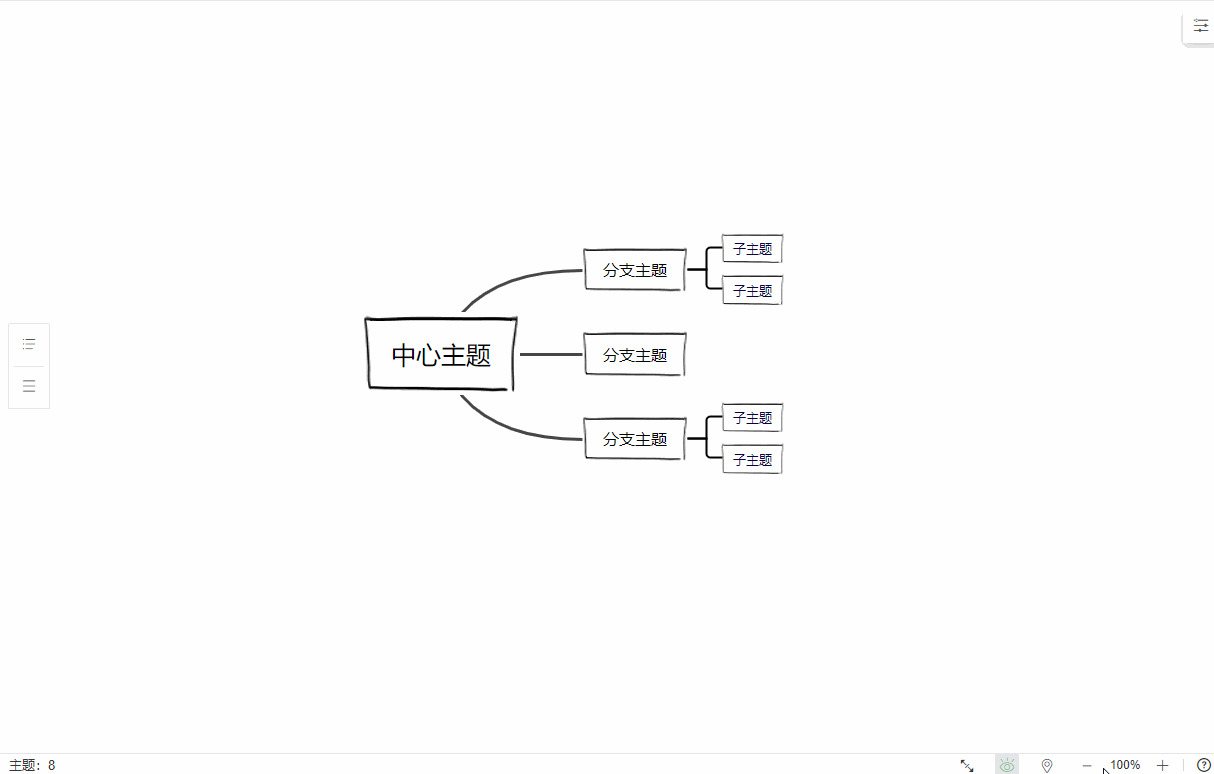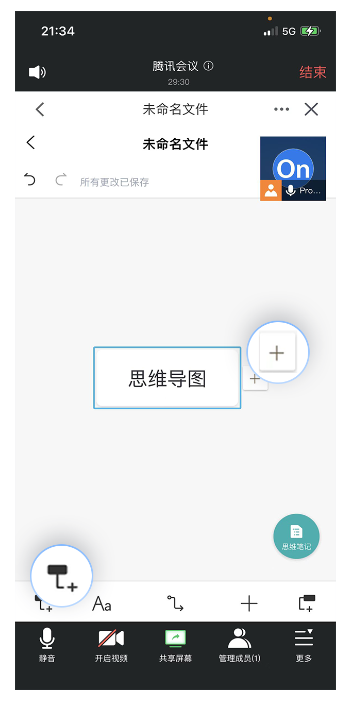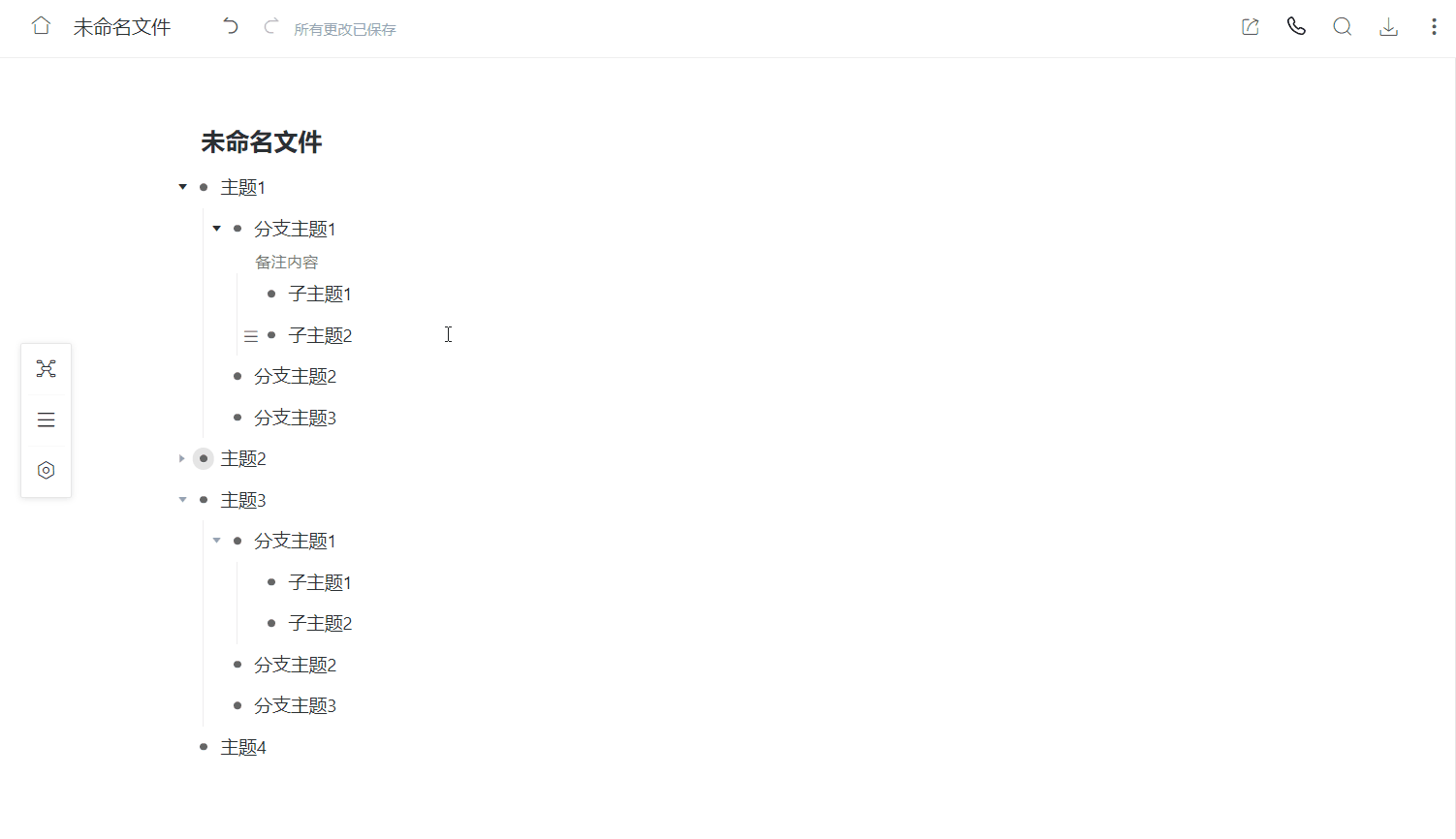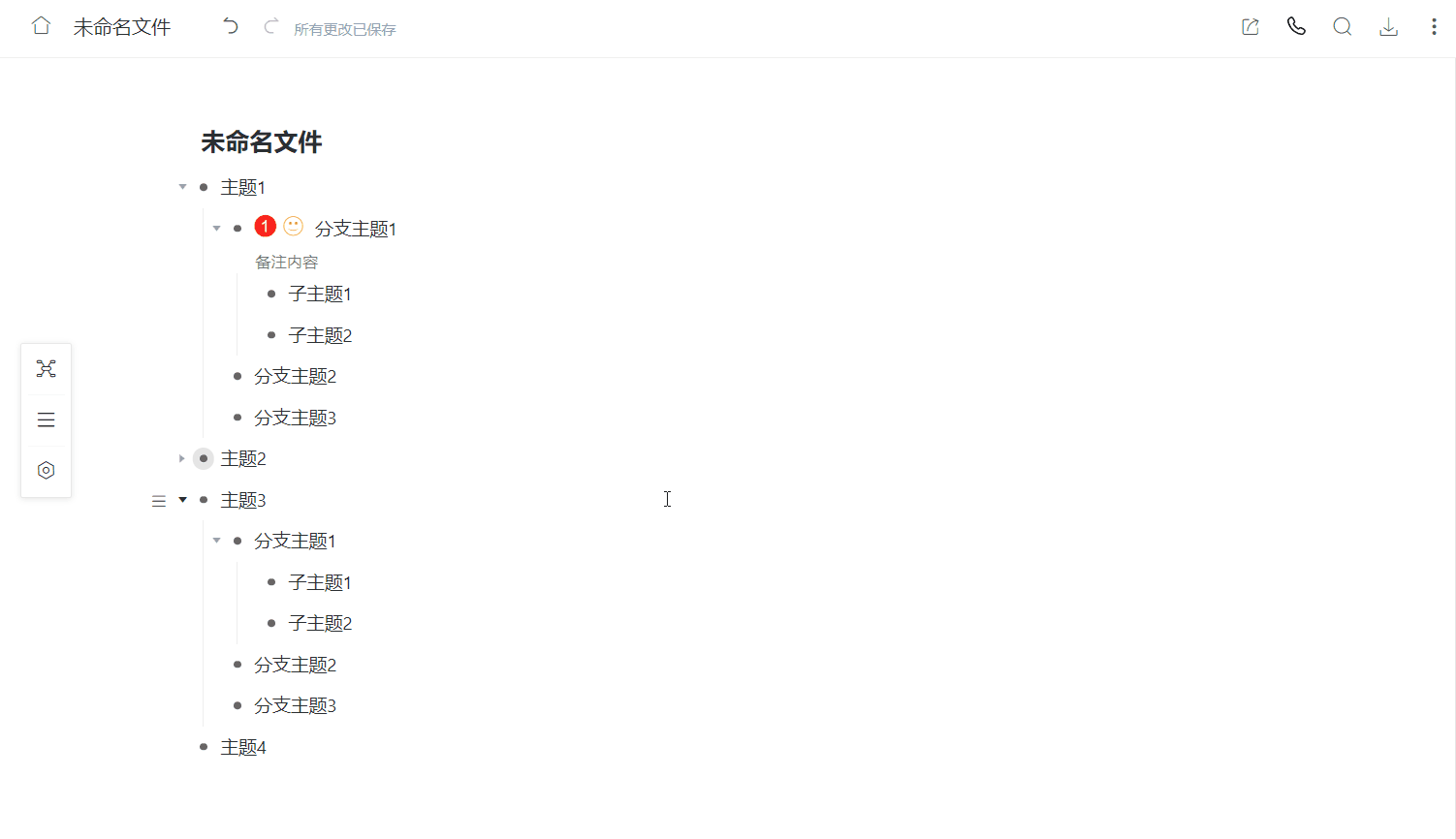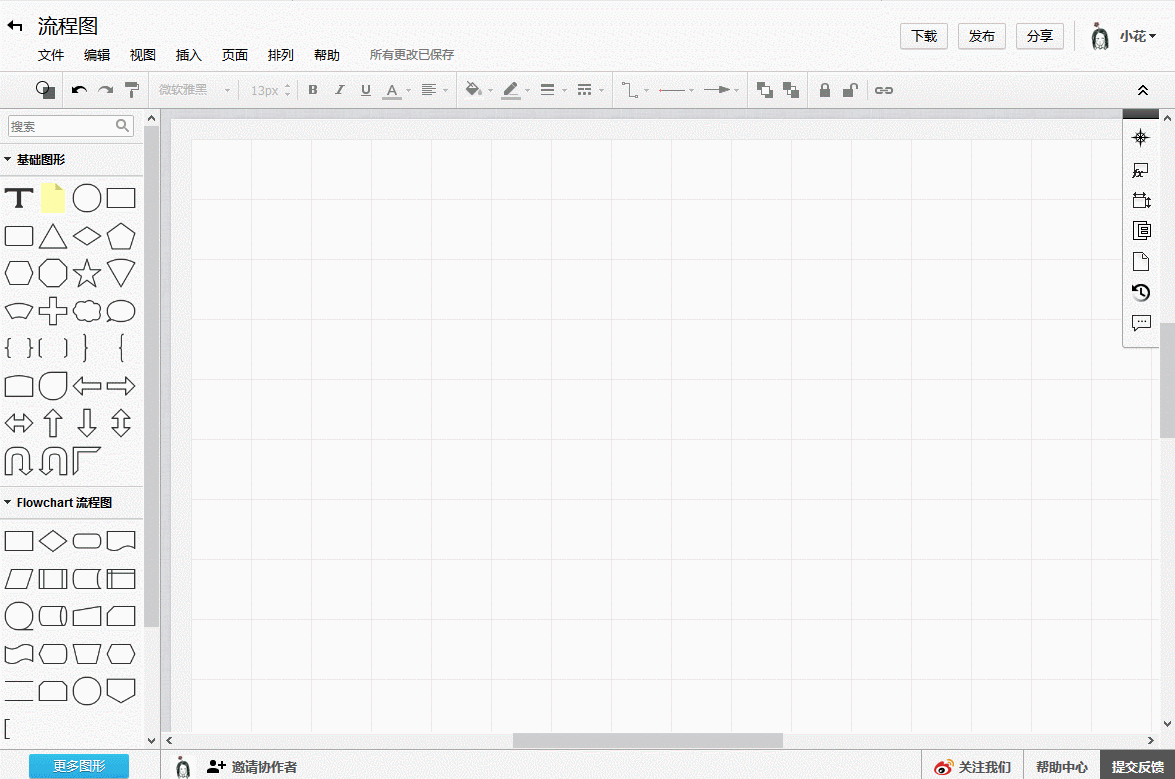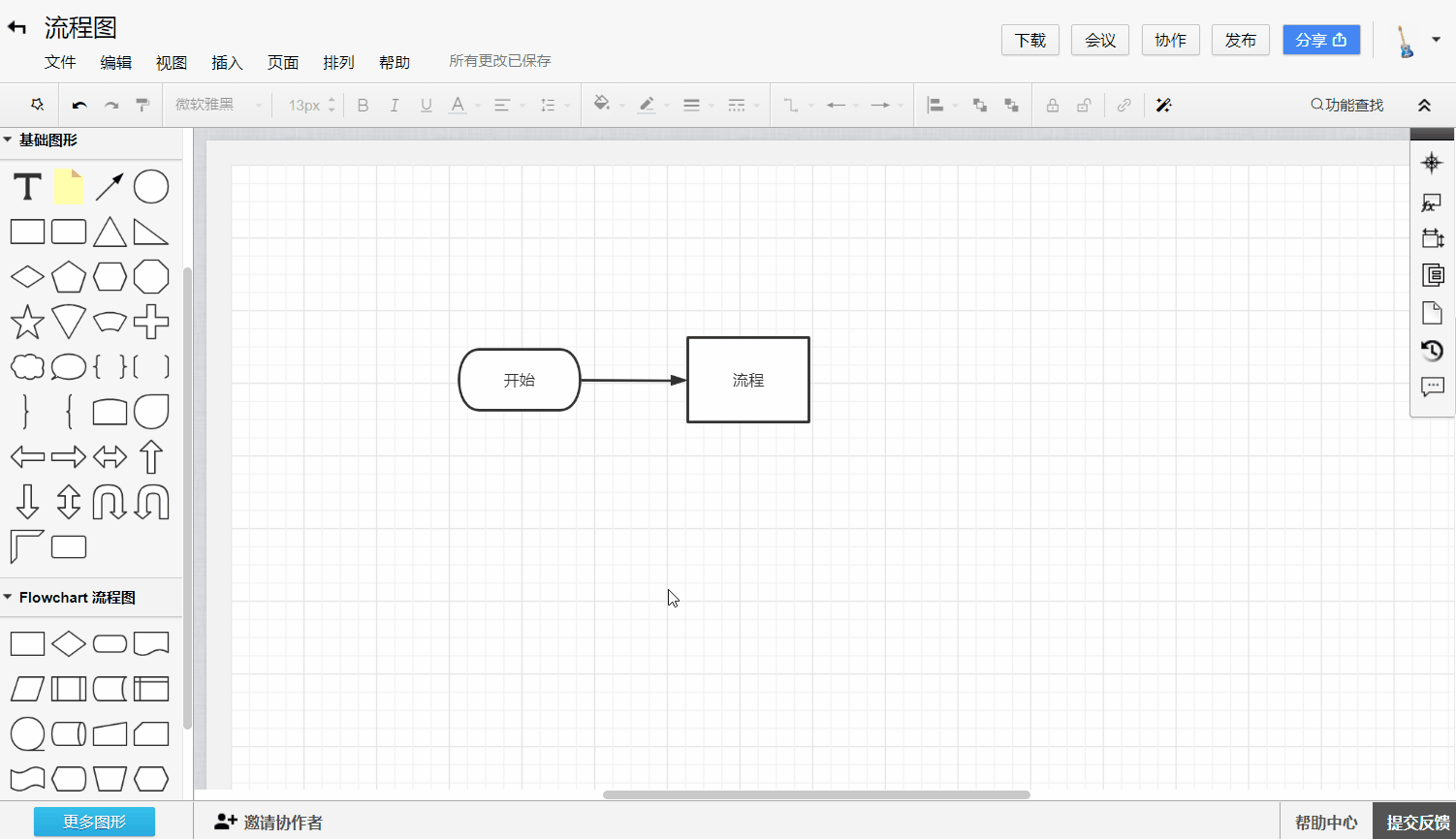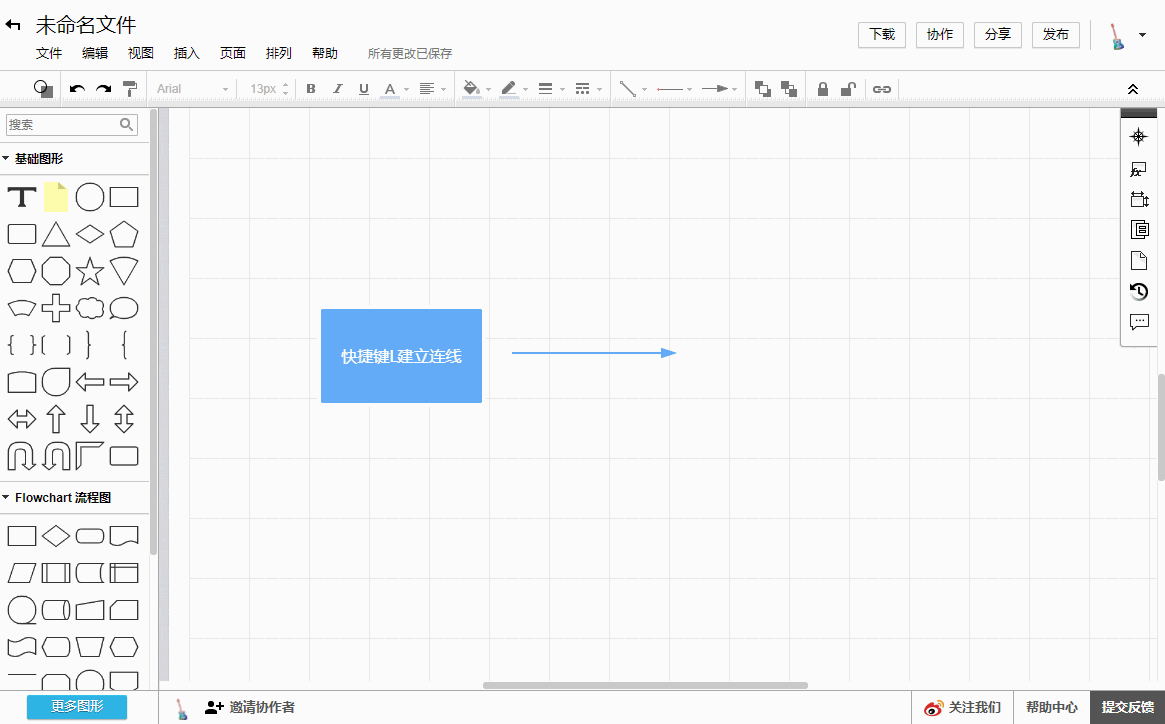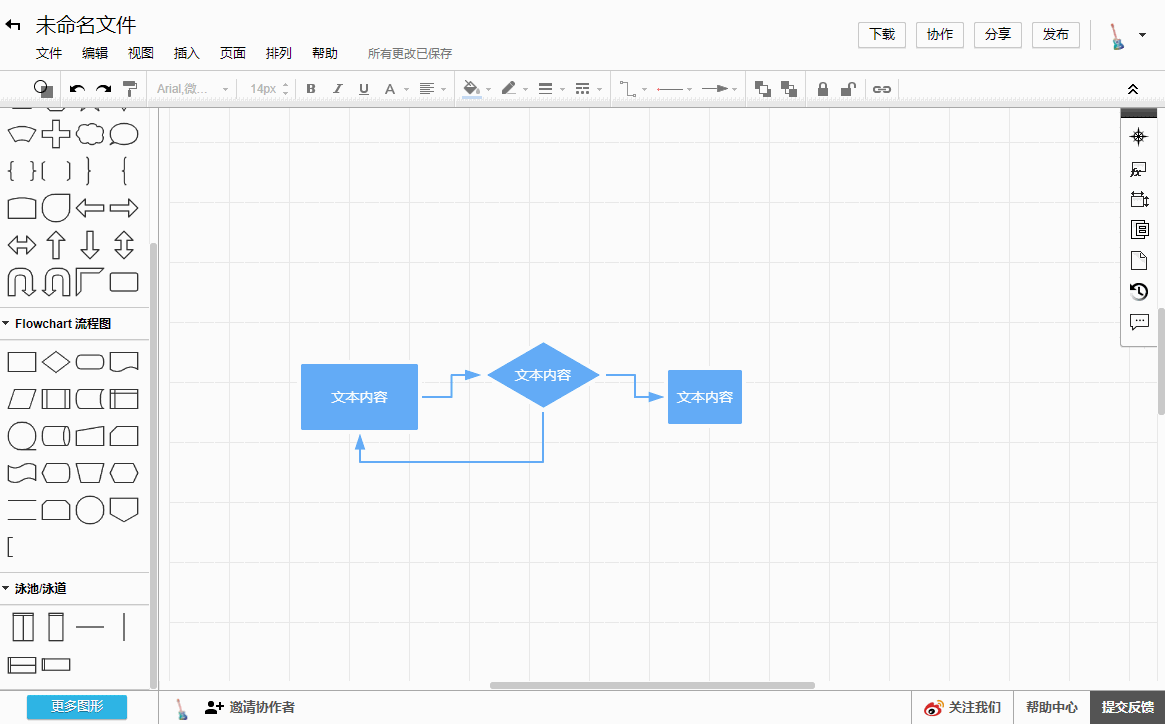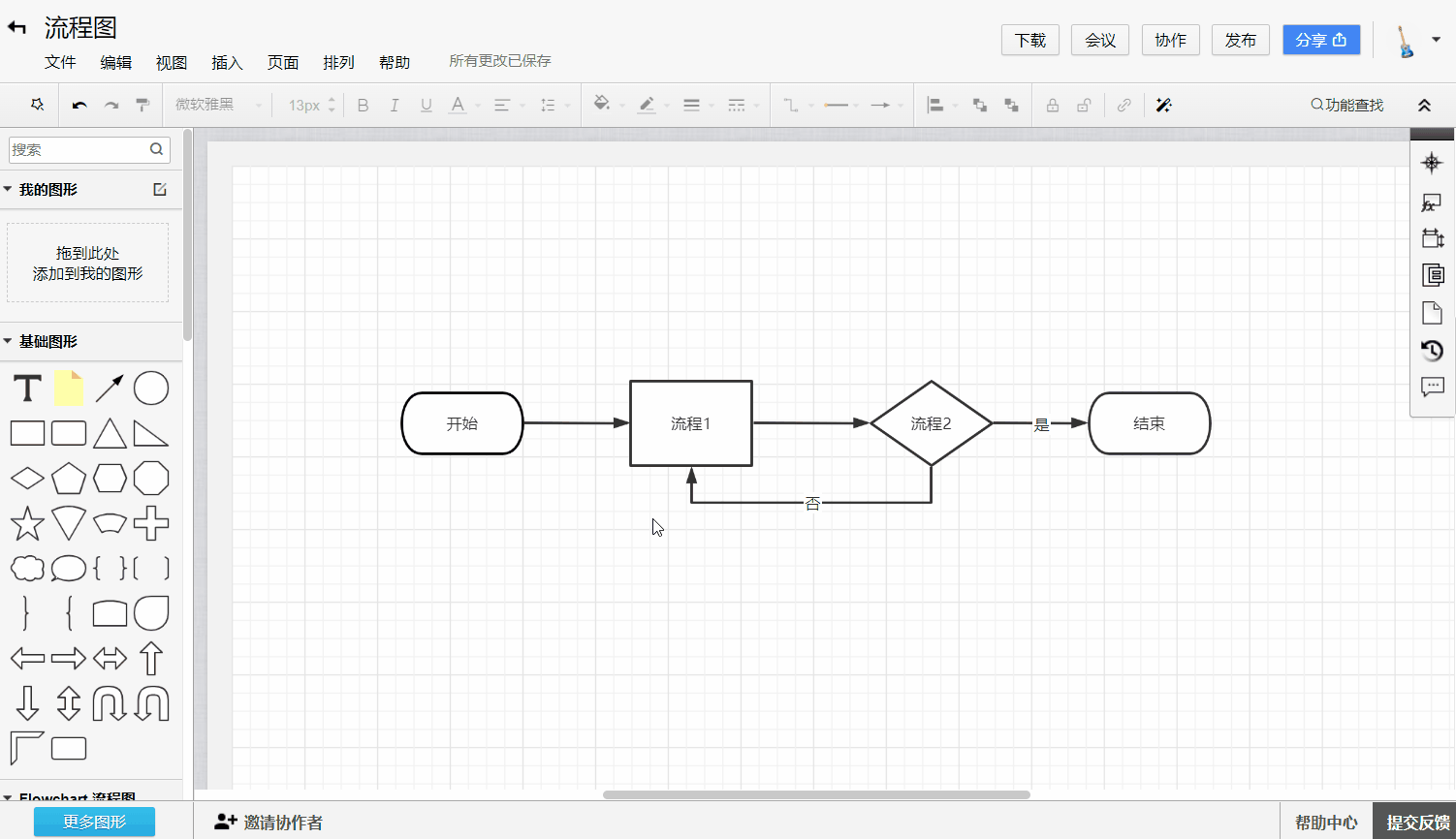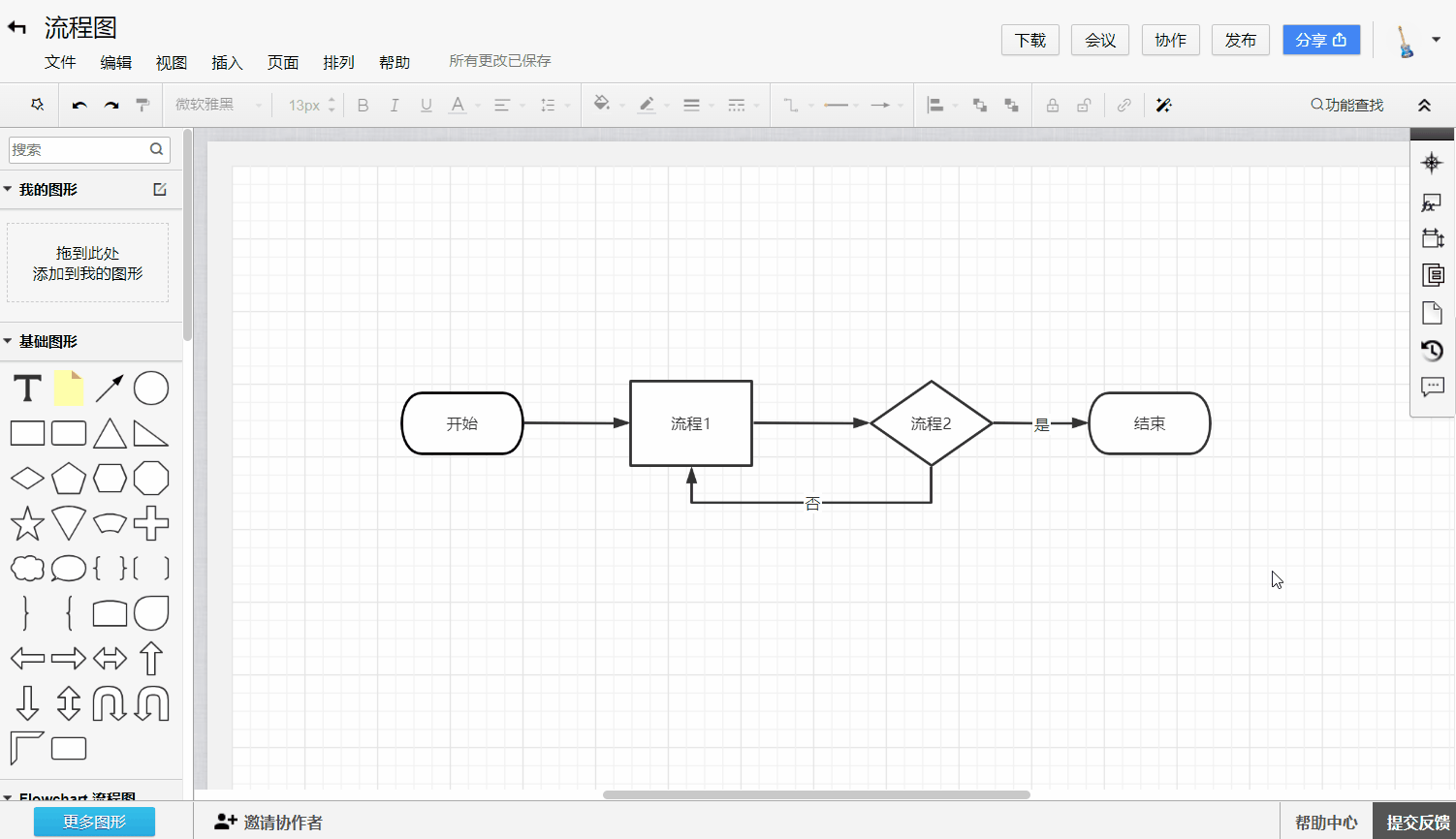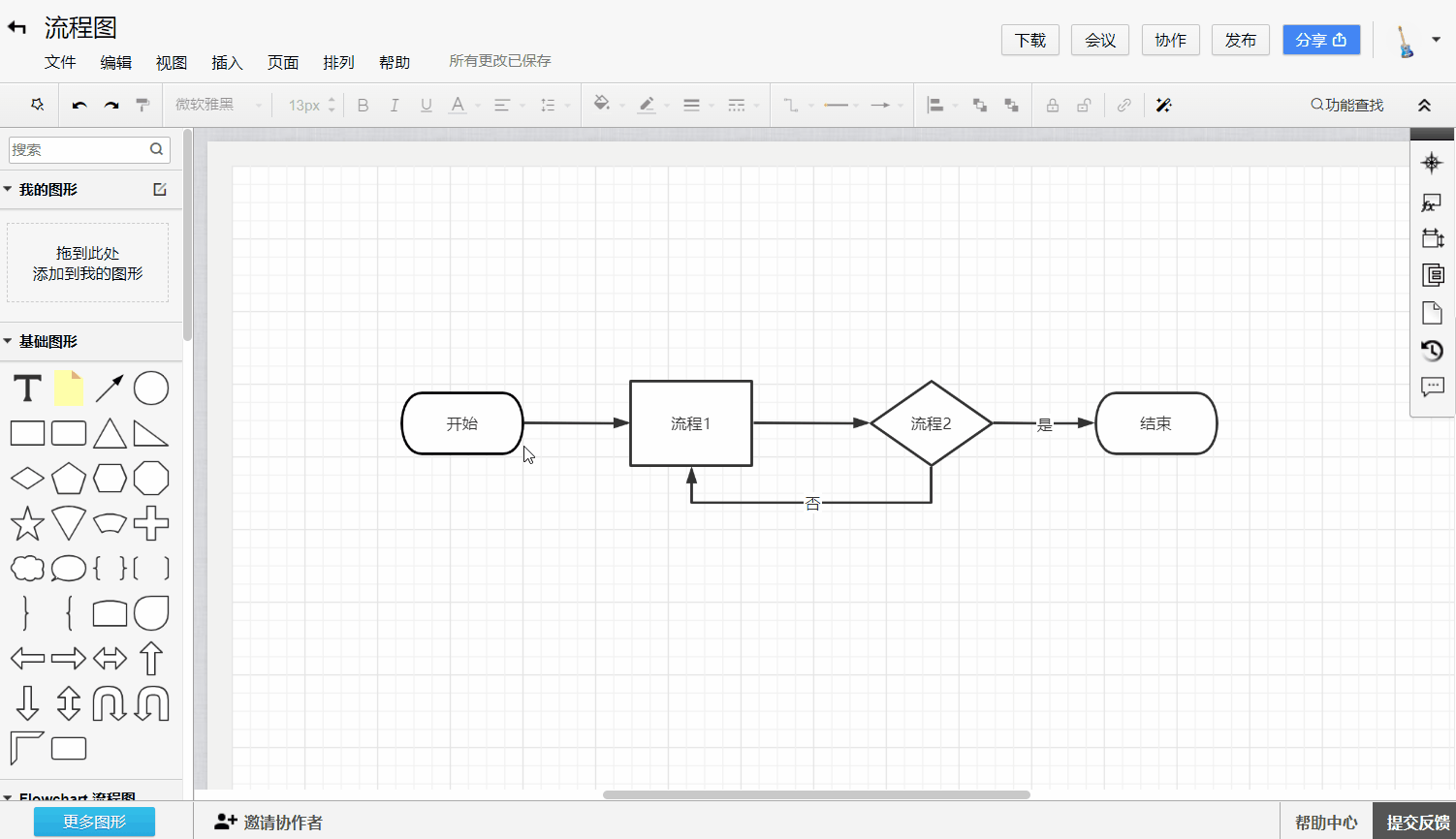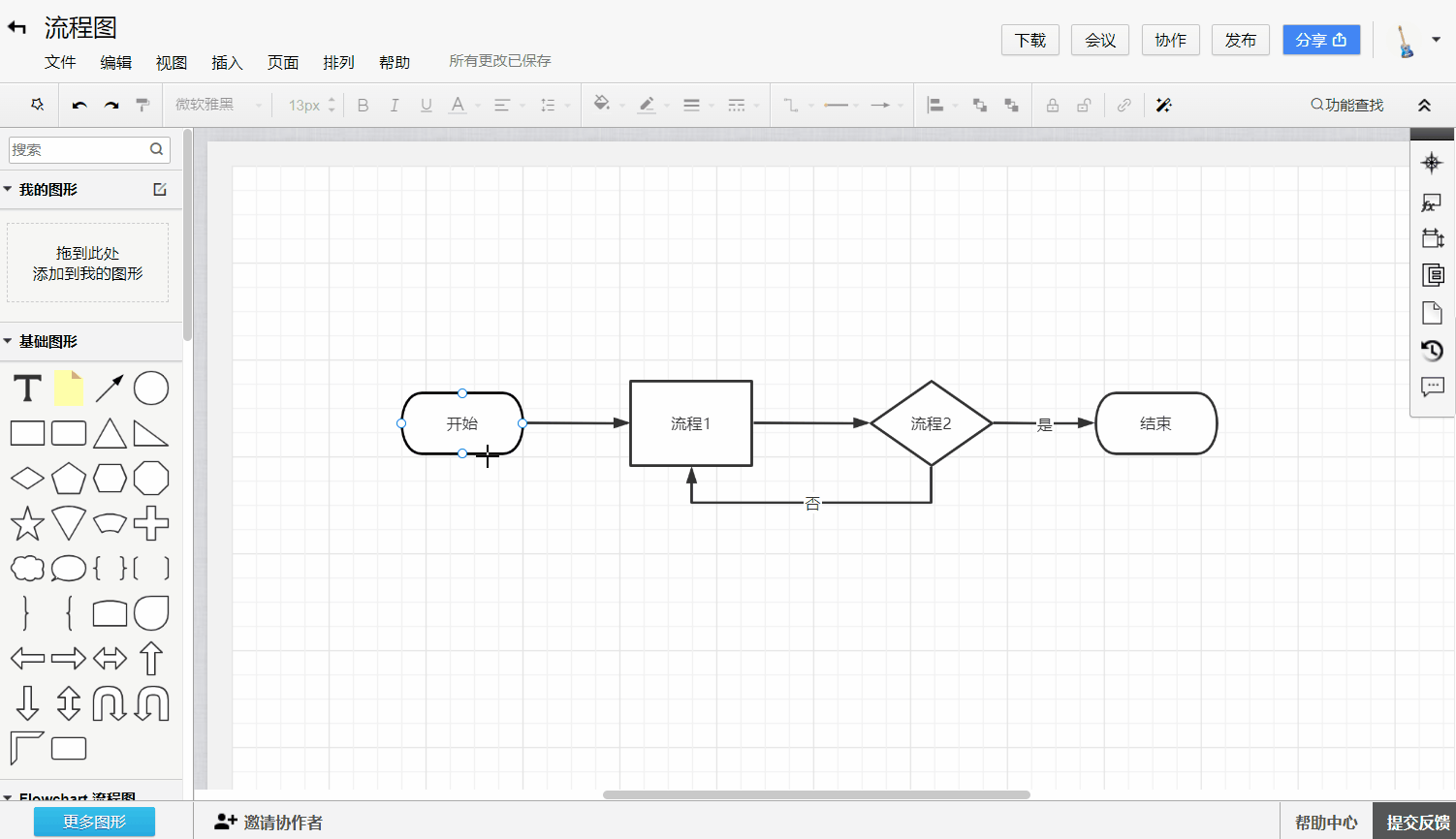| 「ProcessOn」使用手册 | 您所在的位置:网站首页 › 配色手册下载 › 「ProcessOn」使用手册 |
「ProcessOn」使用手册
|
「ProcessOn」使用手册
一、 应用介绍
ProcessOn是一款在线协作工具,为您提供思维导图,流程图,思维笔记等多种图形绘制和文档书写功能,助您高效记录会议内容,整理工作和学习笔记,梳理思路。 二、 推荐人群及场景推荐人群:职场人士、老师、讲师、学生 场景:会议纪要、整理工作和学习笔记、梳理思路、头脑风暴、梳理流程、满足UML图、网络拓扑图等专业类作图需求 三、 使用条件 1. 系统要求 1)Windows/macOS:①Windows7以上操作系统; ②macOS10.11以上操作系统。 2)Android/iOS:①安卓客户端需Android 9.0以上版本; ②苹果客户端需iOS12以上版本。 四、 安装流程 1. Windows/macOS:会议中点击工具栏的【应用】->点击【添加应用】->进入【ProcessOn】应用详情页->点击【添加应用】->授权应用。
会议中点击工具栏的【应用】->点击扩展应用中的【ProcessOn】->绑定ProcessOn账号。
点击左上【新建】可创建文件夹,导入xmind、vsd等格式文件,也可以直接新建流程图、思维导图、思维笔记、原型图、UML图、网络拓扑图、组织结构图、BPMN及协作白板。
点击【捷径】或「我的文件」中的【+】可创建文件夹,思维导图、思维笔记,或选择从模板创建。
选中中心主题,右键或快捷键Tab可以新增子主题,右键或快捷键Enter可以新增同级主题。
①格式刷 选中主题,点击【格式刷】,再点击另一主题,该主题会应用选中主题的样式。
②关联线 选中主题,点击【关联线】,再点击另一主题,可添加两主题之间的关联线。
③概要 选中主题,点击【概要】,选中主题及其子主题会被概括。
④外框 选中主题,点击【外框】,选中主题及其子主题会被框住。
⑤切换主题风格 思维导图支持切换多种主题风格样式。
⑥图形结构 思维导图支持切换为左右分布,左/右分布,树状组织结构图及组织结构图。
①样式 支持修改主题样式及页面样式,设置主题文本,边框,连线,背景及页面背景,主题间距,添加水印。
②图标 选中主题,支持添加图标。
③图片 选中主题,支持插入图片。
④备注 选中主题,支持添加备注,备注支持Markdown语法。
⑤标签 选中主题,支持添加预置标签及自定义标签,标签支持设置颜色。
⑥链接 选中主题,支持添加链接或上传附件。
①切换为思维笔记模式 点击可切换思维笔记模式进行浏览和编辑。
②目录 点击可查看思维导图目录,支持在目录中查找及替换思维导图内容。
选中主题,下方导航栏可以新建子主题、同级主题,主题后的【+】也可以创建子主题。
①样式 选中主题,支持设置文本样式,对文本进行加粗、下划线、斜体、删除线的设置,设置字体大小、颜色、位置及主题背景颜色。 ②关联线 选中主题,点击【关联线】,再点击另一主题,可添加两主题之间的关联线。 ③添加功能 选中主题,点击【+】,可添加图标、图片、超链接、概要及备注。 c. 切换思维笔记点击【思维笔记】,支持切换到思维笔记模式进行编辑。 d. 顶部菜单栏①查找文件内容 支持查找思维导图内容。 ②切换主题风格 支持切换多种主题风格样式。 ③历史版本 支持查看并恢复思维导图历史版本。 ###4. 思维笔记编辑器介绍 1) Windows/macOS a. 主题工具栏①展示模式 点击段落前的【设置】,支持切换主题的展示模式为大纲或看板。
②备注 支持为段落添加备注。
③流程图 支持为段落添加流程图,可选择新建空白流程图或添加已创建的流程图。
④思维导图 支持为段落添加思维导图,可选择新建空白思维导图或添加已创建的思维导图。
⑤图标 支持为段落添加图标,图标可修改颜色。
①切换为思维导图模式 点击可切换思维导图模式进行浏览和编辑。
②目录 支持查看思维笔记目录。
③设置 支持设置思维笔记主题模式为浅色模式或深色模式,支持设置页面尺寸为固定宽度展示或自适应宽度。
#####c. 快捷键说明 ①Enter:增加同级节点 ②Tab:向右缩进 ③Shift+Tab:向左缩进 ④其他:点击右上【帮助】,查看更多快捷键说明
①缩进 支持设置段落缩进。 ②样式 支持设置文本样式,包括对文本进行加粗、下划线、斜体、删除线及字体颜色设置。 ③备注 支持为段落添加备注。 ④图片 支持为段落添加图片。 5. 流程图编辑器介绍 1)Windows/macOS a. 新建图形将左侧图形区图形拖拽到画布。
左侧为图形区,点击图形区底部【更多图形】可以添加流程图、泳道图、UML图、网络拓扑图等图形类别。
①文本样式 支持设置文本字体、字号、粗体、斜体、下划线、文本颜色、文本对齐方式及行高。
②图形样式 支持设置图形填充颜色、线条颜色、线宽、线条样式。
③连线设置 支持设置连线类型及起终点样式。
④图形排列 支持设置图形图层及对齐分布方式。
①导航 支持查看流程图全局视图,对流程图进行缩放。
②图形 支持设置图形样式,包括连线颜色、连线样式、线宽、图形填充方式、填充颜色及透明度。
③度量 支持设置图形位置、大小及旋转角度。
④数据属性 选中图形,支持添加数据属性。
⑤页面设置 支持设置页面样式,包括页面大小、内边距、背景颜色及页面方向,设置网格样式,设置连线跨线及添加水印。
⑥历史版本 支持查看并恢复流程图历史版本。
⑦评论 支持对图形添加评论。
移动端支持新建及编辑思维导图、思维笔记,流程图仅支持查看。 |
【本文地址】