| 批量制作证书邀请函,我有比「邮件合并」更好用的方法! | 您所在的位置:网站首页 › 邀请函如何批量导入姓名中 › 批量制作证书邀请函,我有比「邮件合并」更好用的方法! |
批量制作证书邀请函,我有比「邮件合并」更好用的方法!
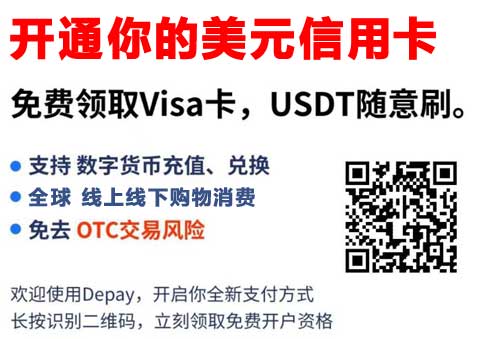
「邮件合并」是Word里一项非常实用的功能,它能够让我们通过设计好的范本页面和对应的数据表格,制作出一系列填充好内容的页面。 以工资条为例,单位上的Excel总表一般都拥有一个共用的表头(如姓名、工资、绩效等等),然后下面就每行一个人的罗列了员工的相关信息:  而使用Word的「邮件合并」,我们可以通过导入上面的Excel表,迅速生成下面这样适合裁剪开分发给每个人的工资条:  是不是觉得这个功能超级方便?嗯,的确如此。 不过有的时候,我们需要设计的范本页面会比较复杂,对平面效果要求更高。例如邀请函、奖状等,就不能仅仅是个简单甚至简陋的表格——如果还是只能在Word里制作,就显得不太方便了。 相比之下,PowerPoint更适合进行更复杂的设计工作,可PowerPoint又没有「邮件合并」的功能。于是问题就来了: 有没有办法在PowerPoint里模拟出「邮件合并」的效果呢? 今天陈老师就来给大家提供一个可行的办法。  用PowerPoint批量制作荣誉证书 1、首先在网上下载一份荣誉证书的素材图片插入PPT,根据素材图片的大小比例调整PPT页面尺寸,使二者完全吻合:  2、如果找到的素材图片包含奖项信息需要修改,可以用白色矩形遮挡原文字信息后插入文本框,输入新的内容:  PS:如果你找到的模板不是白色底色,修改的步骤可能会更复杂一些,但总是可以修改的,大不了动用PS大法。 3、完成所有固定文字内容(如老板签名、颁发日期等)的设置之后,将幻灯片页面复制需要的数量,例如「十佳员工」,就复制出10页,然后在第一页前再新建一页空白页,PPT里的证书模板就做好了:  4、在存放数据的Excel表中复制获奖人姓名部分表格,然后切换回PowerPoint,在第一页PPT中右键使用「选择性粘贴」,选择最右侧「仅保留文本」,这样我们就可以得到单一文本框的10个获奖人姓名:  5、选中文本框,使用OK插件的「拆合文本-按段拆分」功能,将文本框按段拆分为10个独立的对象:  6、将这10个文本框批量设置好字体字号颜色等属性,文本内容设置分散对齐,调整好文本框宽度,然后居中对齐重叠到一起:  7、根据第一页奖状获奖人姓名位置调整重叠文本框的位置,确定位置后,【Ctrl+X】剪切,然后选中最开始的空白页【Ctrl+V】粘贴,接下来使用OK插件的「辅助功能-选图分页」,这10个名字就依次被复制-粘贴到后续页面的获奖人姓名位置了:  完成效果如下:  8、如果证书里还有其它不同的内容,如具体的奖项、名次等,重复4-7步即可快速完成信息的导入。 9、删除开头的空白页,打印或者保存PPT页面即可完成证书的批量制作任务了。  学会这招之后,哪怕老板吩咐你制作100张证书,也可以轻松搞定啦!(不过千万不要让老板知道你有如此巧妙的偷懒之法哦!) 注:文中使用的OK插件,在我的公众号「Jesse1981」后台提供有OK8 Plus版的下载,回复「插件」即可获得下载链接。 虽然一直不火,但一直坚持更新。感谢你能看到这里。 |
【本文地址】