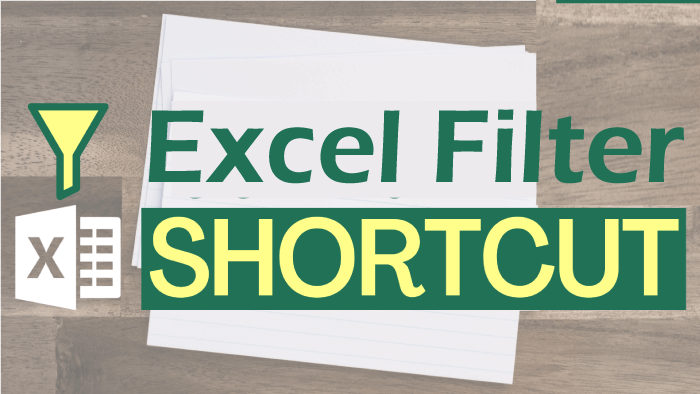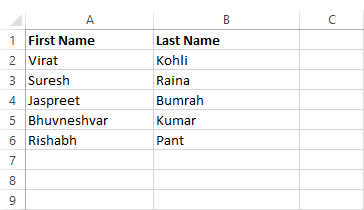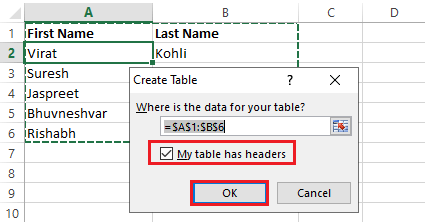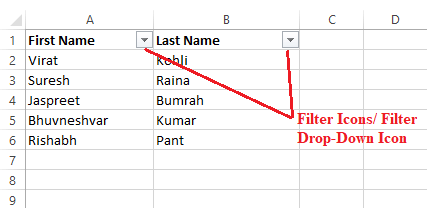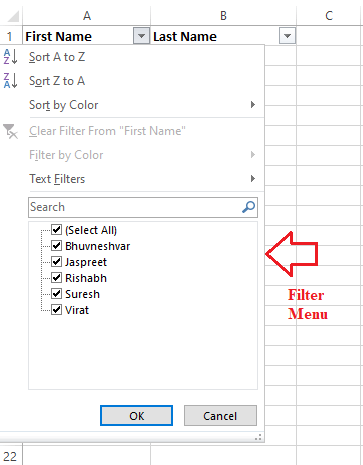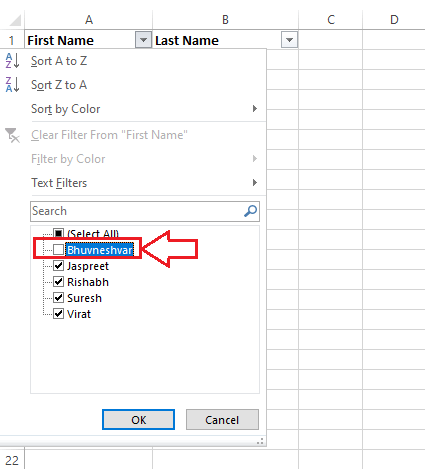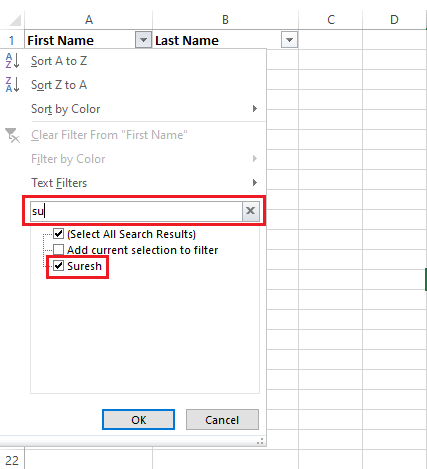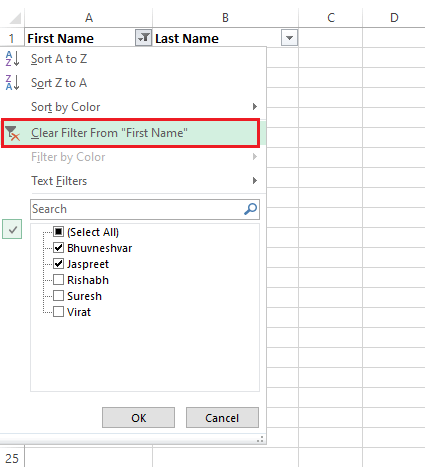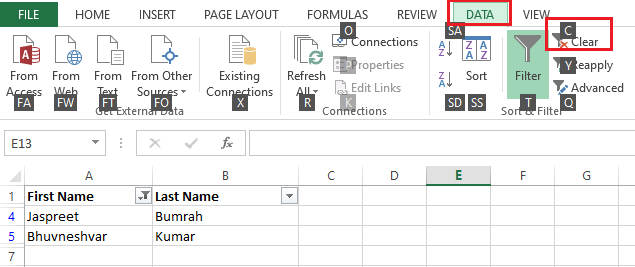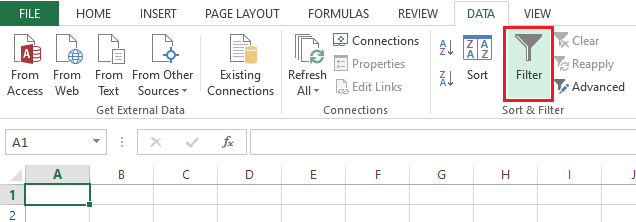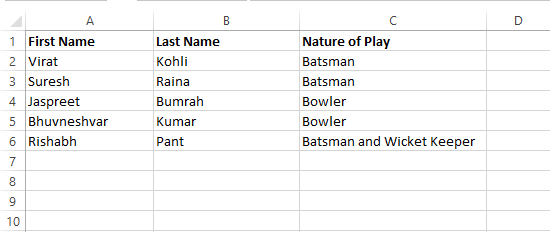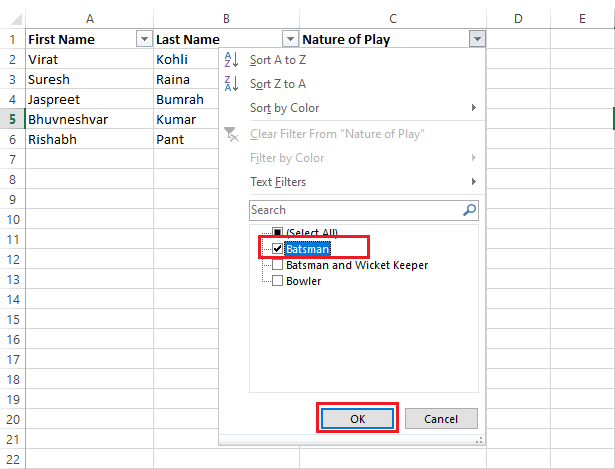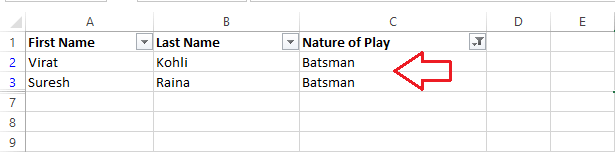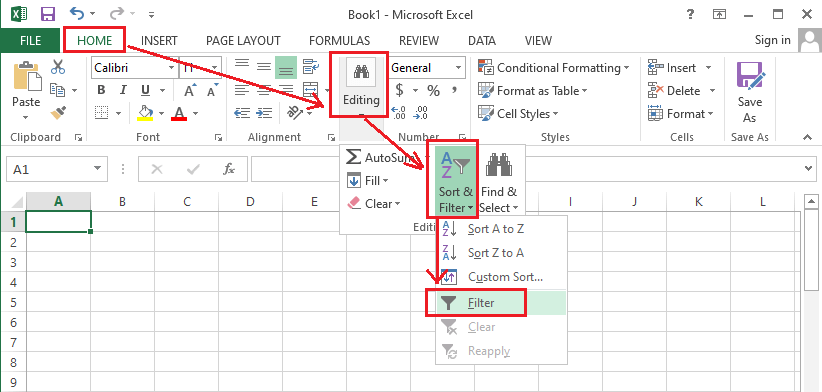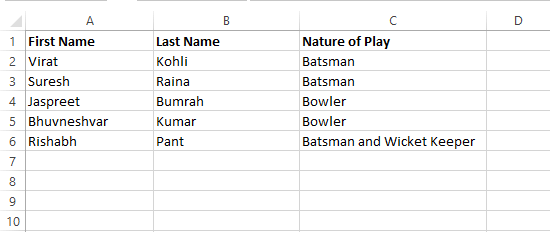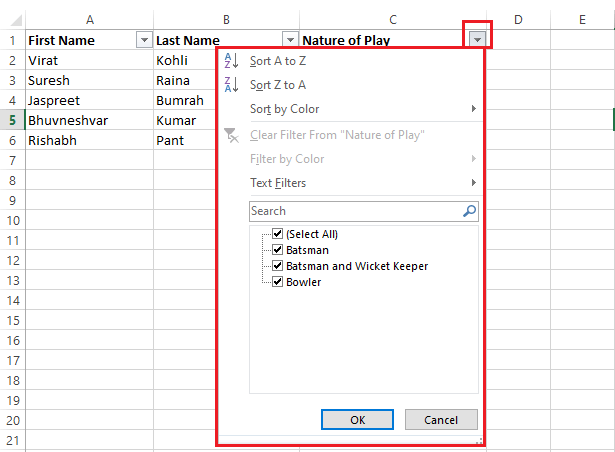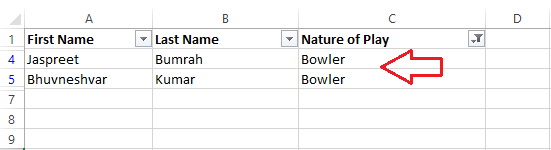| Excel 筛选快捷键 | 您所在的位置:网站首页 › 选择筛选快捷键 › Excel 筛选快捷键 |
Excel 筛选快捷键
|
Excel 筛选快捷键
MS Excel或Microsoft Excel是一款功能强大的电子表格软件,具有许多独特的功能。其中一个重要的功能是Excel的筛选。筛选的主要功能是突出显示数据集中的关键条目。当处理大量数据时,筛选功能非常有帮助,因为它通过临时从显示区域中排除不必要的条目来显示所需的数据。 在Excel中应用筛选时,我们根据特定规则选择要显示和隐藏的条目,以满足我们的需求。此外,这通常是一个多步骤的过程。因此,我们必须了解不同的筛选快捷键,以便快速筛选数据并在一定程度上节省时间。本文将讨论一些 Excel筛选快捷键 ,这些快捷键将有助于快速找到所需的数据,并提高整体工作效率。
以下是一些在Excel数据集中应用筛选的基本快捷方式: 通过使用键盘快捷键 通过使用“数据”下的筛选快捷方式 通过使用“排序和筛选”下的筛选快捷方式现在让我们详细讨论每种方法: 通过使用键盘快捷键Excel支持广泛的键盘快捷键,以帮助我们缩短工作时间并提高速度。使用键盘快捷键在Excel中使用筛选器对数据进行操作是最好和最有效的。 以下是一些常用的使用筛选器的键盘快捷方式: 创建筛选器 创建筛选器是筛选数据的第一步。我们需要在数据范围内选择一个单元格,然后使用键盘快捷键 Ctrl + T 或 Ctrl + L 。按下快捷键后,Excel将显示一个对话框,询问我们的数据是否包含标题。选择选项后,我们需要点击确定按钮。这样,Excel将把数据转换为表格并启用筛选器。 例如,让我们来看以下数据集,其中包含标题(名字,姓氏):
当我们选择单元格A2,并按下快捷键Ctrl + T时,我们会得到对话框:
由于我们有了表头,我们选择了复选标记。点击确定按钮后,在表头文本(姓名)旁边会出现过滤器图标。结果如下所示:
打开/关闭筛选器 在Excel中创建筛选器的另一个快捷方式是使用快捷键 Ctrl + Shift + L。 与前一个快捷键不同,该快捷键需要在列中具有标题,因为它不允许我们选择是否有标题。相反,它自动假定我们的数据中有标题。除此之外,此快捷方式(Ctrl + Shift + L)不会对数据进行格式化。使用此快捷方式创建筛选器的唯一优点是,我们还可以使用相同的快捷方式关闭筛选器。 由于我们的示例数据集包含标题,所以我们可以使用快捷键Ctrl + Shift + L。使用该快捷键后,我们将得到以下结果:
当我们再次按下快捷键时,筛选图标将从标题中删除。但是,我们的筛选选项和筛选数据也将被使用。这样,我们可以在Excel中打开和关闭筛选。 访问筛选下拉菜单 一旦启用筛选图标(也称为筛选下拉菜单),我们需要点击它来访问筛选下拉菜单。我们可以使用鼠标按钮或键盘快捷键来点击它。使用键盘快捷键时,我们必须首先使用箭头键将光标移动到列标题上,然后按下 Left Alt + Down Arrow(?) 键。这将显示筛选菜单及其选项。
使用箭头键选择菜单项 打开过滤菜单后,我们可以使用键盘上的箭头键在菜单中导航选项。我们可以分别使用箭头键 ← → ↑ ↓ 来选择左、右、上、下命令。此外,我们还可以使用 Tab 键向前移动,使用 Shift + Tab 键向后移动。 下拉菜单快捷键 尽管我们可以使用Tab键或箭头键浏览菜单项,但我们有更好的选择。Excel使得使用菜单项的键盘快捷键更加容易。我们可以在使用左Alt + 下箭头键打开过滤菜单后按下一些特定字符。 以下键可用于执行相应操作: S: 我们可以按下”S”键按升序对数据进行排序,即A到Z。 O: 我们可以按下”O”键按降序对数据进行排序,即Z到A。 T: 我们可以按下”T”键按颜色对数据进行排序。 C: 我们可以按下”C”键清除过滤器。 I: 我们可以按下”I”键按颜色筛选数据。 F: 我们可以按下”F”键应用文本过滤器或显示文本、数字或日期过滤器子菜单。 E: 我们可以按下”E”键访问搜索/文本框。选择/取消选择过滤项 在过滤菜单底部的搜索框下显示独特的筛选实体。我们需要选择/取消选择相应的复选框以根据需要对数据进行筛选。为此,我们必须选中/取消选中相应的复选框。要勾选或取消勾选所需的复选框,我们需要将光标移动到该特定项,然后按下键盘上的空格键。可以使用 空格键 来勾选和取消勾选过滤项中的所需项目。
一旦我们完成选择复选框的操作,我们需要按下键盘上的 Enter 键来确认并应用过滤选项。 在过滤菜单中访问搜索框 搜索框功能在Excel 2010中添加,并在最新版本中仍然存在。这个功能可以帮助我们在列表中找到所需的项目,而无需滚动整个项目列表。通过按下键盘上的某个键,可以轻松访问该功能。但是,我们必须已经通过使用左Alt +下箭头键从相应的标题打开过滤菜单。 如果已经打开过滤菜单,我们必须在键盘上按下字母 ‘E’ 。这会直接将光标移动到搜索框,并且我们将能够键入我们需要从列表中选择的任何内容。通过这种方式,我们可以根据自己的需求快速过滤数据。
清除列中的所有过滤器 如果应用了过滤器并且我们想要将其删除,我们可以使用清除过滤器选项。首先,我们需要打开相应列标题的过滤器菜单。一旦显示了过滤器菜单,我们必须在键盘上按下字母 ‘C’ 。这将立即清除该列中的所有过滤器。通过这种方式,我们也可以移除其他列中的过滤器。
一次性清除所有筛选器 虽然上述方法可以逐个清除每一列的筛选器,但我们还可以使用另一种快捷方式一次性清除所有列的筛选器。这意味着,如果我们想从所有列中移除筛选器而不是一个,我们可以使用这种方法。根据这种方法,我们需要按下 Alt 键,然后依次按下 A 和 C 这两个字母,即 Alt >> A >> C。
快捷方式通常是通过 Data > 清除筛选在功能区中完成。这将清除当前工作表中的所有筛选。 通过使用“数据”选项卡下的筛选快捷方式在Excel中使用筛选的另一种方法包括使用筛选快捷方式图块。可以通过在功能区内导航到“数据”选项卡来访问它。它看起来像这样:
例如,假设我们有以下Excel表:
让我们使用这个快捷方式应用筛选器: 首先,我们需要选择任何特定的单元格或数据范围来应用筛选器。然后,我们必须转到“数据>筛选”。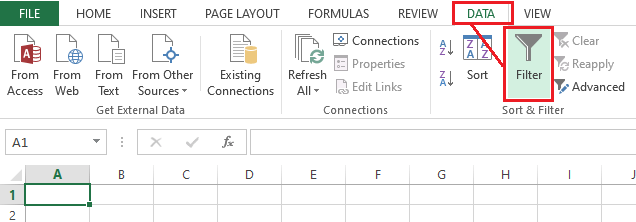 点击筛选选项后,我们将看到筛选器应用于所选单元格或数据范围。Excel在相应的列中启用筛选器图标,如下图所示:
点击筛选选项后,我们将看到筛选器应用于所选单元格或数据范围。Excel在相应的列中启用筛选器图标,如下图所示:
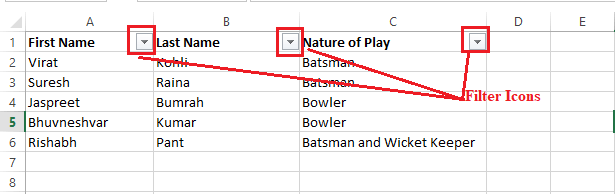 我们需要点击筛选器图标或筛选器下拉菜单图标以访问菜单项。
我们需要点击筛选器图标或筛选器下拉菜单图标以访问菜单项。
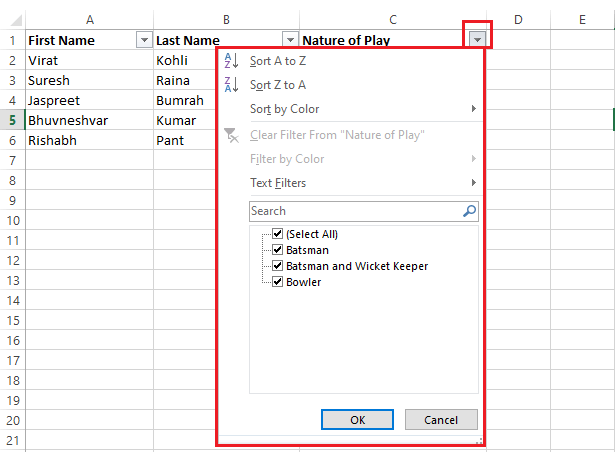
假设我们只想显示击球手的名字。为此,我们需要选中复选框“击球手”,然后点击“确定”按钮。
我们将只获得那些是击球手的所有球员的名字,例如:
要禁用筛选器并恢复所有数据,我们可以再次从功能区单击筛选器图块。 注意:必须注意的是,Excel中的筛选器选项不会删除条目。相反,它只是根据用户应用的规则使条目可见或隐藏。 通过使用“排序和筛选”下的筛选器快捷方式MS Excel在Excel表中提供了另一种快捷方式来应用筛选器。该快捷方式可以轻松从主页选项卡的编辑部分右侧访问。它被命名为“排序和筛选”。但是,在点击“排序和筛选”快捷方式后,我们必须选择“筛选”。它看起来像这样:
让我们现在尝试这种方法,并将过滤器应用于以下Excel工作表:
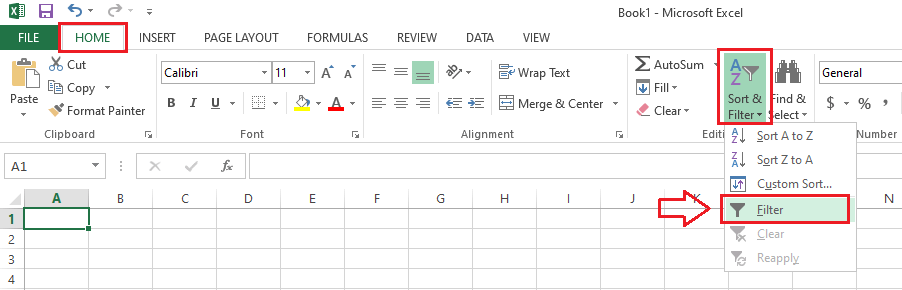 在单击筛选选项后,我们将看到所选区域旁边的文本列中有新的筛选图标。它看起来像下面的图片:
在单击筛选选项后,我们将看到所选区域旁边的文本列中有新的筛选图标。它看起来像下面的图片:
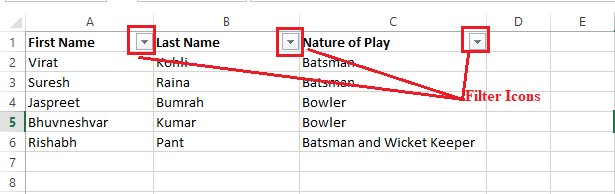
之后,我们需要点击所需的筛选图标以展开筛选菜单。
一旦筛选菜单显示出来,我们就可以选择要显示或隐藏的实体。假设我们只想在Excel表格中突出显示投球手的姓名。为此,我们需要选中与文本“投球手”相关联的复选框,并取消选中所有其他复选框。最后,我们必须点击“确定”按钮。
这就是我们如何使用Excel筛选器快捷方式筛选数据的方法。 |
【本文地址】