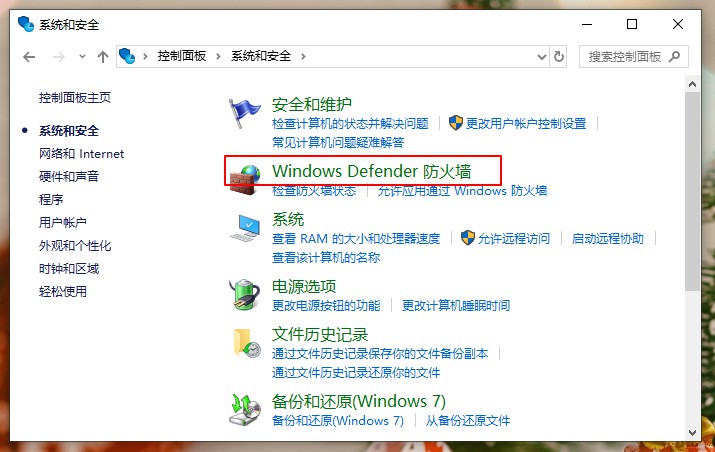| Win10系统总是出现安全警报怎么办 Win10关闭安全警报操作教学 | 您所在的位置:网站首页 › 运行启动设置怎么关闭 › Win10系统总是出现安全警报怎么办 Win10关闭安全警报操作教学 |
Win10系统总是出现安全警报怎么办 Win10关闭安全警报操作教学
|
Win10系统总是出现安全警报怎么办 Win10关闭安全警报操作教学
更新日期:2023-03-07 16:03:40来源:互联网 Win10系统总是出现安全警报怎么办,按下win+r键打开运行窗口,输入“services.msc”回车,找到并双击“Security Center” 服务,在“常规”下,将启动类型设置为“禁用”,点击“确定”即可。下面小编给大家带来了Win10关闭安全警报操作教学。
Win10关闭安全警报操作教学 方法一:禁用安全中心服务 windows安全警报起到了警示作用,当我们确定应用程序是在安全的情况下,可以选择关闭,具体的操作步骤如下: 1、 同时按下win+r键打开运行窗口,输入“services.msc”回车。 2、打开了服务界面,在右侧列表中找到并双击“Security Center” 服务选项,意思是“安全中心”。 2、 进入“Security Center的属性”窗口,在“常规”下,将启动类型设置为“禁用”。 4、设置好后,点击“确定”应用,那么电脑就不会弹出windows安全警报了。 方法二:关闭系统防火墙 还有一种方法也可以关闭系统安全警报。 1、 右键单击“此电脑”,选择“属性”。 2、 点击打开“控制面板主页”,依次进入“系统和安全”-“windows defender防火墙”。 3、在左侧栏中,点击“启动或关闭windows defend防火墙”选项即可进行设置。 猜你喜欢的教程 win10企业版激活密钥2022 win10企业版激活密钥大全 红警黑屏怎么解决win10 红警黑屏解决方法win10 win10企业版ltsc激活密钥永久 win10企业版ltsc激活密钥2022 windows11系统账户名和密码怎么看 windows11系统账户名和密码查看方法 win11怎么修改c盘默认安装路径 win11怎么更改默认安装路径热门教程 win10企业版激活密钥2022 win10企业版激活密钥大全 红警黑屏怎么解决win10 红警黑屏解决方法win10 win10企业版ltsc激活密钥永久 win10企业版ltsc激活密钥2022 windows11系统账户名和密码怎么看 windows11系统账户名和密码查看方法 win11怎么修改c盘默认安装路径 win11怎么更改默认安装路径 |
【本文地址】
公司简介
联系我们