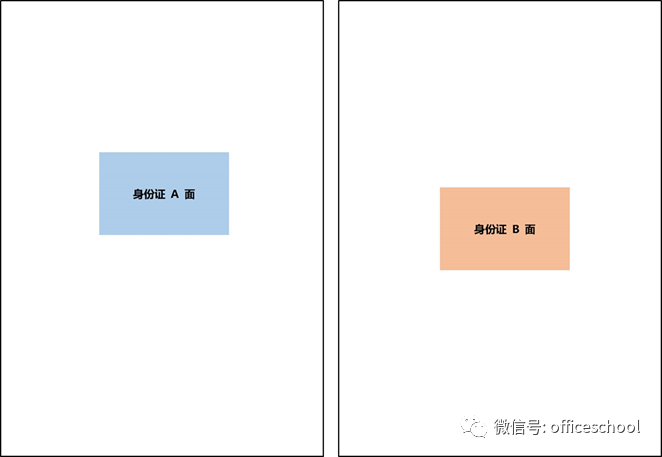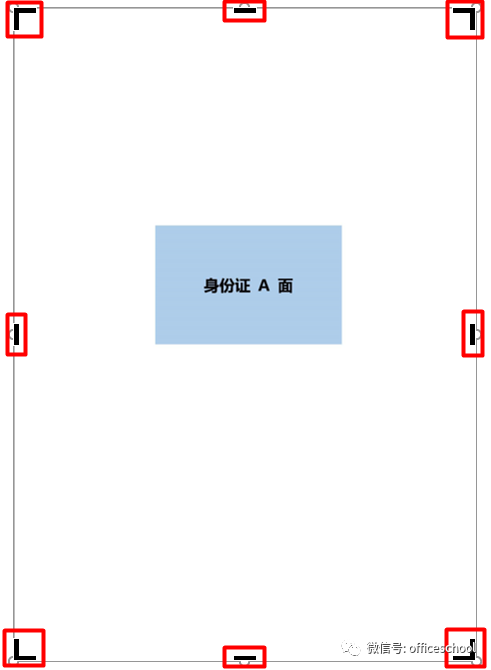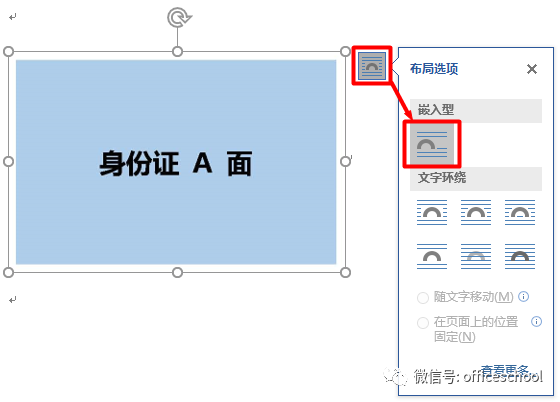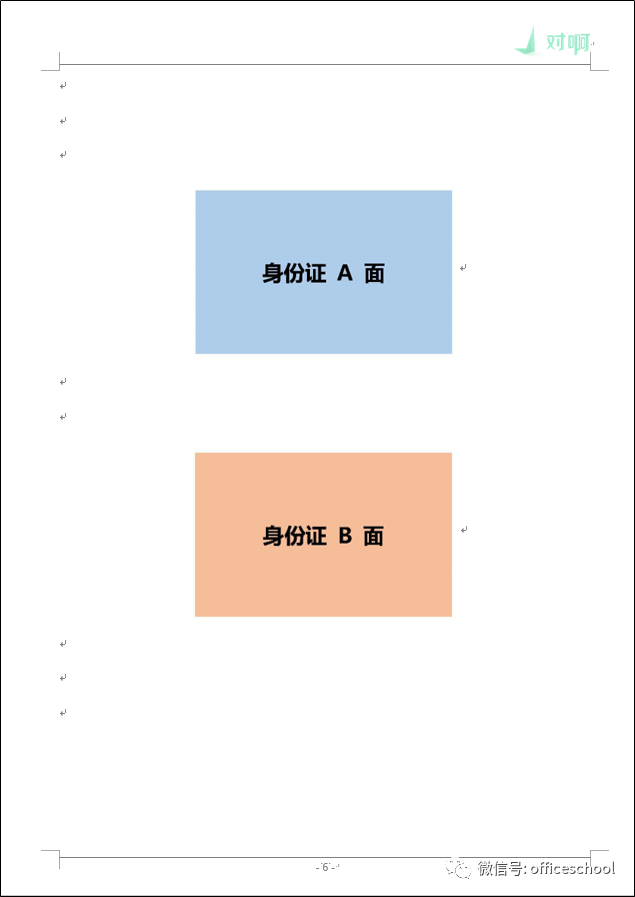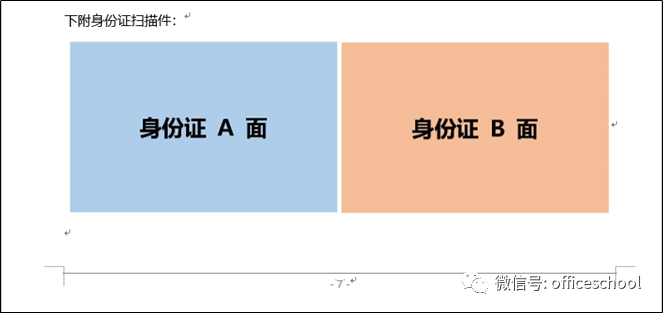| 【Word】如何将身份证正反面放入一页文档中 | 您所在的位置:网站首页 › 身份证排版格式 › 【Word】如何将身份证正反面放入一页文档中 |
【Word】如何将身份证正反面放入一页文档中
|
原标题:【Word】如何将身份证正反面放入一页文档中 序言 将身份证正反面放入一页文档中其实并不难,我们先来理解一下这个问题的本质 —— 在 Word 文档中插入 2 张图片,对图片进行一系列的处理,将 2 张图片排版到一页文档中。 我们一般在获取身份证正反面的图片时,尽量使身份证照片的尺寸与身份证原件尺寸保持一致,并尽量使用扫描仪扫描身份证,保证图片的高清晰度。 扫描后一般会得到这样 2 张图片:
操作步骤 1. 在文档中插入图片 打开“插入”选项卡,点击“插图”命令组中的“图片”命令,将身份证正、反面的扫描件插入 Word 文档中。 2. 对图片进行调整 我们以“身份证 A 面”为例,介绍一下图片的调整过程。 (1)将图片裁剪到合适的大小 1)选中图片“身份证 A 面”,激活“图片工具 - 格式”上下文选项卡。 2)点击上下文选项卡中“大小”命令组中的“裁剪”命令,此时图片四周会出现 8 个黑色实线型的控制点,其中 4 个为角部控制点,另外 4 个为边部控制点。
3)拖动四周的控制点,将图片裁剪为合适的大小 —— 推荐使用 4 个边部控制点进行裁剪。 图片四周灰色的区域即为裁剪时舍去的部分。
4)完成裁剪后,使用键盘左上角的 Esc 键退出裁剪状态。 (2)调整图片在页面中的位置 1)确认图片的布局选项为“嵌入型” 选中图片,点击其右上角的按钮,在弹出的“布局选项”菜单中选择“嵌入型”。
2)将图片设置为“居中”显示 选中图片,打开“开始”选项卡,点击“段落”命令组中的“居中”命令即可。
(3)对于图片“身份证 B 面”的处理 与图片“身份证 A 面”的操作方法完全一致。 3. 将两张图片放置在一页文档中 由于我们将 2 张图片的布局选项都设置为了“嵌入型”,它们在页面中显示时会单独的占据 1 行的空间。 所以,为了让 2 张图片在页面中的位置更为协调,我们可以适当的在 2 张图片之前各添加几个空行,形成下图这样的图片位置。
关于身份证正反面在一页文档中的位置还有另外一种,见下图:
操作方法和上面完全一致,只不过在调整图片位置时,将两张图片放在了 1 行中。 ·END· ☺返回搜狐,查看更多 责任编辑: |
【本文地址】