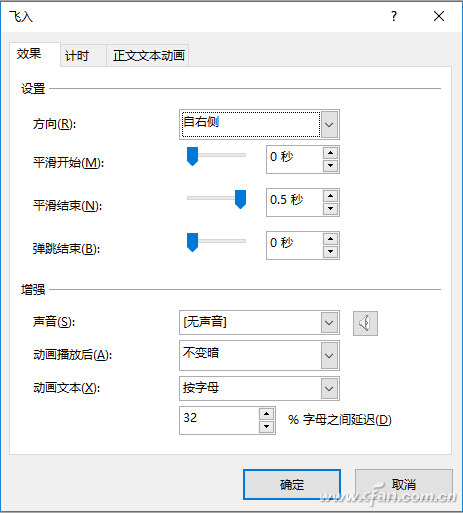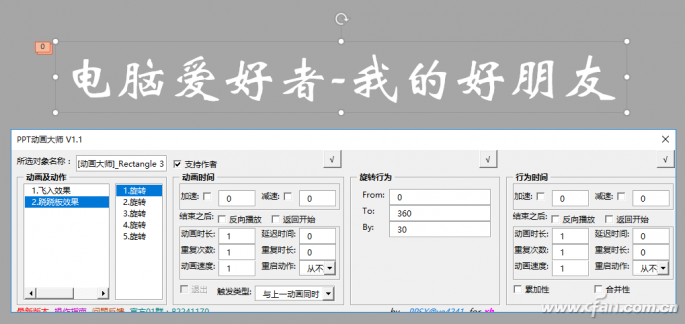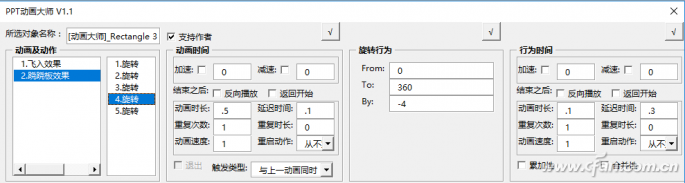| PPT下如何制作跷跷板动画灵动效果 | 您所在的位置:网站首页 › 跷跷板动画效果 › PPT下如何制作跷跷板动画灵动效果 |
PPT下如何制作跷跷板动画灵动效果
|
PPT如何制作跷跷板动画?小时候很喜欢跷跷板,想要用ppt模板(www.xitongtiandi.net)绘制一个跷跷板并添加动画,该怎么制作呢?今天小编给大家带来了制作的方法,有需要的朋友一起来看一下吧。更多PPT教程尽在PPT家园,快来关注吧。 在进行幻灯片展示时,如果将主题或标题设置成灵动的动画效果,会令幻灯片焕然一新。而动画大师插件就能轻松实现跷跷板动画灵动效果(图1)。 访问: 微软office 2016正式版 KMS Tools激活工具
小提示:PPT动画大师插件的安装可以通过“百度”搜索。 首先新建空白幻灯片,设置好背景色,插入所需要的文本,如“电脑爱好者-我的好朋友”,设置好字体、字号、颜色等。选中插入的文本框,选择“动画”选项卡,进入动画选择“飞入”;“效果”选项中效果处选择“自右侧”,设置平滑效果参数;动画文本处选择“按字母”,设置字母之间延迟百分比(图2)。延迟为0.1秒,持续时间为0.5秒。
接下来,点击“加载项”选项卡中的“PPT动画大师”,在弹出窗口的“动画及动作”处右击,在新弹出窗口的“添加”处点击“▼”,选择“跷跷板效果”(图3)。
动画一开始角度大,然后慢慢变小,这样就可以模拟不倒翁,也即是惯性效果了,这就需要对插入的这个动画效果的5个旋转值进行修改。选择第1个旋转,将“旋转行为”By处的值修改为30,动画时长为0.5,延迟时间为0.1;选择第2个旋转,将“旋转行为”By处的值修改为-36,动画时长为0.5,延迟时间为0.1;选择第3个旋转,将“旋转行为”By处的值修改为4;选择第4个旋转,将“旋转行为”By处的值修改为-4;选择第5个旋转,将“旋转行为”By处的值修改为6。需要说明的是,这5个旋转参数By处的值加在一起要等于0,即要回到原位(图4)。
小提示:设置每一项参数时,需要点击其上方的“√”按钮,这样才能将参数值保存。 最后,为了实现文字进入时有联动性,需要对跷跷板动画效果进行设置。选择“动画”选项卡,点击“动画窗格”,在右侧动画窗格处右击这个动画效果,选择“效果选项”,在弹出窗口的“效果”选项卡中,动画文本处选择“按字母”,字母之间延迟处设置为35%;选择“计时”选项卡,开始处设置为“与上一动画同时”,延迟为0.1秒,持续时间为0.5秒。 这样,当以上参数设置完成后,一个灵动的文字动画效果就完成了。当然,参数值并不是固定不变的,可根据需要进行调整的。 |
【本文地址】