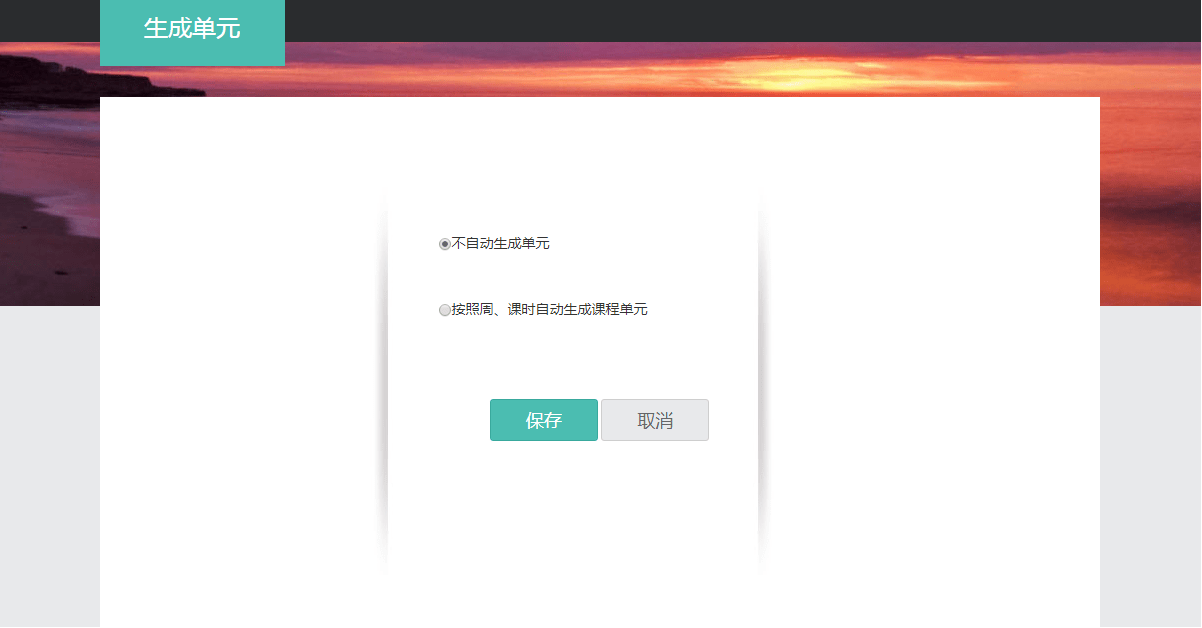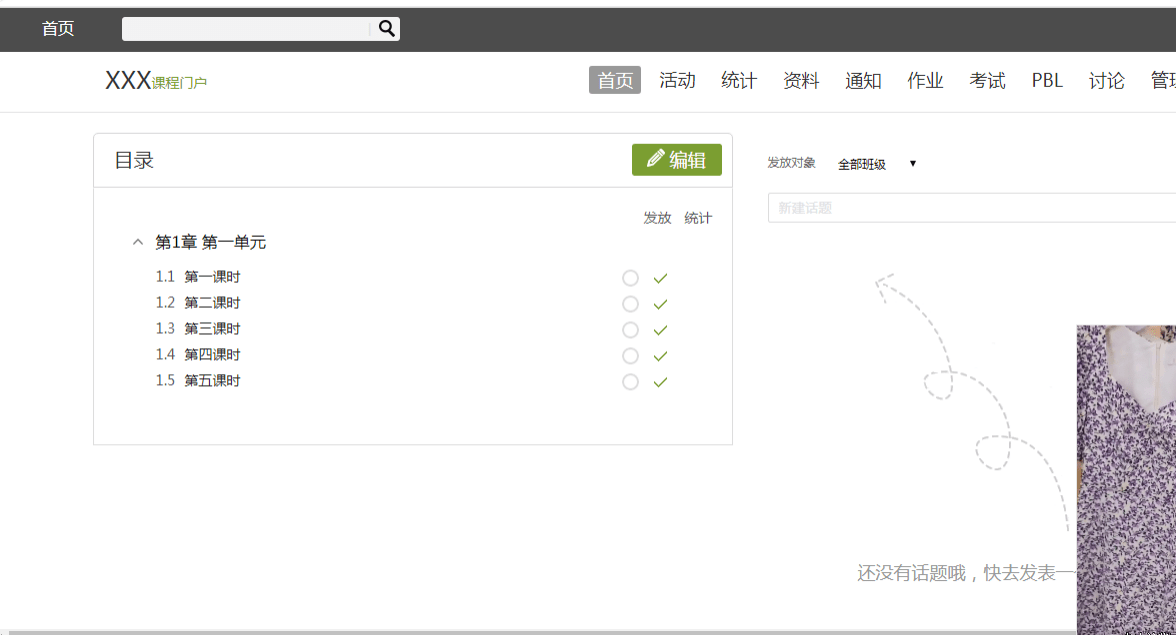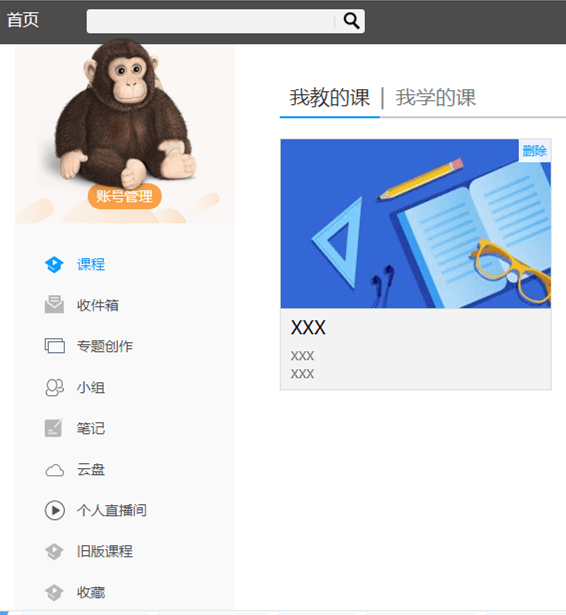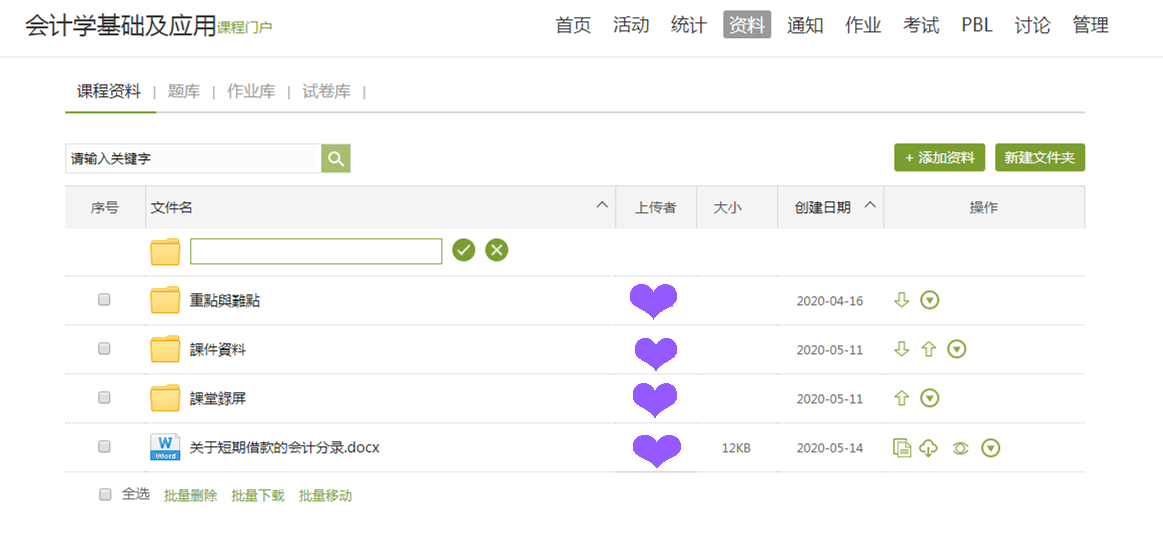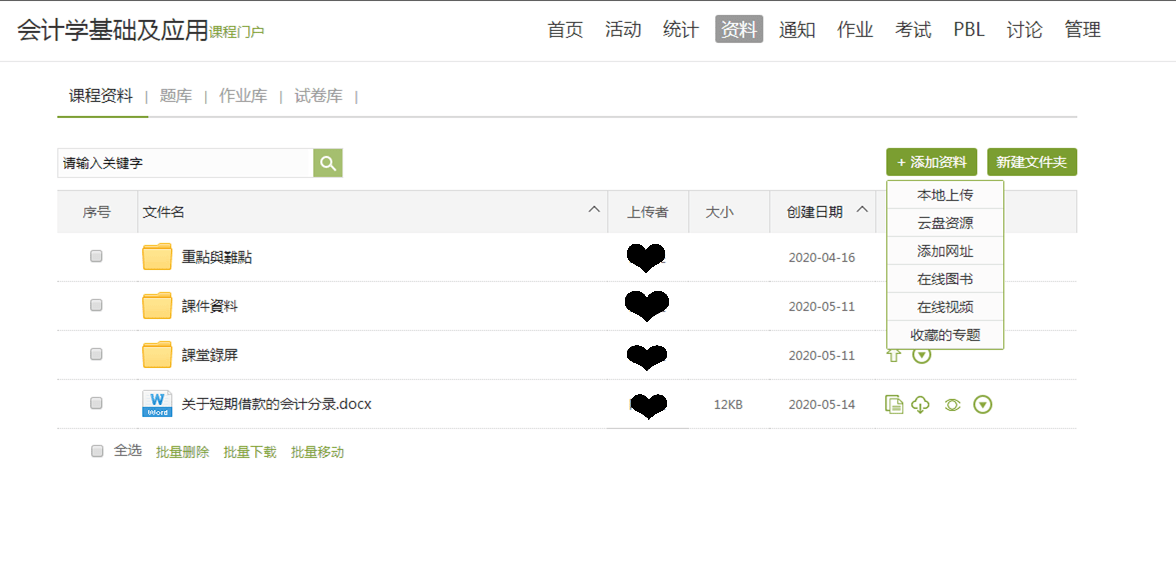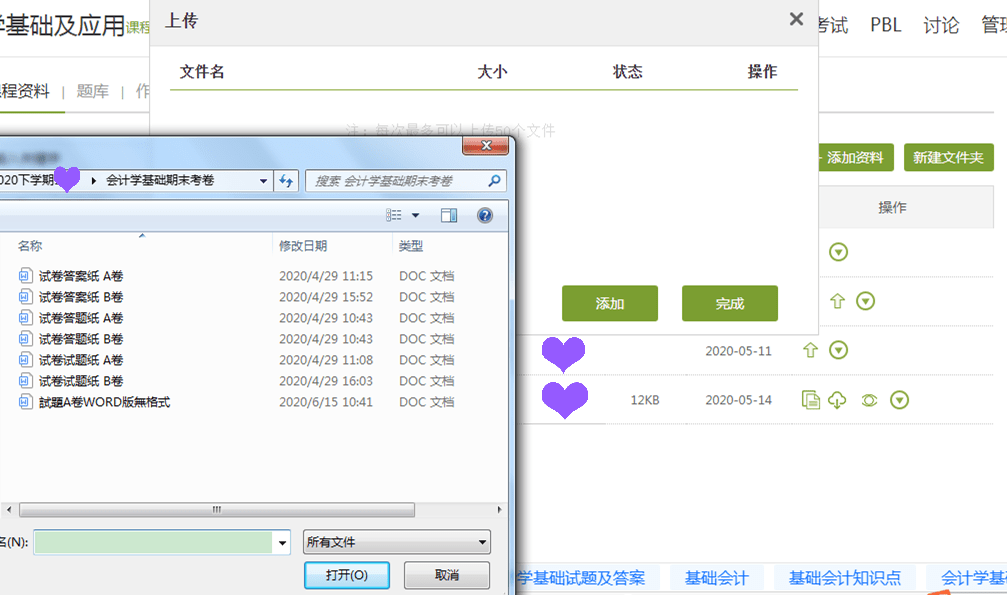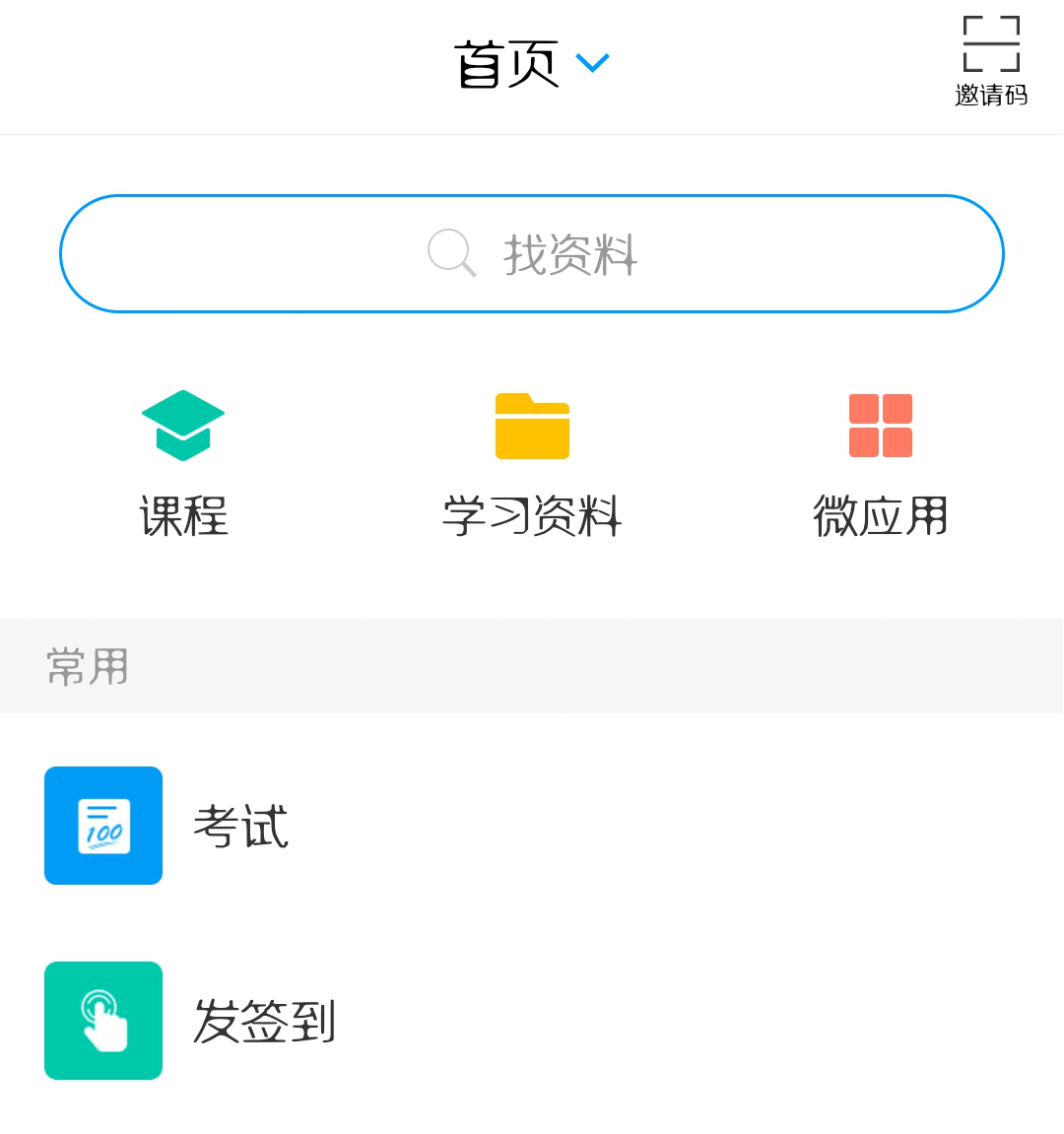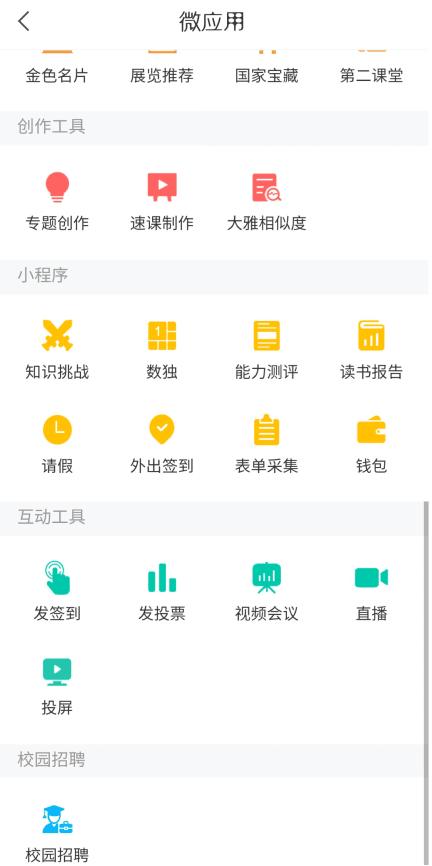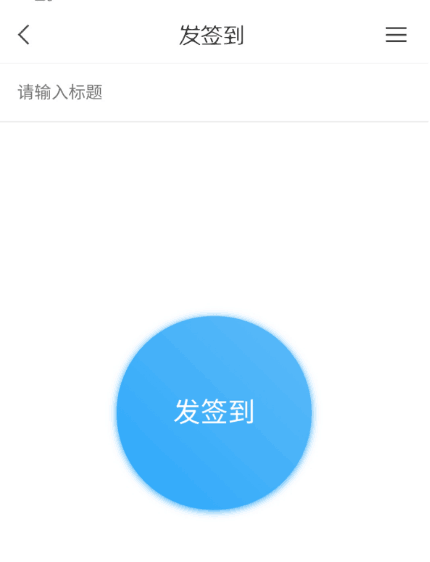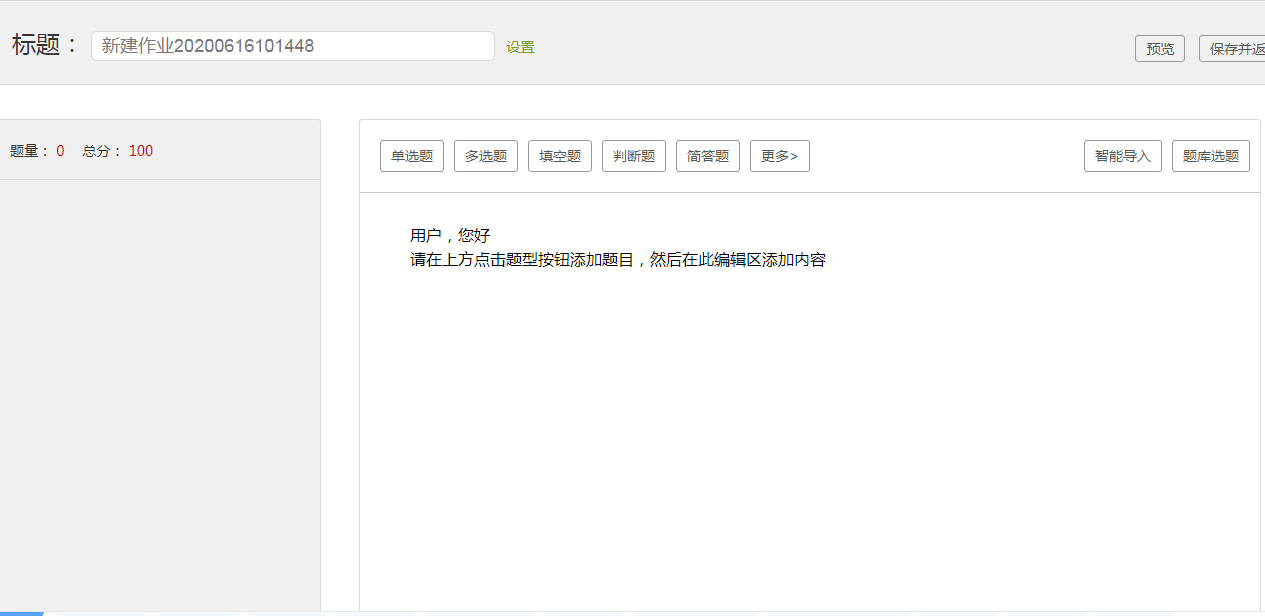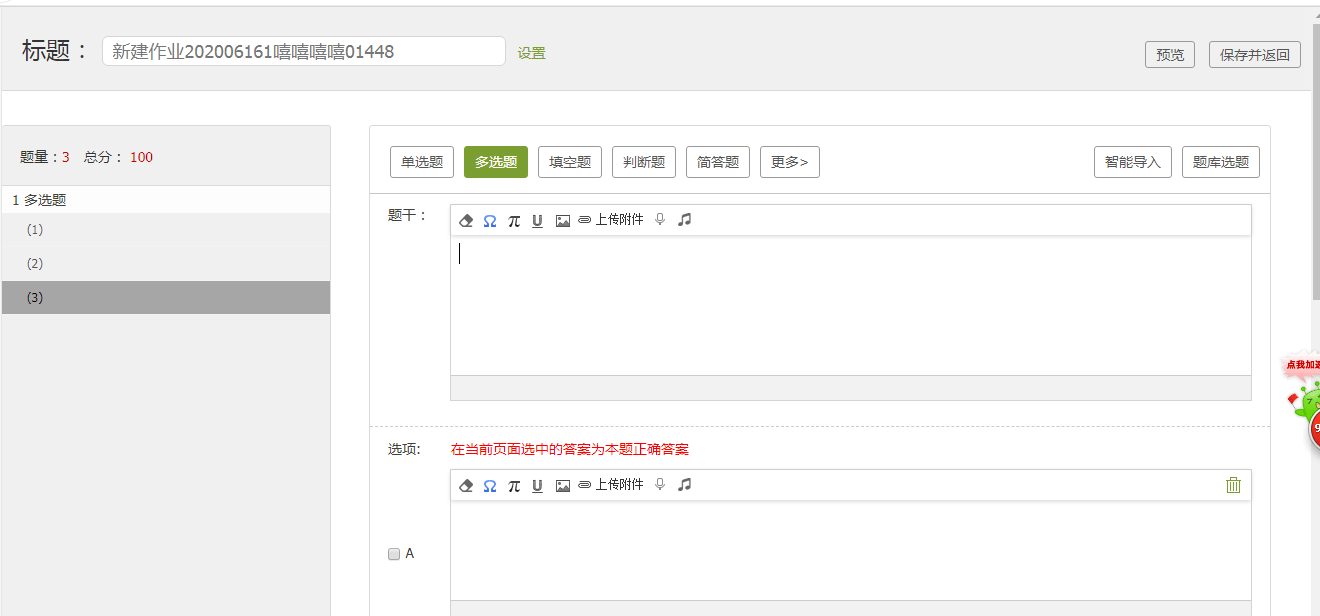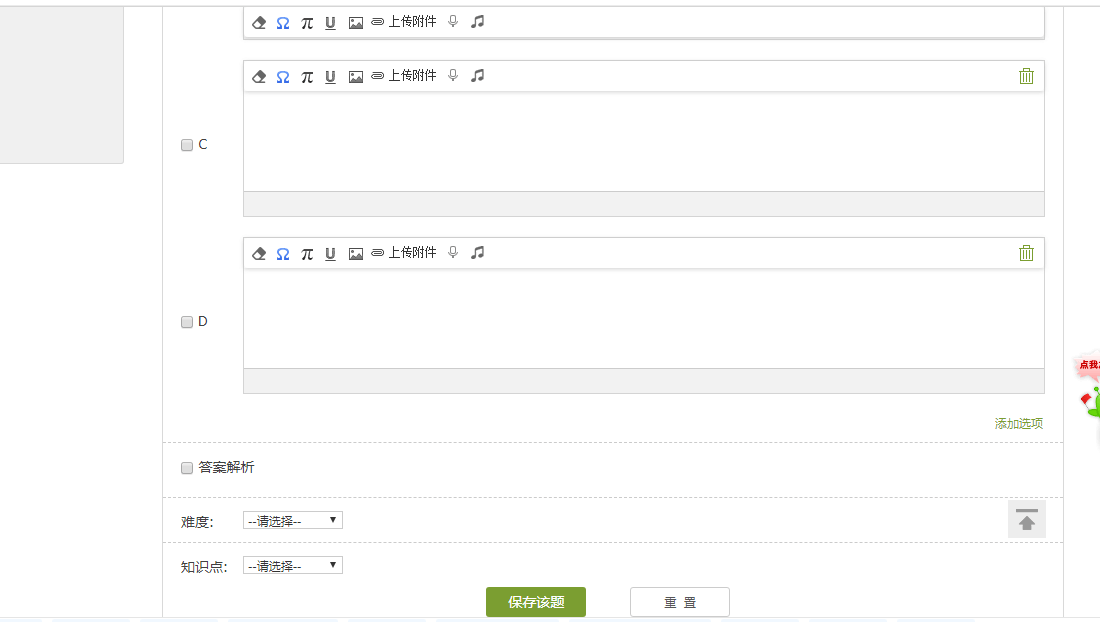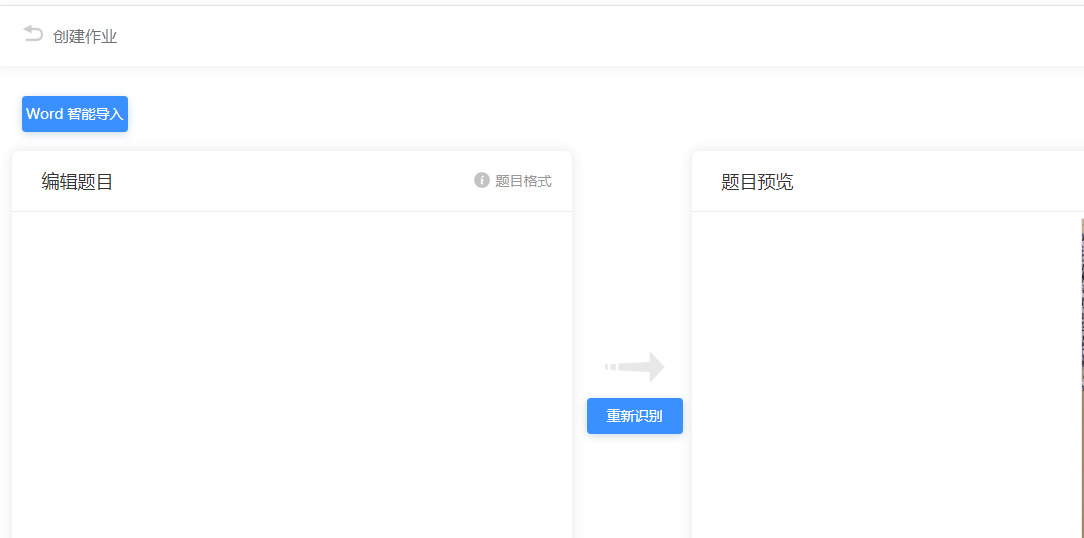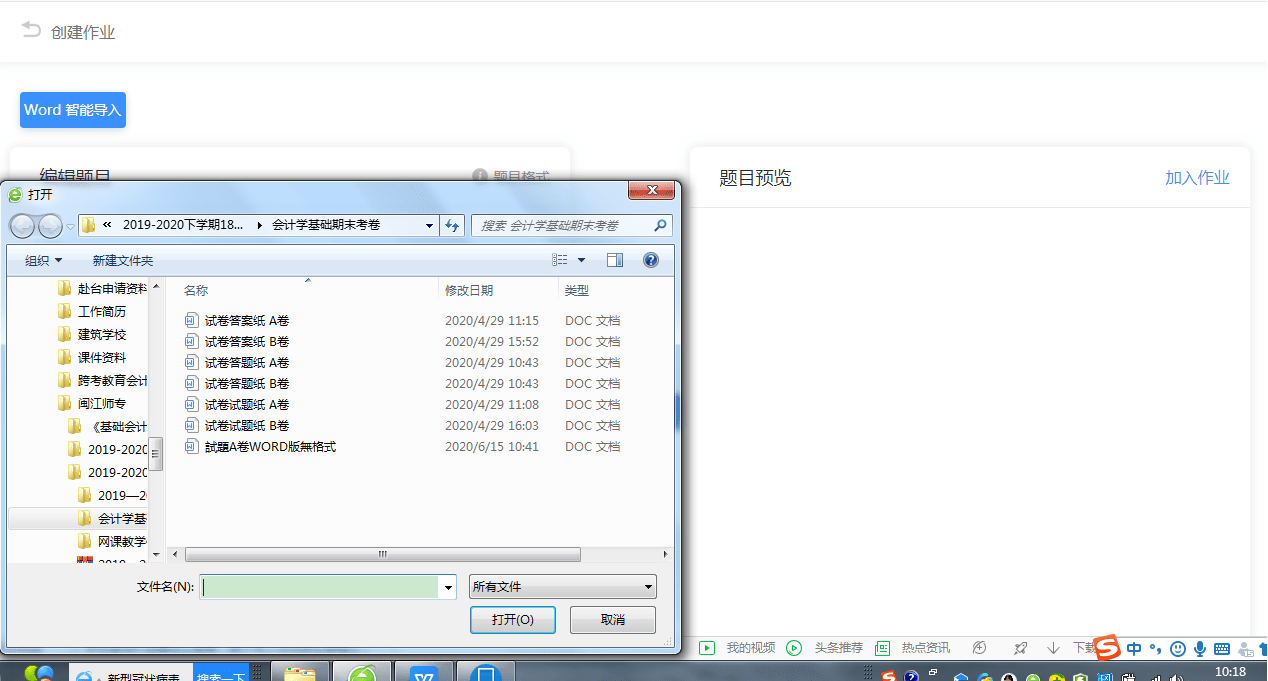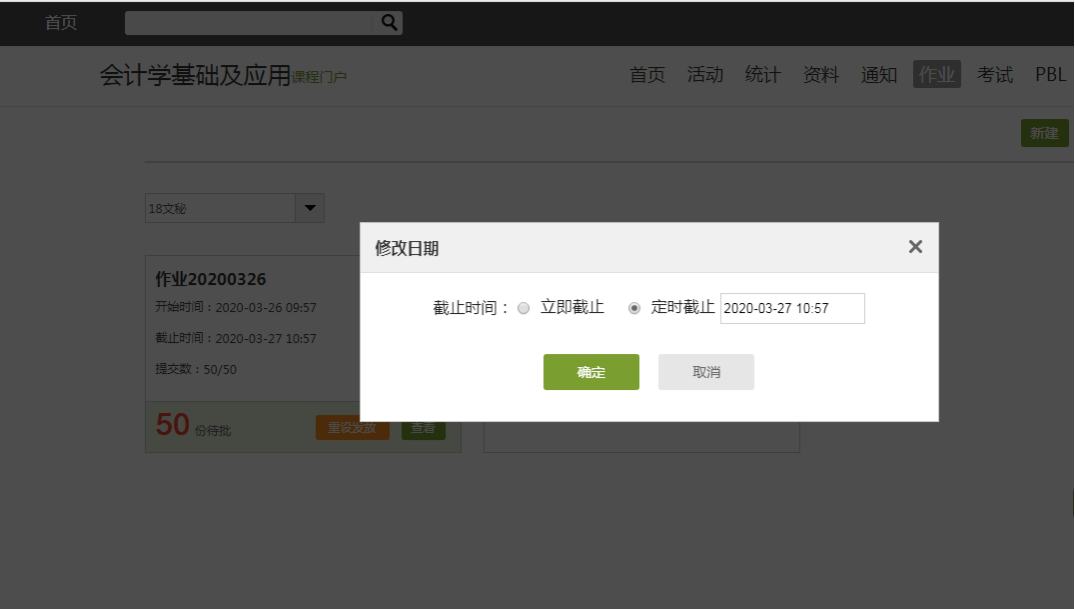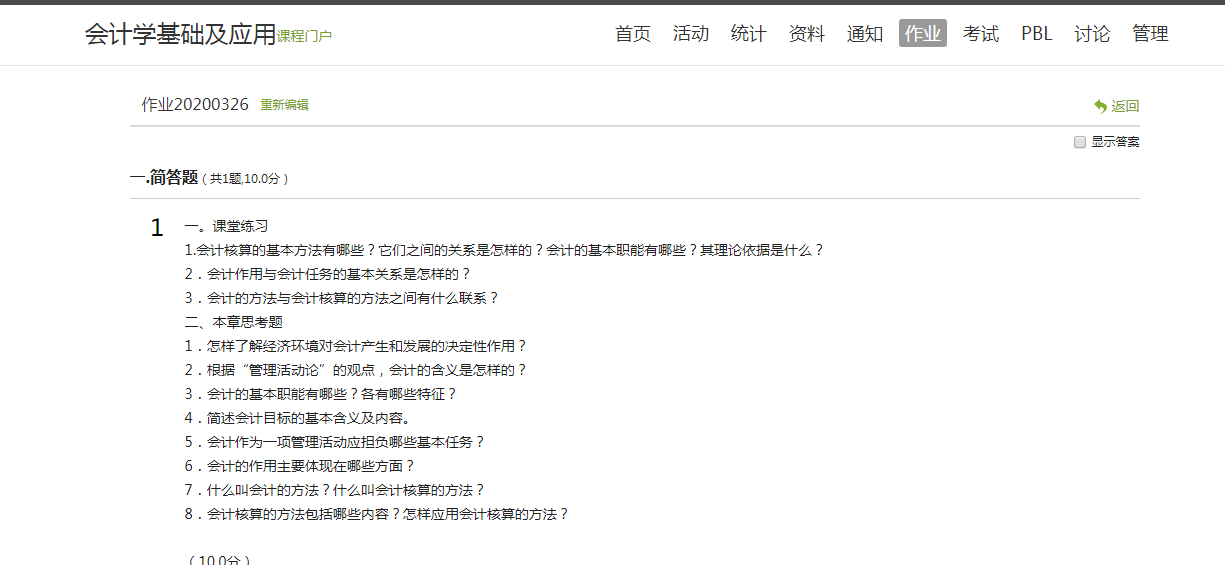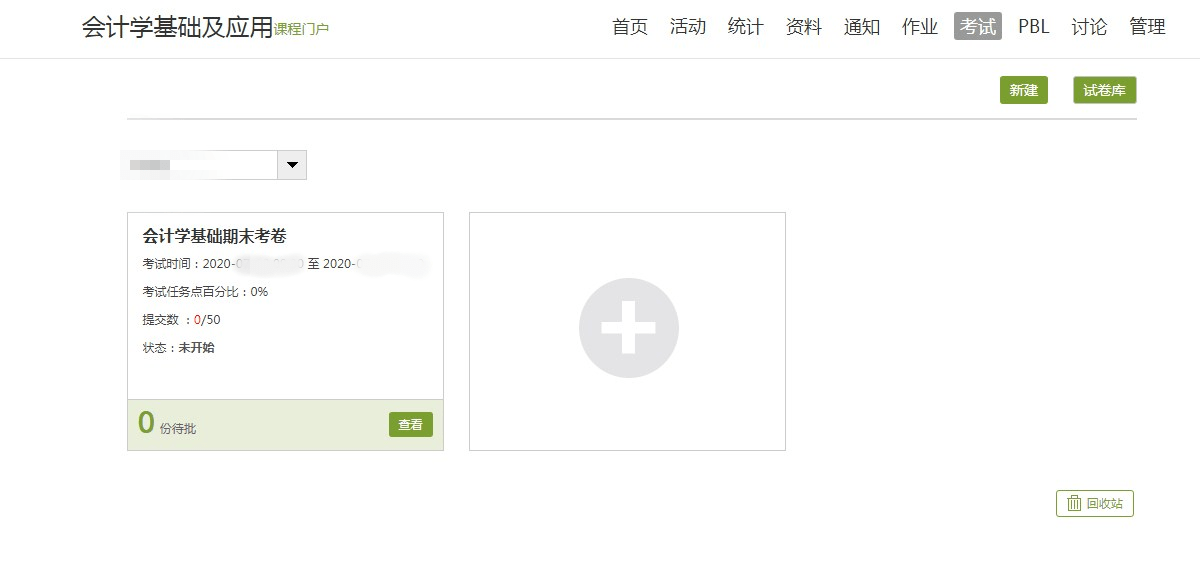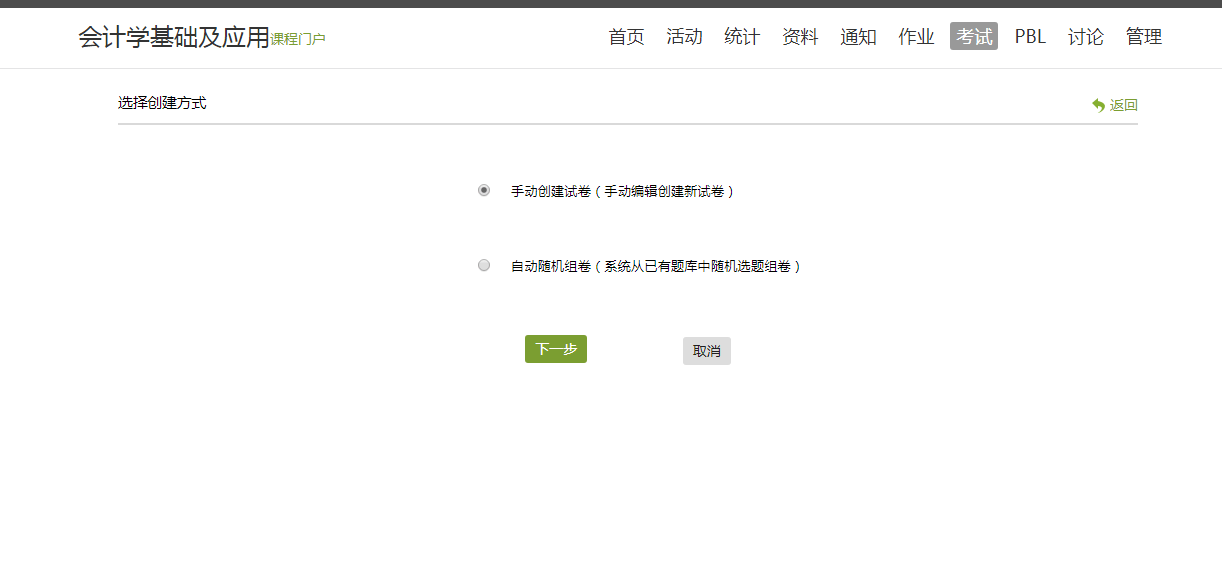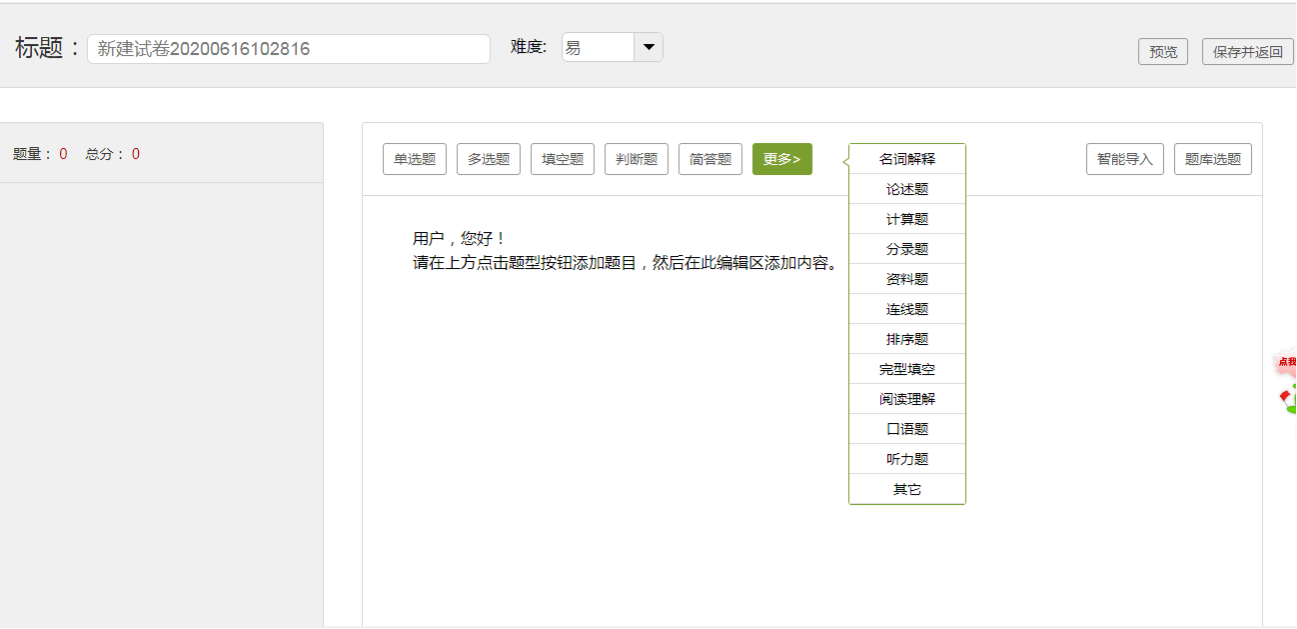| 一次教你学会使用学习通(教师版)创建课程、作业、课堂讨论及设置考试 | 您所在的位置:网站首页 › 课程作业答案怎么找到 › 一次教你学会使用学习通(教师版)创建课程、作业、课堂讨论及设置考试 |
一次教你学会使用学习通(教师版)创建课程、作业、课堂讨论及设置考试
|
鼠标点击上传文件可以选择一张适合课程的封面图,例如书本图片、课程PPT图片等。点击保存。
选择不自动生成单元后,保存,课程就做好了。
点击自己左上角的头像,进入个人空间,就能看到新添加好的课程了。
点击资料按钮,跳转至如下页面
若是想创建文件夹,点击新建文件夹,在空白处输入文件夹名称,打钩。
若是想上传课件资料等,可以选择添加资料,本地上传或者云盘资源等
选择本地上传之后,点击添加按钮,跳出来的是自己电脑里的文件,选择文件上传,等传输完成之后,点击完成按钮,文件即可上传成功。学生就能在自己的学习通界面,看到老师上传的资料了。
教师在手机端也下载一个学习通,是非常方便平时上课前发签到的。 打开学习通的主页面。
微应用,往下拉到底,有一个互动工具(是绿色的图标),第一个手指的按钮就是发签到,选择发签到。
进入发签到页面,可以输入标题,比如几月几日某某课堂。然后点击蓝色的圆形“发签到”,就发成功了。
发签到成功之后会跳出来一个二维码,线上教学的教师们将此屏幕截图后发在班群,让学生扫一扫就可以签到了。
学生签到之后,教师可以在页面下方看到已签到同学的名单。 四、关于布置作业。选择作业栏目,点击中间灰色的加号。
输入作业的标题,选择题型,假设选择了多选题。
鼠标点击一下就添加一题,在跳出来的多选题界面,可以输入题干,和选项。在选项前面勾上正确的答案,这个代表系统会自动改作业时,会选择正确的选项勾取。
其他题型也是如此设计。最后点击保存。
(教师还可以设置题目的难度,知识点,以及题目解析等等。) 如果用的是智能导入功能,点击智能导入按钮,跳转至如下界面。
选择Word智能导入,选择电脑里的一个文件,点击导入,系统就会自动识别题库,并且在右边的题目预览处,教师可以看到题目效果。点击加入作业,就可以了。
还可以给作业设置一个提交的截止时间,点击发放,同学们就能在他们学生端口看到教师发放的作业了。
若是作业都交齐后,教师要进行批改,直接点击作业窗口,就能看到学生提交作业的情况,并进行批改了。若是想查看刚才已经发布好的作业,点击作业按钮,界面如下。
教师可以看到自己出的题目。 返回上一个界面,点击查看,在这里可以看到学生提交作业的情况。
如果要批改,就点击旁边绿色的批阅按钮,进入如下界面。
在这里可以快速打分,批阅,提交,进入下一份作业。 五、关于考试这学期可能很多大学学生不用返校参加期末考试了,于是就要参加线上考试。那么在系统中也是可以设置试卷,并且如果教师设置了题库,机器还能根据题库随机抽题组卷,挺方便的。 点击考试按钮,进入如下界面。
点击中间灰色的加号之后,可以选择手动创建试卷或者自动随机组卷(需要已经有题库)。
我们选择手动创建试卷后,点击下一步,进入的如下界面同前一步骤设置作业的方式一样。
如果选择了 |
【本文地址】