| 如何在Word中添加基本公式编号以及引用公式编号 | 您所在的位置:网站首页 › 论文引用word怎么弄 › 如何在Word中添加基本公式编号以及引用公式编号 |
如何在Word中添加基本公式编号以及引用公式编号
|
MathType作为一款专门为理工科设计的数学公式编辑器,在日常生活中,我们会发现高数书籍或其他论文资料中的公式往往会有对应的编号,以及引用公式编号。 尽管Word内部可以设置编号,但是编号的位置仅限于公式的上方或下方,而这不是我们想要的效果。那么我们如何使用MathType命令对Word文档中的公式添加编号呢? 在这次教程中,我们给大家演示如何在Word中添加基本公式编号以及引用公式编号的教程。下面我们使用MathType(win10)创建如图1所示内容。 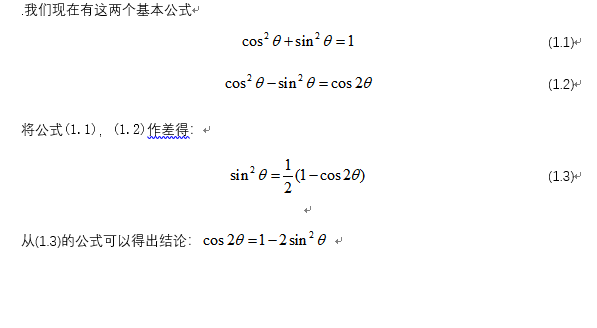 图1:Word文档内容 图1:Word文档内容
一、在Word中打开MathType选项卡 打开我们的MicrosoftWord,并新建一个Word文档,然后在菜单栏中找到MathType选项卡,如图2所示。 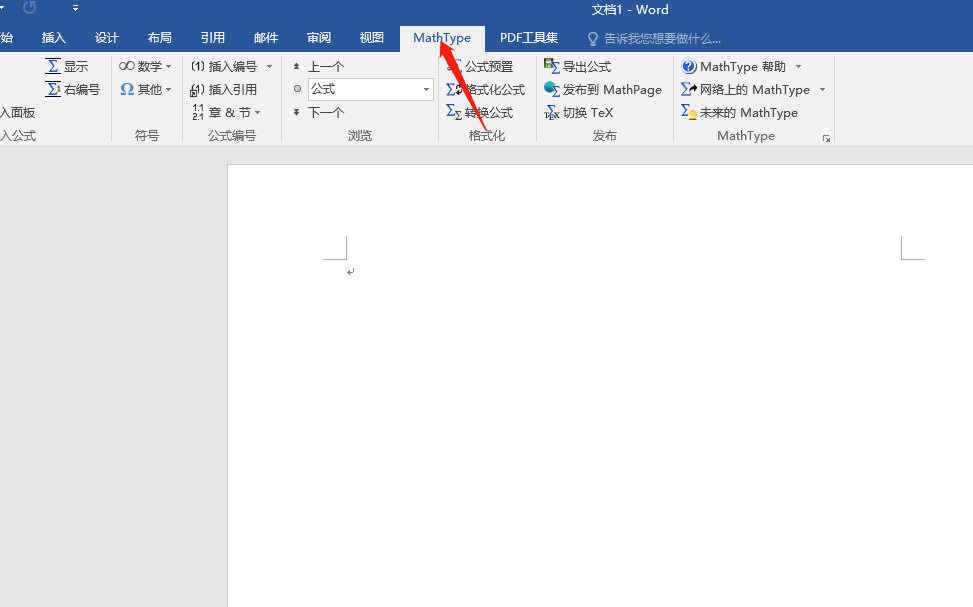 图2:打开MathType选项卡 图2:打开MathType选项卡
接着在第一段中输入文本内容:我们现在有这两个基本公式。 二、创建带右编号的公式 首先我们在MathType选项卡中找到“插入公式”菜单栏并点击“右编号”,如图3所示。 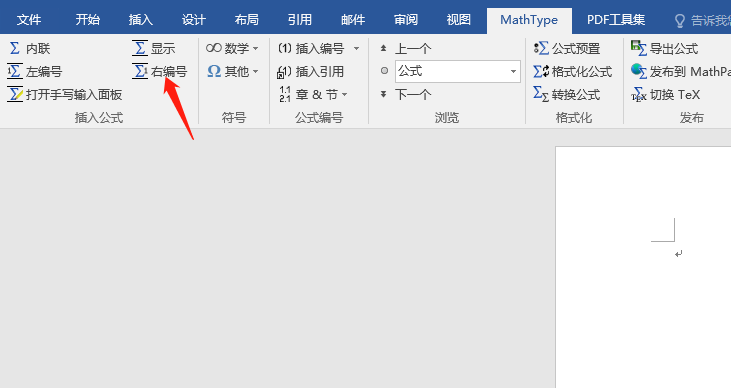 图3:插入右编号公式 图3:插入右编号公式
在MathType窗口中,写入如图4所示的公式,然后关闭MathType窗口。 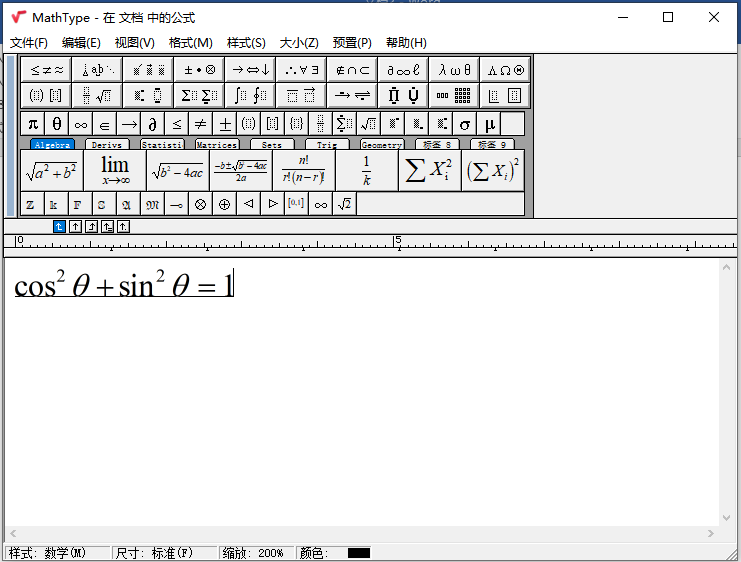 图4:创建第一个公式 图4:创建第一个公式
然后在重复上述步骤创建第二个公式,如图5所示。 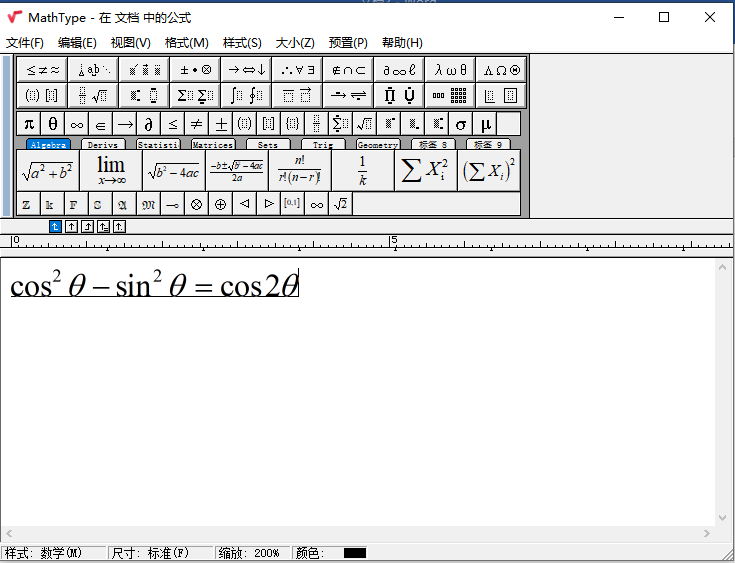 图5:创建第二个公式 图5:创建第二个公式
可以发现公式创建完之后会自动居中对齐,以及公式编号自动右对齐,如图6所示。 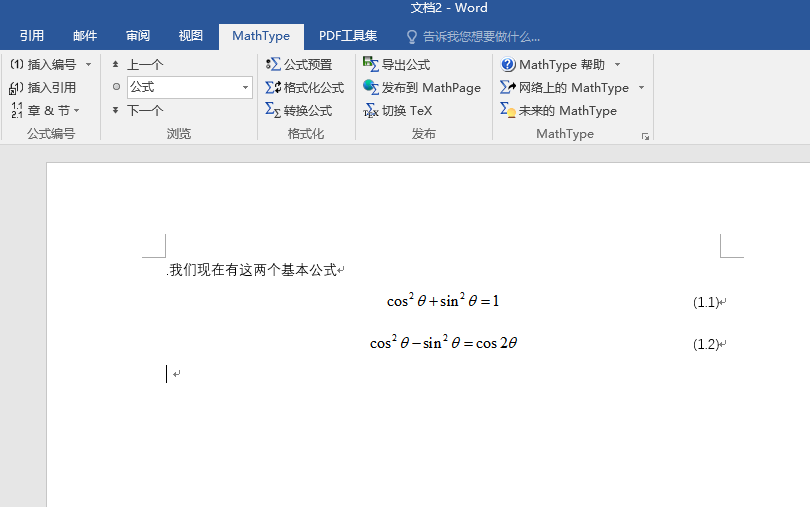 图6:公式在Word显示效果 图6:公式在Word显示效果
三、引用公式 首先在下一行中输入文本:“将公式”,接着需要引用公式(1.1)和公式(1.2)。引用的具体做法是需要点击“公式编号”菜单栏中的“插入引用”,如图7所示。 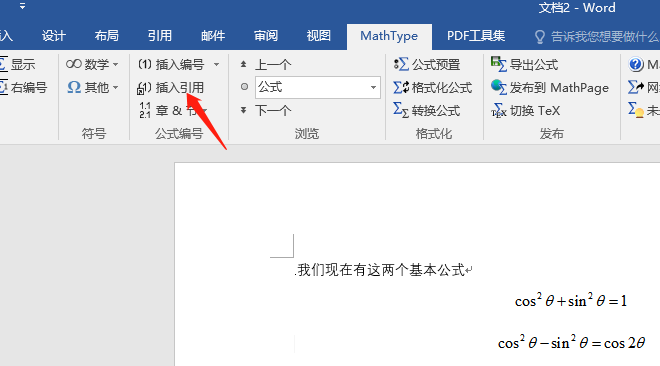 图7:插入引用 图7:插入引用
接着弹出“插入公式引用”窗口会显示使用说明,点击“确定”即可,然后我们双击需要引用的公式编号即可,完成之后如图8所示。 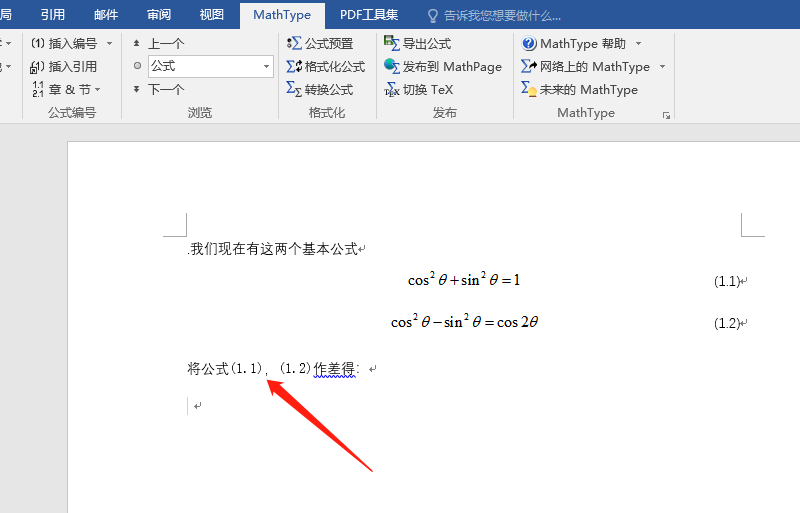 图8:引用公式(1.1)(1.2) 图8:引用公式(1.1)(1.2)
四、创建第三个公式 在下一行创建带右编号,如图9所示的公式。 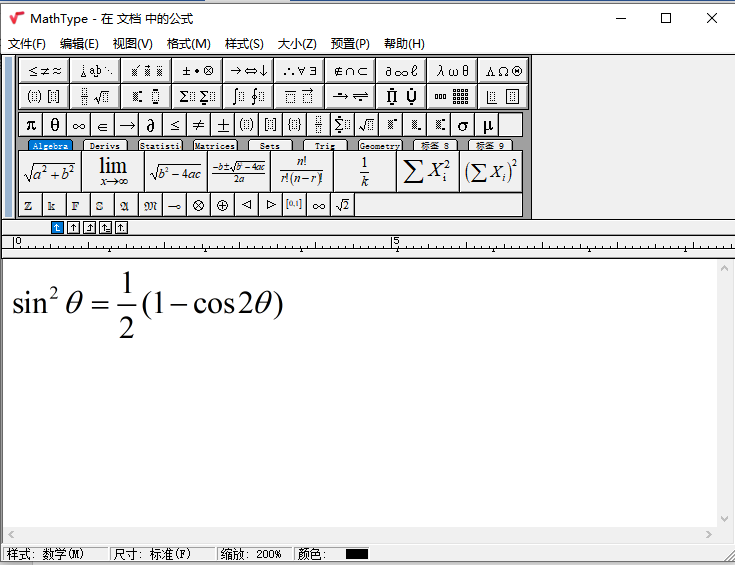 图9:创建第三个公式 图9:创建第三个公式
五、创建最后的结论公式 在下一行写入文本内容:“从(1.3)的公式可以得出结论:”其中“(1.3)”需要用到上述所说的引用方法,接着创建带右编号,如图10所示的公式。 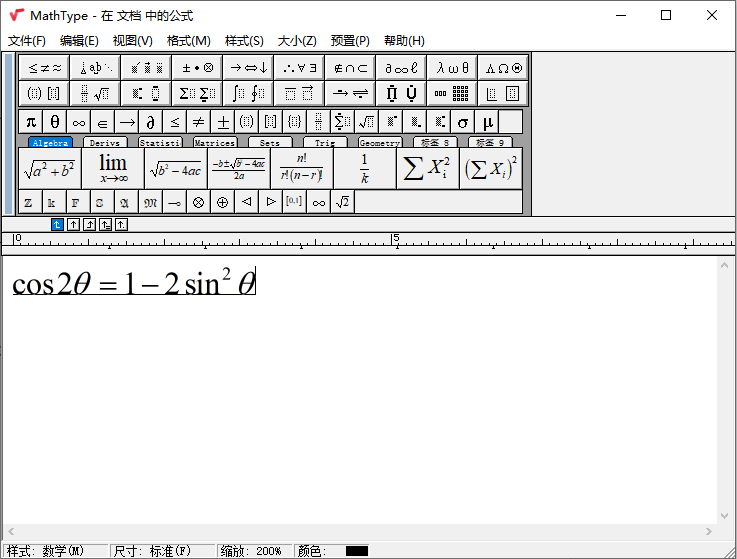 图10:创建最后的结论公式 图10:创建最后的结论公式
好了,以上就是如何在Word中添加基本公式编号以及引用公式编号的详细教程,如还需了解学习更多有关MathType的相关知识,敬请访问MathType中文网。
作者:茂杨 |
【本文地址】