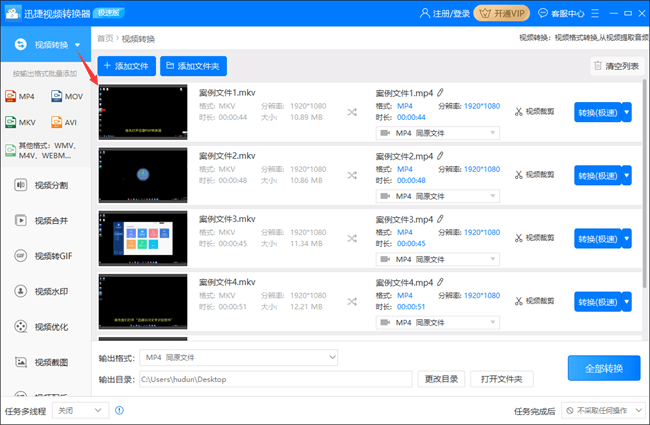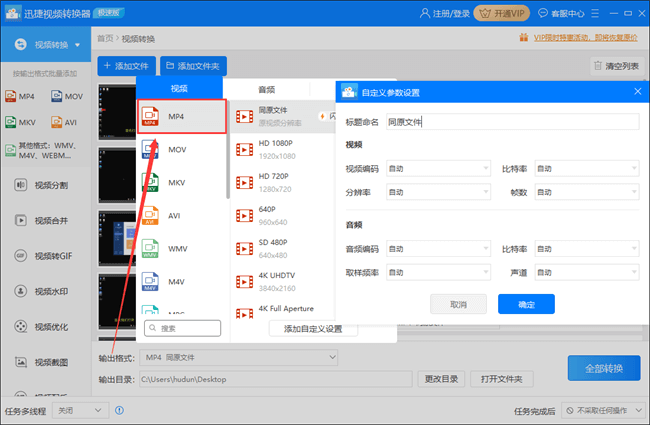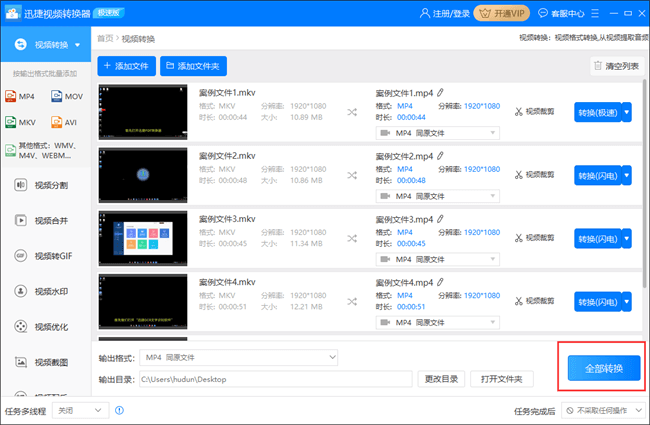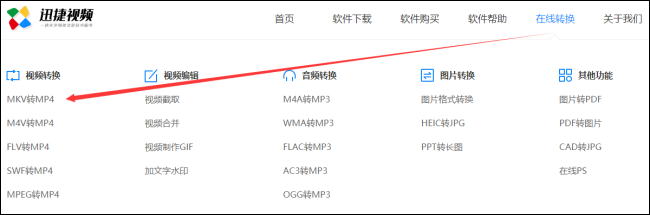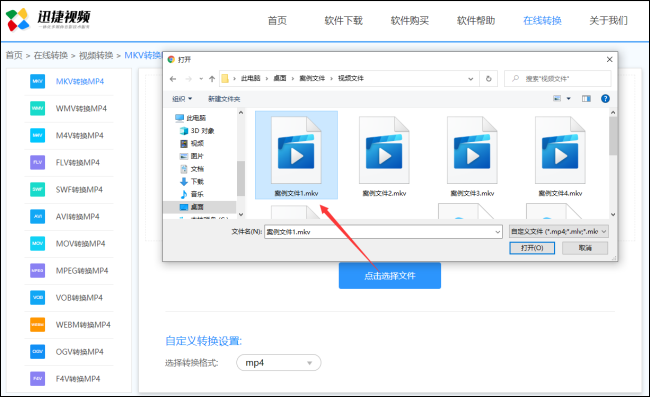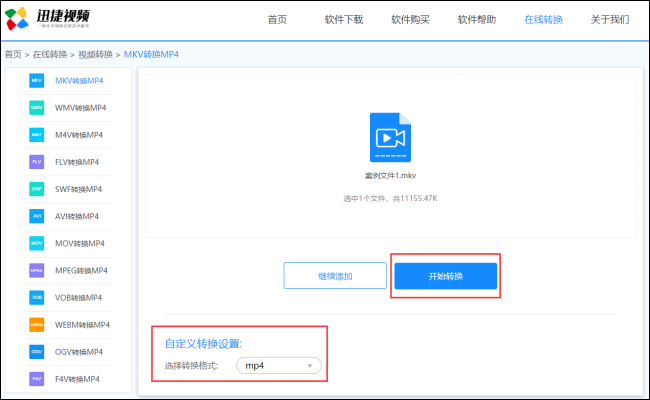| MKV如何转换成MP4?安利2种快速转换视频格式的技巧 | 您所在的位置:网站首页 › 计算机指导教师意见 › MKV如何转换成MP4?安利2种快速转换视频格式的技巧 |
MKV如何转换成MP4?安利2种快速转换视频格式的技巧
|
MKV是一种多媒体封装格式,常见于网盘和磁力链资源下载。但是当我们保存好MKV格式后,发现很多电脑或手机会因为不兼容该格式而出现不能正常播放的情况。当遇到兼容性问题时,大多数小伙伴会选择将其转换成较为常用的MP4格式。下面安利两种快速把MKV格式转换成MP4的方法。 一、迅捷视频转换器 首先我们可以使用迅捷视频转换器把MKV格式转换成MP4,还没有安装软件的小伙伴可以点击下方按钮下载安装包哟! 立即下载 1、添加MKV视频在视频转换器主界面可以看到软件支持视频转换、视频分割、视频合并等多种视频处理方式,而我们根据自身格式转换的需要选择好对应的“视频转换”功能,并把待转换的MKV视频文件添加到该界面指定位置。
接着通过“输出格式”设置好视频转换的各项参数,由于我们要把MKV格式转换成MP4格式,在设置时注意把输出的视频格式调整为“MP4”格式。如果想调整更多转换参数还可以点击“添加自定义设置”按钮进行。
各项转换参数设置好后点击“全部转换”按钮,接下来视频转换器就会把添加好的MKV文件转换成所需的MP4格式。在转换前还可以根据自身需要设定“任务完成后”或“转换模式”等相关操作。
除了使用迅捷视频转换器把MKV格式转换成MP4外,还可以用迅捷视频官网的在线转换页面进行。 1、选择转换功能打开迅捷在线网站后,通过“在线转换”功能选择好对应要使用到的MKV转MP4功能。
随后网站会来到所选的MKV转MP4界面,此时“点击选择文件”按钮,根据随后出现的文件选择框选择并导入想要转换的MKV视频文件。
待转换的MKV视频文件添加好后,可以在“自定义转换设置”中设定视频的转换格式,由于该参数默认为对应的“MP4”格式,所以不调整即可。而后点击“开始转换”按钮对视频格式进行转换处理。
上述就是两种把MKV格式转换成MP4的方法,分为软件转换和在线转换两种方式。如若想要批量转换大文件视频,并想更大程度上自定义转换参数,那么可以借助软件转换法进行;反正则选择在线转换法。有需要的小伙伴可以是使用哦! |
【本文地址】