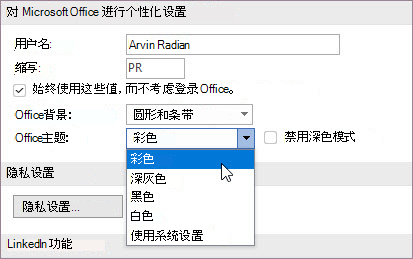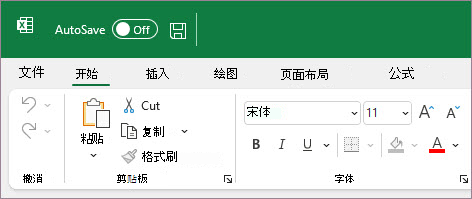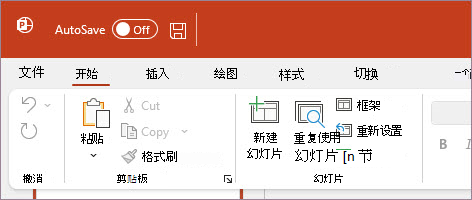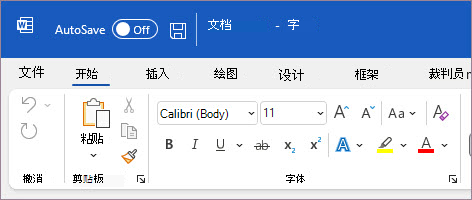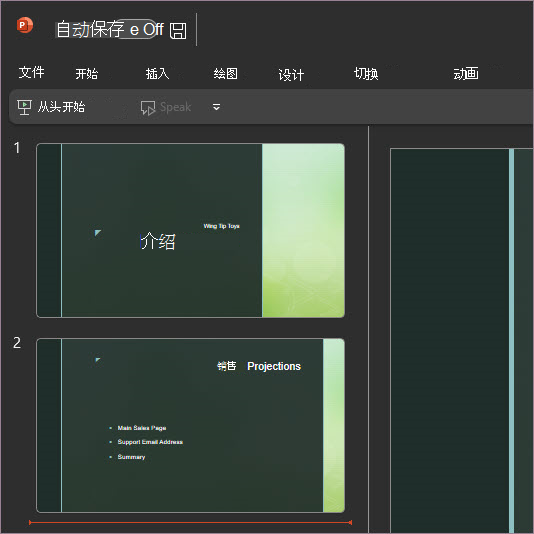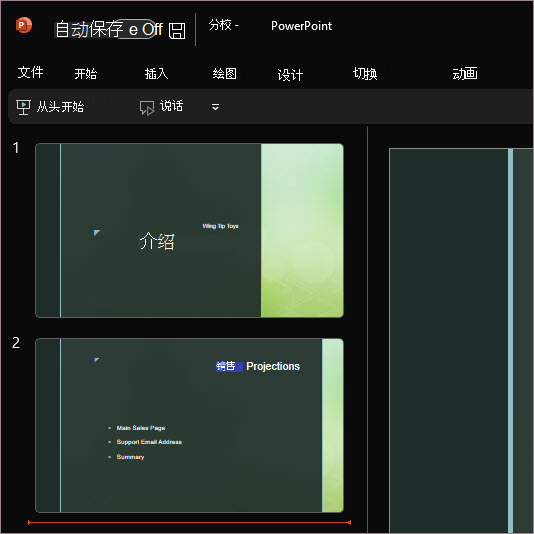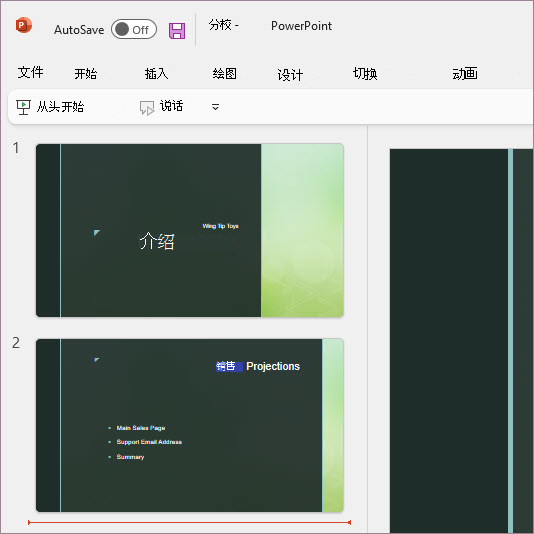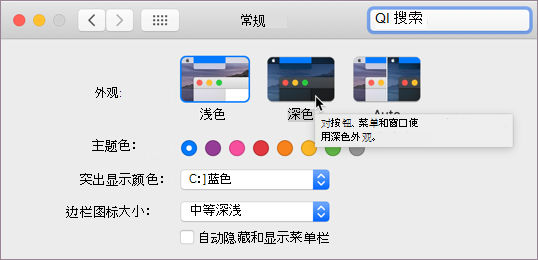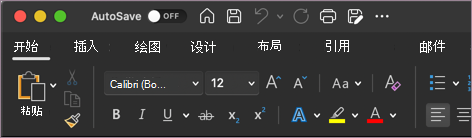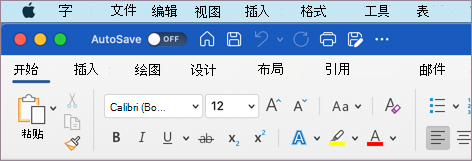| 更改 Microsoft 365 的外观 | 您所在的位置:网站首页 › 表格改颜色怎么弄回来 › 更改 Microsoft 365 的外观 |
更改 Microsoft 365 的外观

若要更改所有 Microsoft 365 应用的背景色和设计, 打开 Microsoft 365 应用,例如 Word、Excel 或 PowerPoint。 在左上角,选择“文件 > 选项” > “常规 > Office 主题”。 选择其中一个选项。
彩色主题通过将新式 Microsoft 365 应用的主要主题色引入功能区来与现代 Microsoft 365 应用的视觉对象保持一致。 Excel 中的彩色主题:
PowerPoint 中的彩色主题:
Word 中的彩色主题:
深灰色主题非常适合喜欢外观更柔和的高对比度视觉效果的用户。 下面是应用于 PowerPoint 的一个深灰色主题示例:
仅当具有 Microsoft 365 订阅时,此功能才可用。 如果你是 Microsoft 365 订阅者,请确保拥有最新版本的 Office。 黑色主题为 Microsoft 365 应用提供对比度最高的视觉对象。 下面是应用于 PowerPoint 的一个黑色主题示例:
白色主题显示 Microsoft 365 的经典外观。 下面是 PowerPoint 中的白色主题示例:
Microsoft 365 专属 Outlook 中的深色模式 在 Mac 上,如果你是 Microsoft 365 订阅者或拥有 Office 2021 或 2019,则可以将 macOS 设置为深色模式。 在 macOS 上打开深色模式对于深色模式 (AKA“夜间模式”) ,需要更改 macOS 系统首选项中的设置: 单击左上角的 Apple 菜单。 选择“ 系统首选项” > “常规”。 在对话框顶部,可以将操作系统的外观从 浅 色切换为 深色:
下面是深色模式下 Word 的示例。
如果想要为操作系统启用深色模式,但想要为单个 Microsoft 365 应用禁用它,请执行以下步骤: 转到应用首选项 (例如,在 Word 中选择Word>首选项) 。 选择“常规”选项卡。 在“个性化”下,选择“关闭深色模式”。 请注意,此设置仅影响当前应用,因此,如果希望在 Word和Excel 中将其关闭,则需要在每个应用中重复这些步骤。 Outlook 中的深色模式若要在 Outlook 中设置深色模式,请先为 macOS 设置深色模式,如上所述。 然后执行下列操作: 在 Outlook 中,选择“ Outlook > 首选项”。 选择“常规”选项卡。 选择所需的 “外观 ”选项: 光 将 Outlook 设置为浅色模式,无论 macOS 设置为什么。 黑暗 将 Outlook 设置为深色模式,无论 macOS 设置为什么。 系统 匹配 macOS 模式设置(浅色或深色)。 Office 2016 中的主题如果仍在使用 Office 2016 则可以在两个主题之间进行选择:彩色或经典。 若要更改主题,请单击 Microsoft 365 应用程序 (Word、Excel 等) 的菜单,然后选择“首选项”>“常规”。 在“个性化设置”部分下,你可以配置主题。 彩色主题彩色主题通过将新式应用的主要主题色引入功能区来与现代应用的视觉对象保持一致。 下面是 Word 中的彩色主题示例。
经典主题适用于 Office 2016 客户。 下面是 Word 中的经典主题示例。 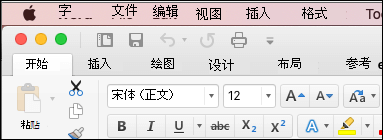
|
【本文地址】