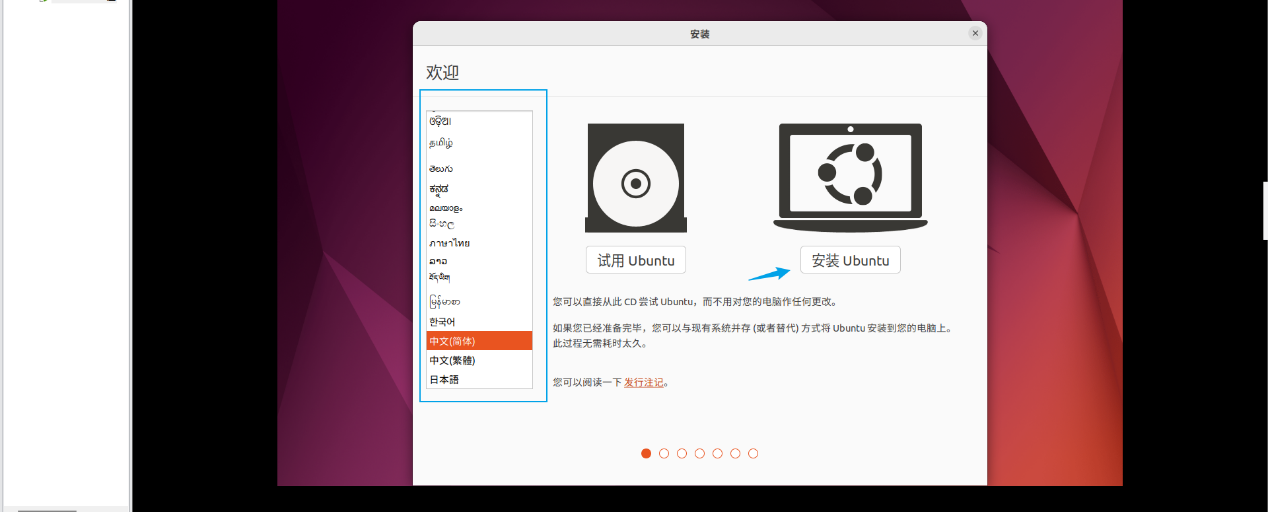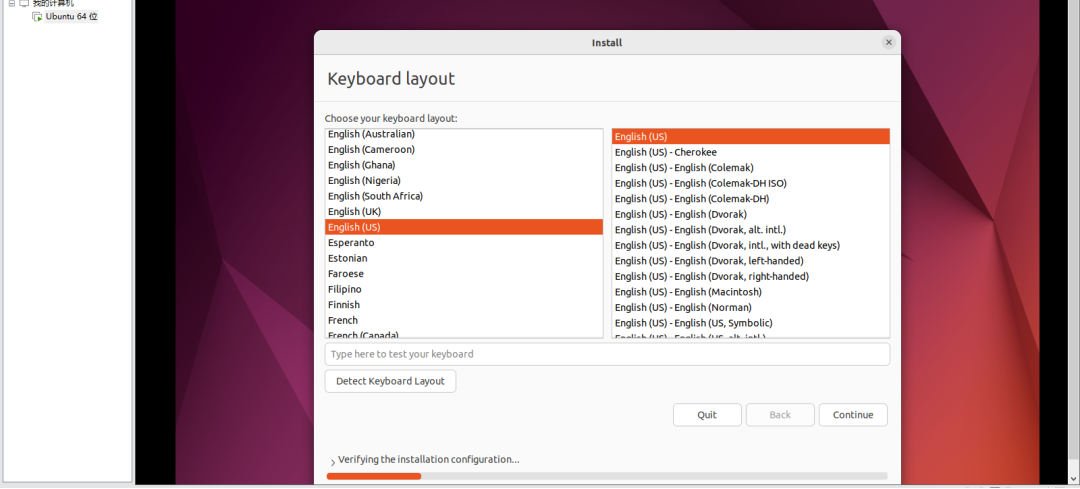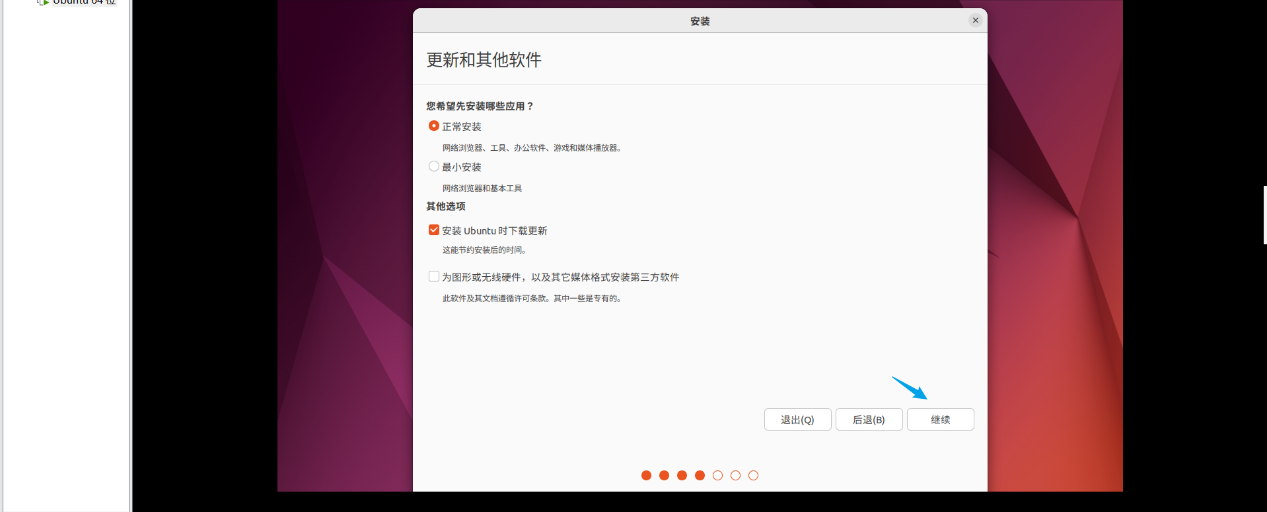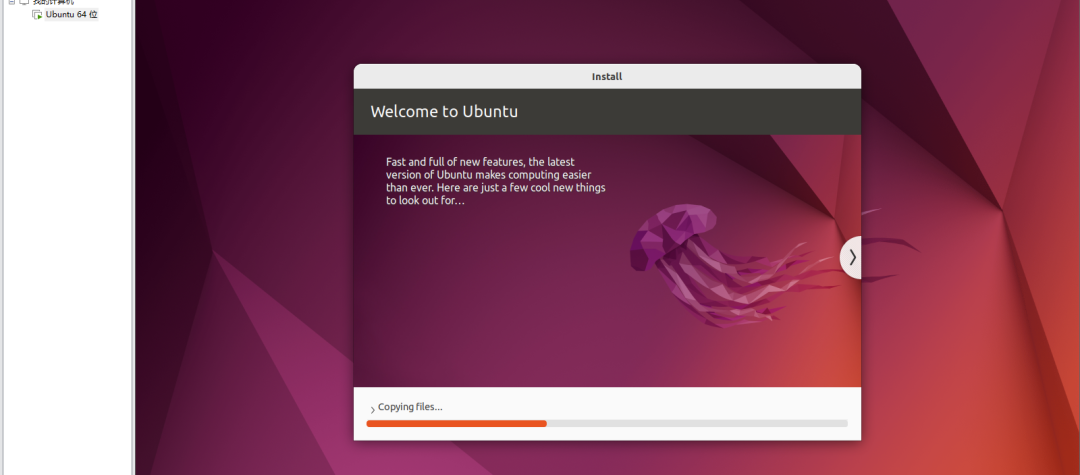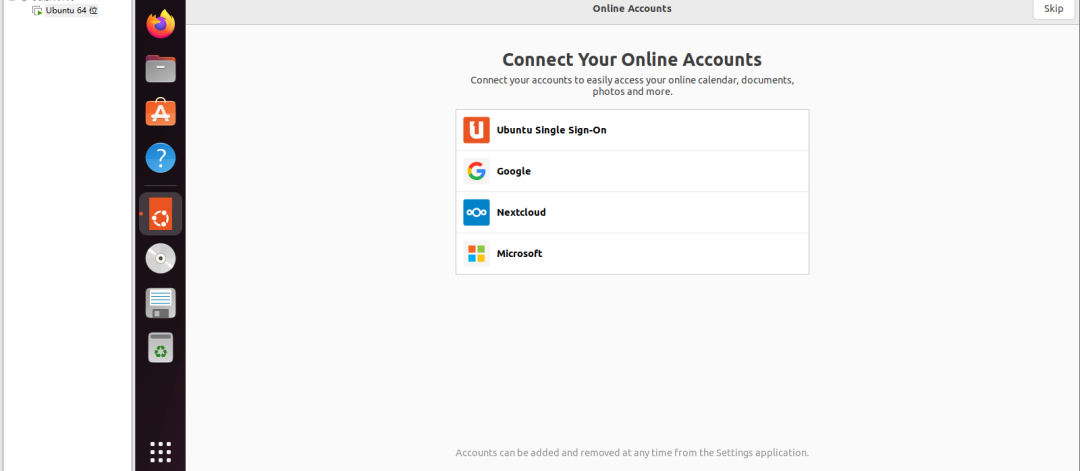在Windows操作系统下使用虚拟机VMware Workstation安装Ubuntu 20.04
作者:厦门大学信息学院计算机系林子雨副教授 厦门大学计算机系2021级研究生周炜
版权声明:未经许可,请勿转载
一、VMWare WorkStation安装
1、步骤一:下载网盘中提供的安装包(16 Pro),或进入VMware Workstation Pro 的官网页面,下滑点击试用 Workstation 17 Pro 下方的下载链接,如下:
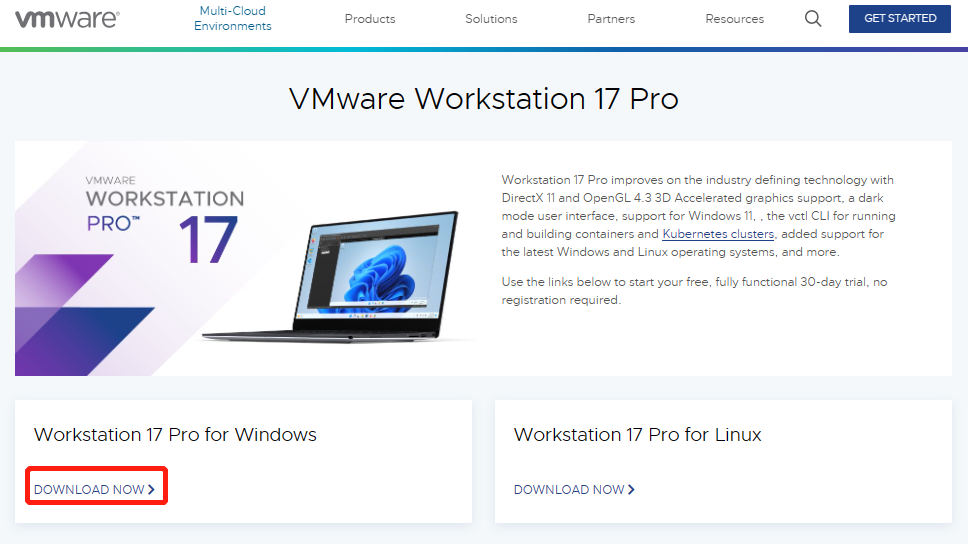 在Windows下安装则选择左边的Windows版本的立即下载,选择好下载路径即可开始下载。
Pro 16和Pro 17的许可证,分别如下(来源于互联网,可自行搜索):
在Windows下安装则选择左边的Windows版本的立即下载,选择好下载路径即可开始下载。
Pro 16和Pro 17的许可证,分别如下(来源于互联网,可自行搜索):
VMware Workstation Pro 16:
·ZF3R0-FHED2-M80TY-8QYGC-NPKYF
·YF390-0HF8P-M81RQ-2DXQE-M2UT6
·ZF71R-DMX85-08DQY-8YMNC-PPHV8
·Z1ZPR-EDGQN-M1JE9-HYFGX-YPGEX
VMware Workstation Pro 17:
·ZA5RU-6FYD5-48EPY-3XXEE-PAUGD
·4A4RR-813DK-M81A9-4U35H-06KND
·NZ4RR-FTK5H-H81C1-Q30QH-1V2LA
·JU090-6039P-08409-8J0QH-2YR7F
·4Y09U-AJK97-089Z0-A3054-83KLA
·4C21U-2KK9Q-M8130-4V2QH-CF810
·MC60H-DWHD5-H80U9-6V85M-8280D
2、步骤二:双击VMware-workstation-full-16.2.3-19376536文件开始安装。之后,点击下一步:
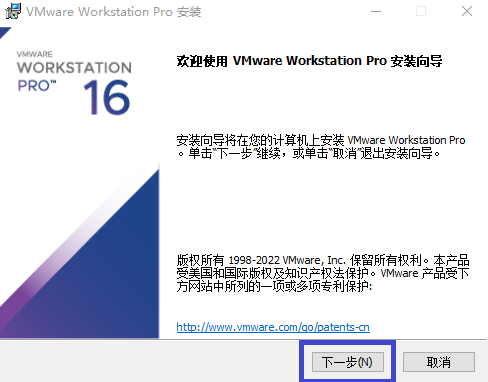 选择我接受许可协议中的条款,点击下一步:
选择我接受许可协议中的条款,点击下一步:
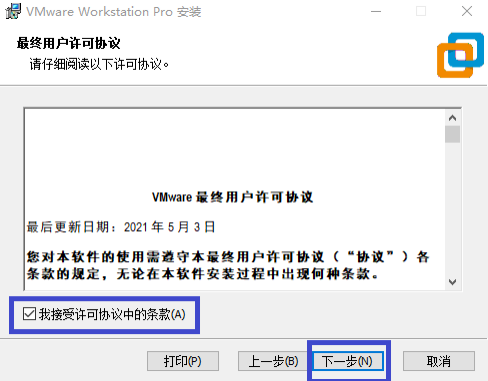 3、步骤三:安装位置默认在 C 盘下,可自行修改路径,安装路径尽量不要有中文。设置好VMware的安装位置路径,选中添加到PATH后再点击下一步:
3、步骤三:安装位置默认在 C 盘下,可自行修改路径,安装路径尽量不要有中文。设置好VMware的安装位置路径,选中添加到PATH后再点击下一步:
 按需勾选相关选项后点击下一步:
按需勾选相关选项后点击下一步:
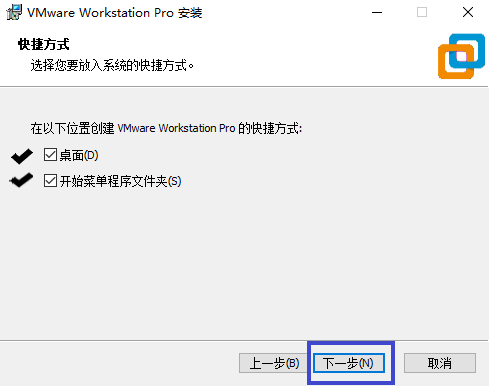 4、步骤四:点击安装后等待软件安装,进度条显示安装已完成。之后,点击完成:
4、步骤四:点击安装后等待软件安装,进度条显示安装已完成。之后,点击完成:
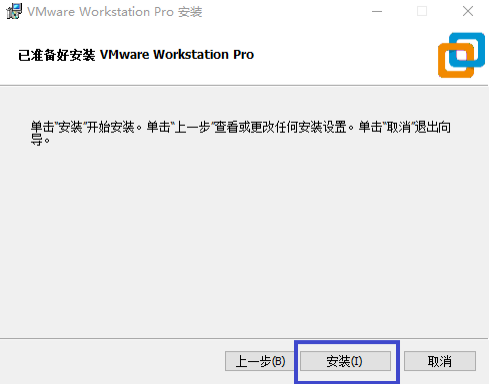
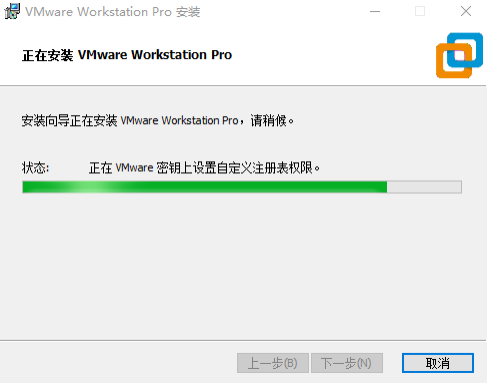 5、步骤五:安装成功后点击“许可证”,输入密钥激活软件:
5、步骤五:安装成功后点击“许可证”,输入密钥激活软件:
 Pro 16和Pro 17的许可证,分别如下(来源于互联网,可自行搜索):
Pro 16和Pro 17的许可证,分别如下(来源于互联网,可自行搜索):
VMware Workstation Pro 16:
·ZF3R0-FHED2-M80TY-8QYGC-NPKYF
·YF390-0HF8P-M81RQ-2DXQE-M2UT6
·ZF71R-DMX85-08DQY-8YMNC-PPHV8
·Z1ZPR-EDGQN-M1JE9-HYFGX-YPGEX
VMware Workstation Pro 17:
·ZA5RU-6FYD5-48EPY-3XXEE-PAUGD
·4A4RR-813DK-M81A9-4U35H-06KND
·NZ4RR-FTK5H-H81C1-Q30QH-1V2LA
·JU090-6039P-08409-8J0QH-2YR7F
·4Y09U-AJK97-089Z0-A3054-83KLA
·4C21U-2KK9Q-M8130-4V2QH-CF810
·MC60H-DWHD5-H80U9-6V85M-8280D
6、步骤六:双击点开VMware的界面如图所示,至此VMware安装完成:
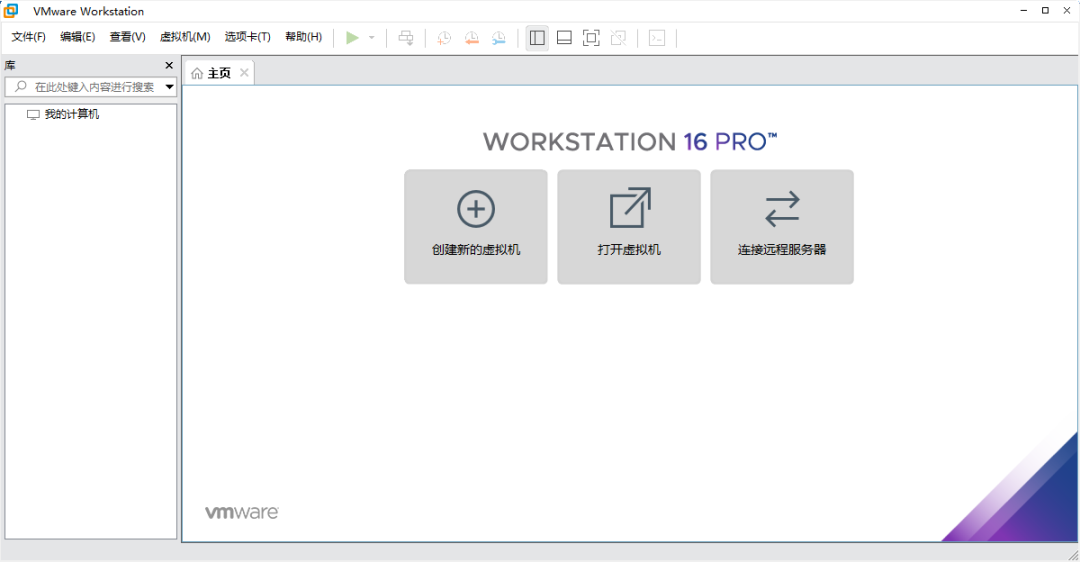
二、Ubuntu 20.04安装
1、步骤一:从清华源镜像下载Ubuntu 清华源镜像:
https://mirrors.tuna.tsinghua.edu.cn/ubuntu-releases/20.04/
 2、步骤二:打开VMware,选择新建虚拟机,新建Ubuntu系统的虚拟机。
2、步骤二:打开VMware,选择新建虚拟机,新建Ubuntu系统的虚拟机。
 在弹出的窗口中选择自定义配置,然后点击下一步。选择兼容模式,这里选择选择软件默认的兼容模式点击下一步:
在弹出的窗口中选择自定义配置,然后点击下一步。选择兼容模式,这里选择选择软件默认的兼容模式点击下一步:
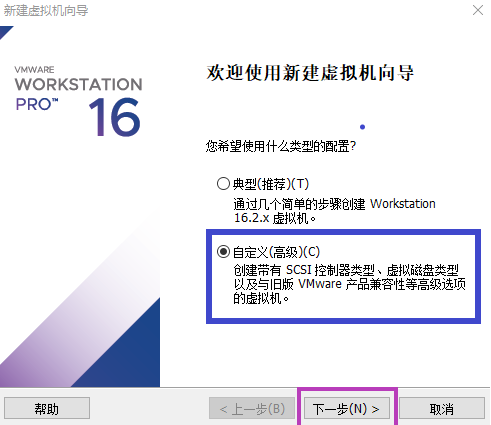 3、步骤三:设置虚拟机的安装路径(建议磁盘分区给虚拟机分区出来一个盘),点击下一步:
3、步骤三:设置虚拟机的安装路径(建议磁盘分区给虚拟机分区出来一个盘),点击下一步:
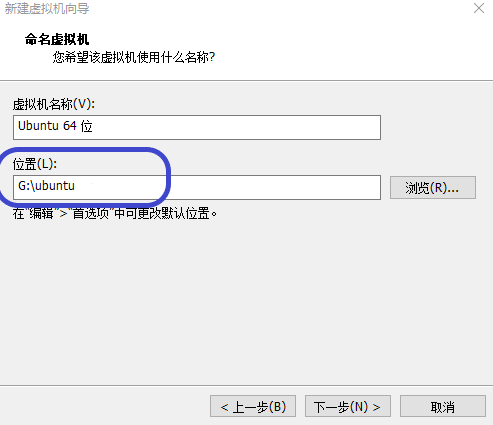 4、步骤四:设置虚拟机处理器和内核个数,根据自己电脑的性能来设置,若不想影响Windows系统的运行,可以选择的处理器少一些,内核数也按计算机配置来选择:
4、步骤四:设置虚拟机处理器和内核个数,根据自己电脑的性能来设置,若不想影响Windows系统的运行,可以选择的处理器少一些,内核数也按计算机配置来选择:
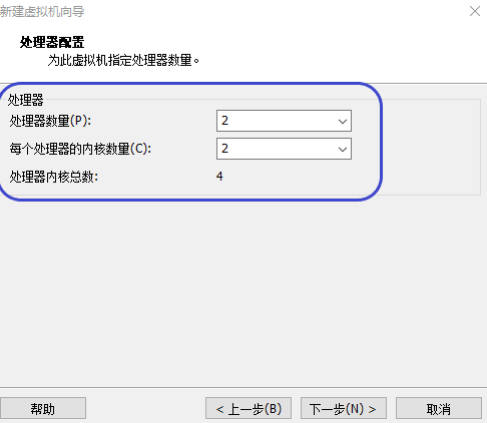 5、步骤五:设置虚拟机内存,也更具自己电脑的性能来设置,可选择软件的推荐内存或者最大推荐内存,选择好后点击下一步:
5、步骤五:设置虚拟机内存,也更具自己电脑的性能来设置,可选择软件的推荐内存或者最大推荐内存,选择好后点击下一步:
 6、步骤六:选择网络类型、I/O控制器类型,选择好后点击下一步:
6、步骤六:选择网络类型、I/O控制器类型,选择好后点击下一步:
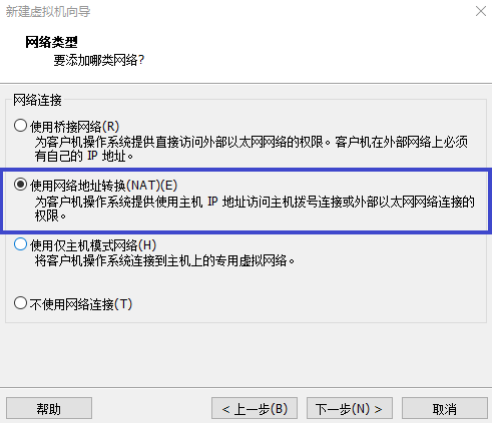
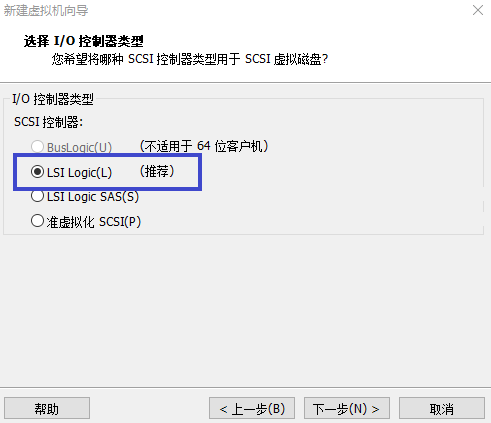 7、步骤七:创建虚拟磁盘,点击下一步。设置磁盘大小,并点击下一步,这里的磁盘大小可以后期更改,这里不知道该设置多少时可以默认:
7、步骤七:创建虚拟磁盘,点击下一步。设置磁盘大小,并点击下一步,这里的磁盘大小可以后期更改,这里不知道该设置多少时可以默认:
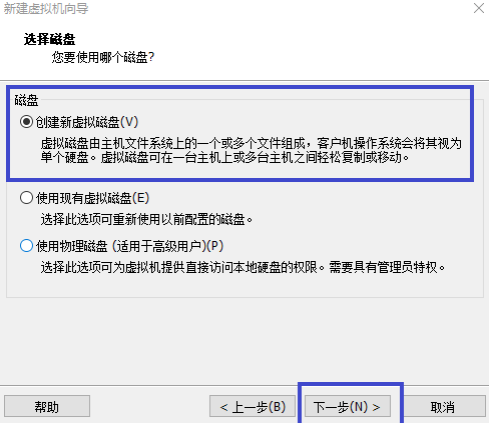
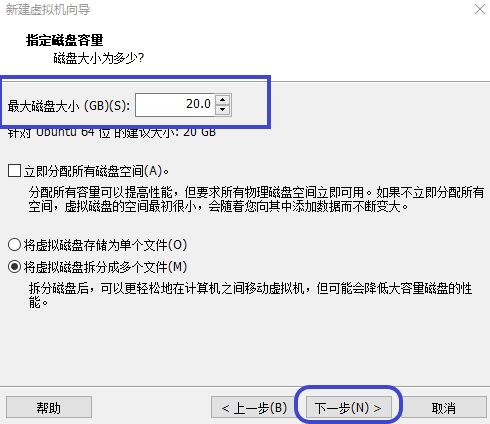
 8、步骤八:点击完成,至此Ubuntu系统的虚拟机安装完成。进入虚拟机设置键盘布局,设置账户密码等。等待安装完成,然后弹出重启,点击重启:
8、步骤八:点击完成,至此Ubuntu系统的虚拟机安装完成。进入虚拟机设置键盘布局,设置账户密码等。等待安装完成,然后弹出重启,点击重启:
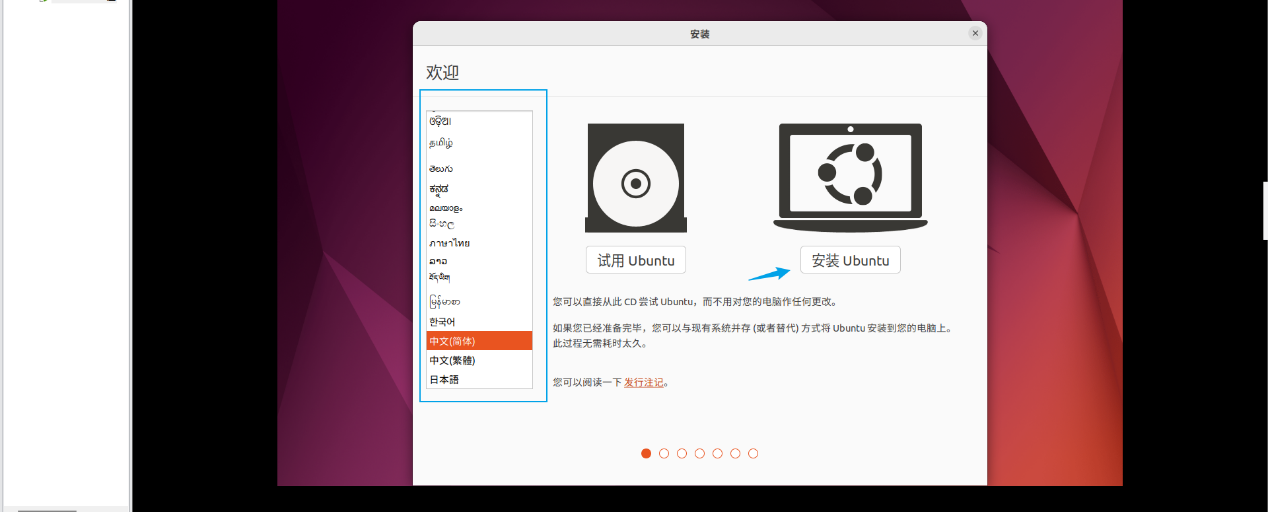
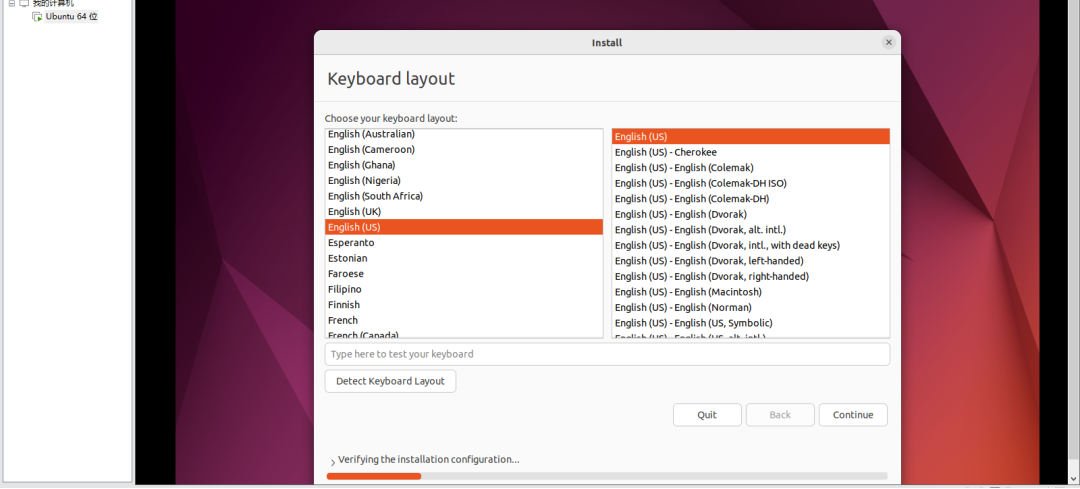
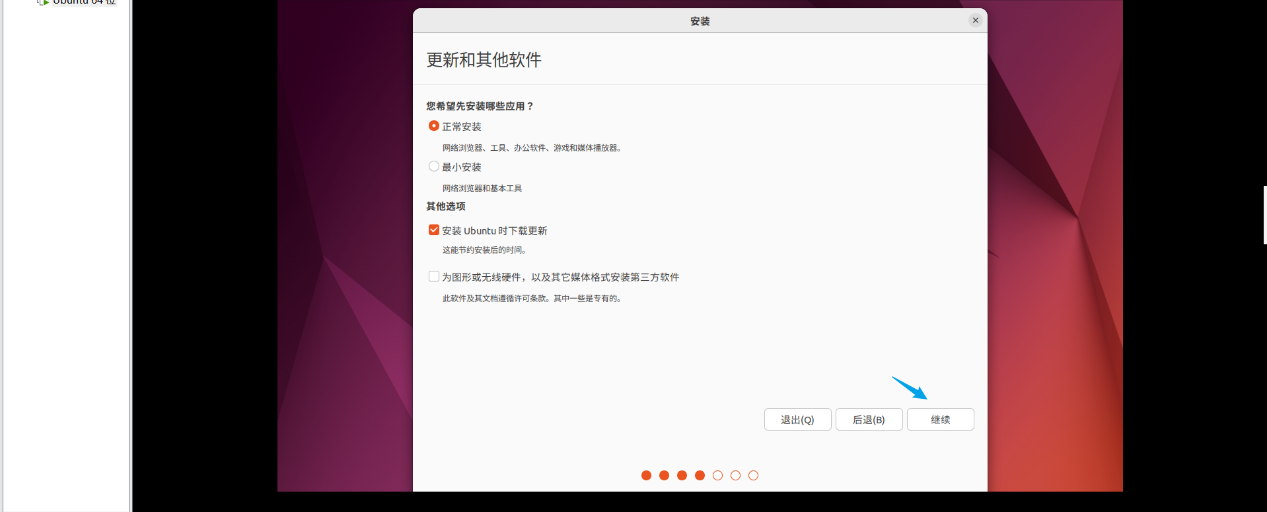
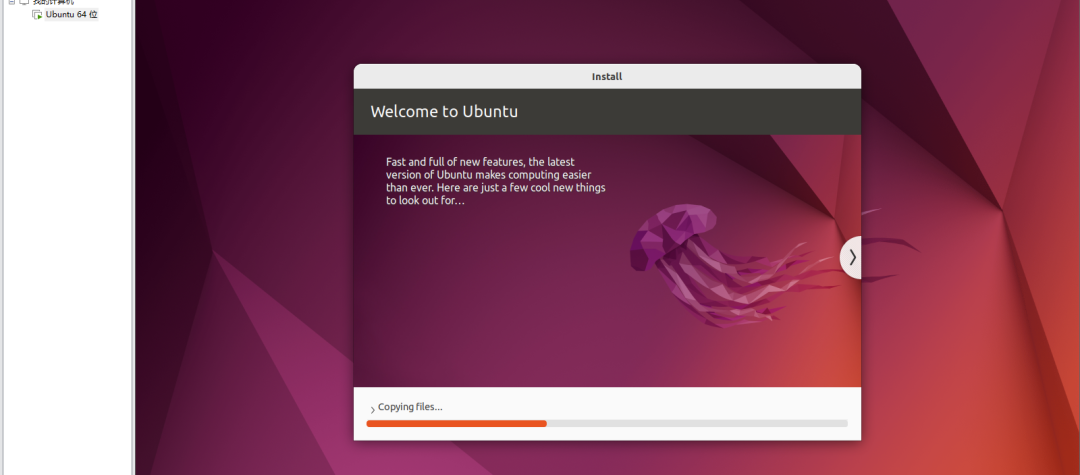
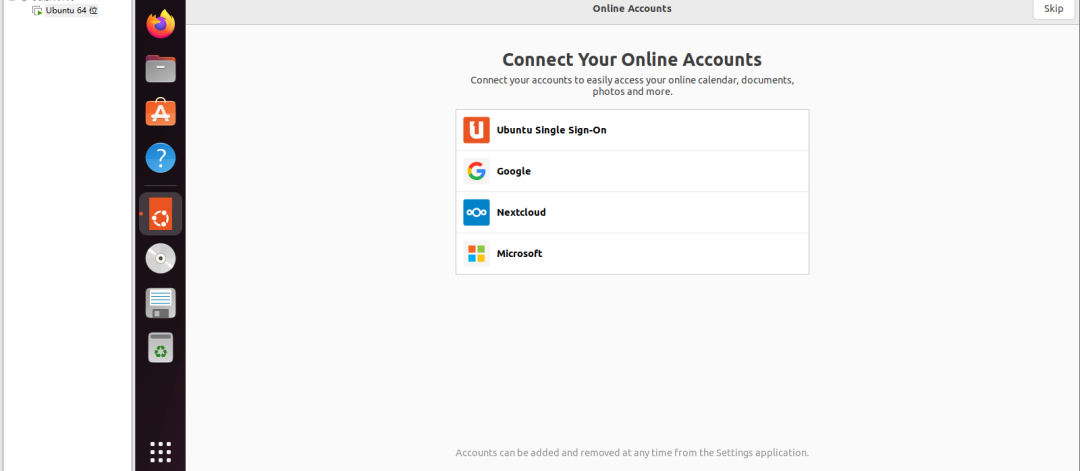
| 
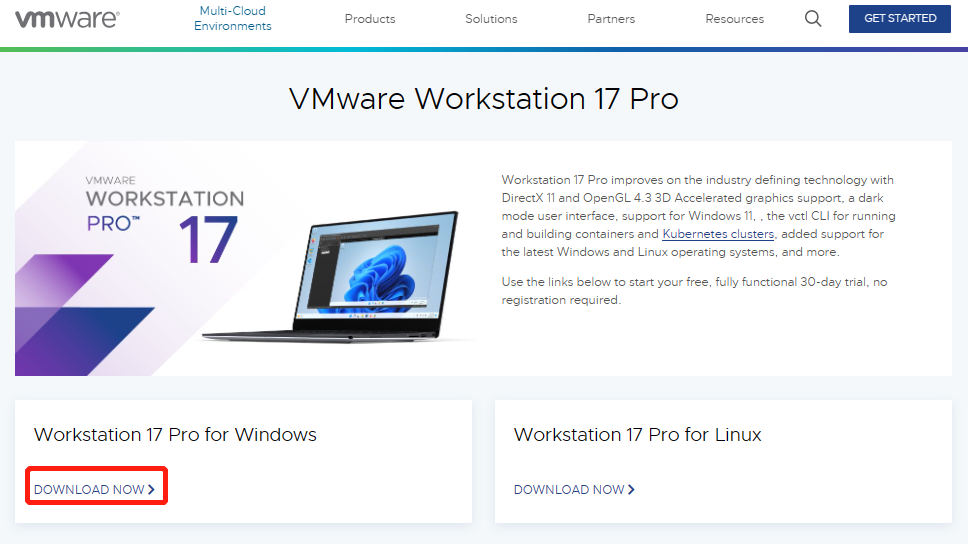 在Windows下安装则选择左边的Windows版本的立即下载,选择好下载路径即可开始下载。
Pro 16和Pro 17的许可证,分别如下(来源于互联网,可自行搜索):
在Windows下安装则选择左边的Windows版本的立即下载,选择好下载路径即可开始下载。
Pro 16和Pro 17的许可证,分别如下(来源于互联网,可自行搜索):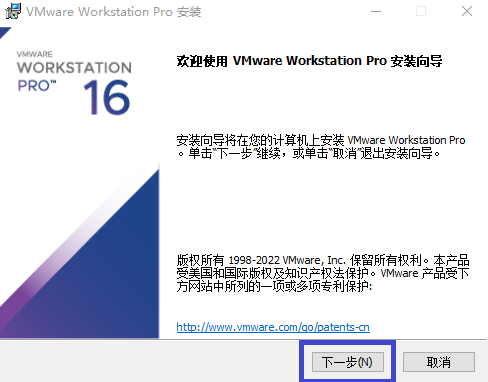 选择我接受许可协议中的条款,点击下一步:
选择我接受许可协议中的条款,点击下一步:
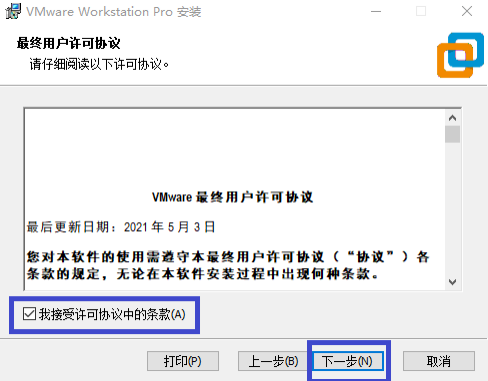 3、步骤三:安装位置默认在 C 盘下,可自行修改路径,安装路径尽量不要有中文。设置好VMware的安装位置路径,选中添加到PATH后再点击下一步:
3、步骤三:安装位置默认在 C 盘下,可自行修改路径,安装路径尽量不要有中文。设置好VMware的安装位置路径,选中添加到PATH后再点击下一步:
 按需勾选相关选项后点击下一步:
按需勾选相关选项后点击下一步:
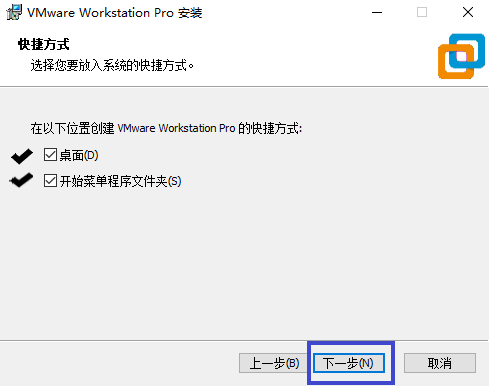 4、步骤四:点击安装后等待软件安装,进度条显示安装已完成。之后,点击完成:
4、步骤四:点击安装后等待软件安装,进度条显示安装已完成。之后,点击完成:
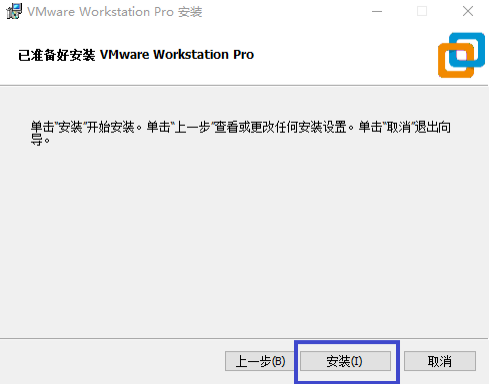
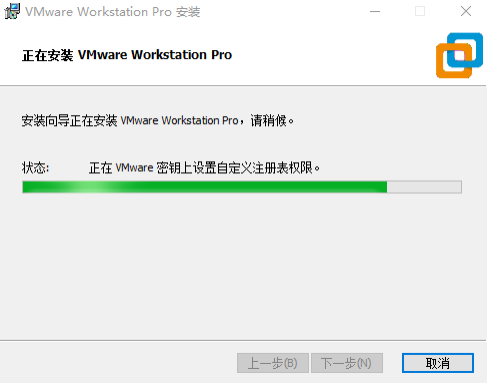 5、步骤五:安装成功后点击“许可证”,输入密钥激活软件:
5、步骤五:安装成功后点击“许可证”,输入密钥激活软件:
 Pro 16和Pro 17的许可证,分别如下(来源于互联网,可自行搜索):
Pro 16和Pro 17的许可证,分别如下(来源于互联网,可自行搜索):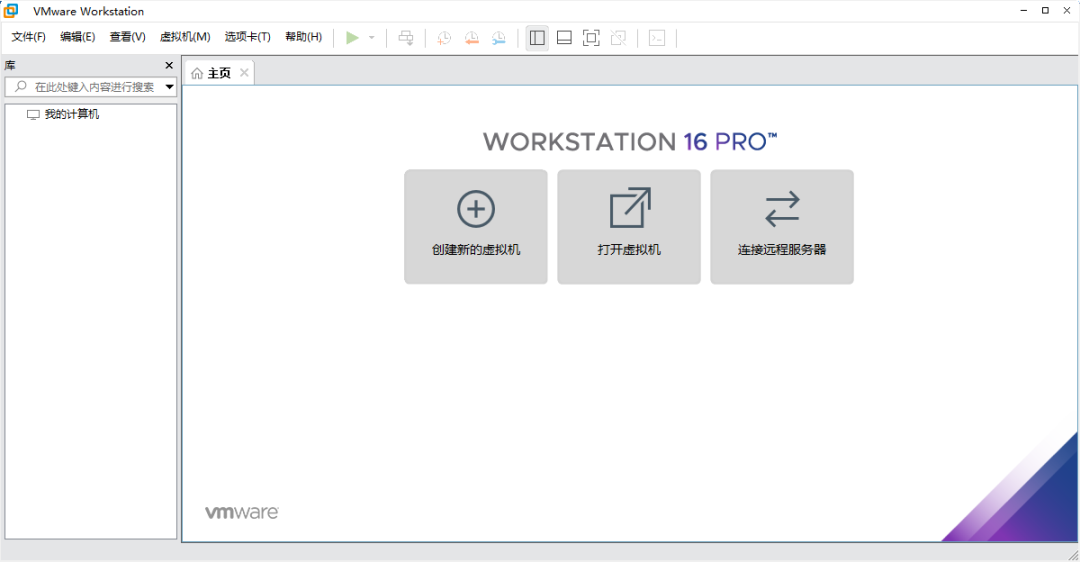
 2、步骤二:打开VMware,选择新建虚拟机,新建Ubuntu系统的虚拟机。
2、步骤二:打开VMware,选择新建虚拟机,新建Ubuntu系统的虚拟机。
 在弹出的窗口中选择自定义配置,然后点击下一步。选择兼容模式,这里选择选择软件默认的兼容模式点击下一步:
在弹出的窗口中选择自定义配置,然后点击下一步。选择兼容模式,这里选择选择软件默认的兼容模式点击下一步:
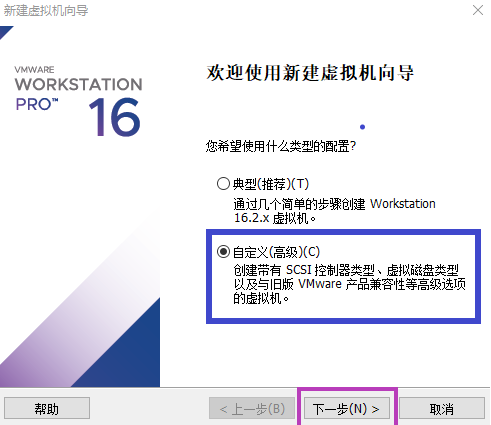 3、步骤三:设置虚拟机的安装路径(建议磁盘分区给虚拟机分区出来一个盘),点击下一步:
3、步骤三:设置虚拟机的安装路径(建议磁盘分区给虚拟机分区出来一个盘),点击下一步:
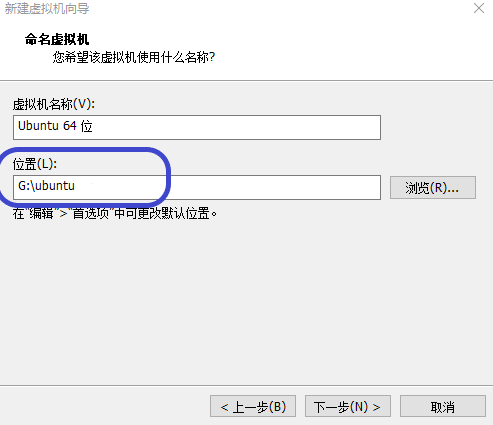 4、步骤四:设置虚拟机处理器和内核个数,根据自己电脑的性能来设置,若不想影响Windows系统的运行,可以选择的处理器少一些,内核数也按计算机配置来选择:
4、步骤四:设置虚拟机处理器和内核个数,根据自己电脑的性能来设置,若不想影响Windows系统的运行,可以选择的处理器少一些,内核数也按计算机配置来选择:
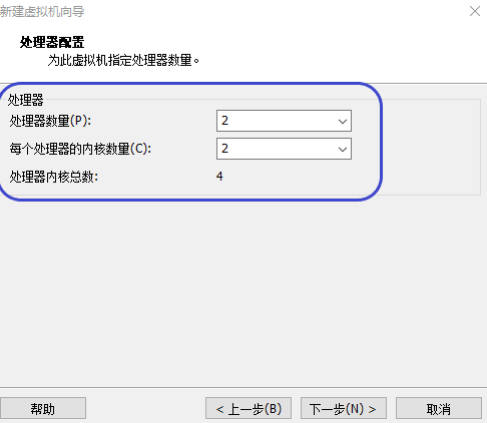 5、步骤五:设置虚拟机内存,也更具自己电脑的性能来设置,可选择软件的推荐内存或者最大推荐内存,选择好后点击下一步:
5、步骤五:设置虚拟机内存,也更具自己电脑的性能来设置,可选择软件的推荐内存或者最大推荐内存,选择好后点击下一步:
 6、步骤六:选择网络类型、I/O控制器类型,选择好后点击下一步:
6、步骤六:选择网络类型、I/O控制器类型,选择好后点击下一步:
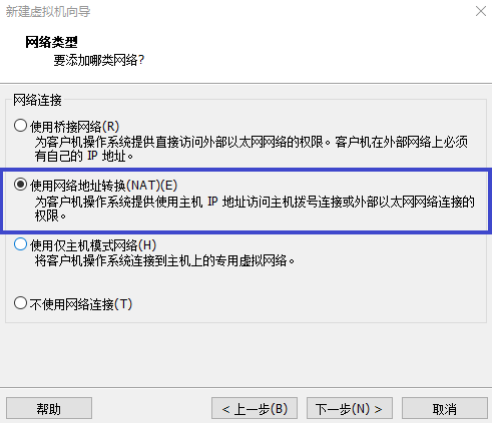
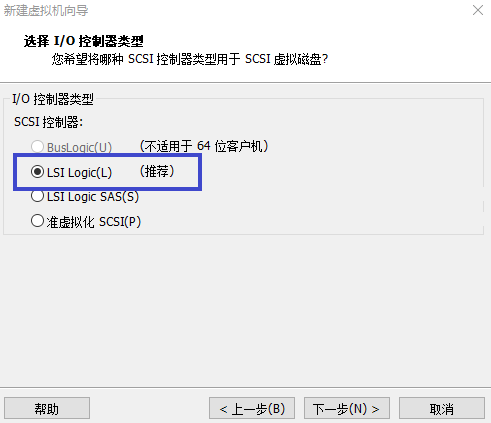 7、步骤七:创建虚拟磁盘,点击下一步。设置磁盘大小,并点击下一步,这里的磁盘大小可以后期更改,这里不知道该设置多少时可以默认:
7、步骤七:创建虚拟磁盘,点击下一步。设置磁盘大小,并点击下一步,这里的磁盘大小可以后期更改,这里不知道该设置多少时可以默认:
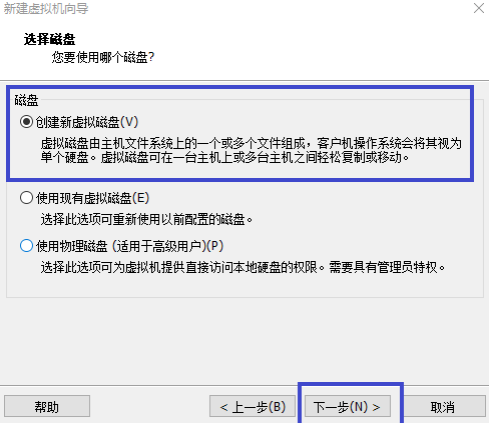
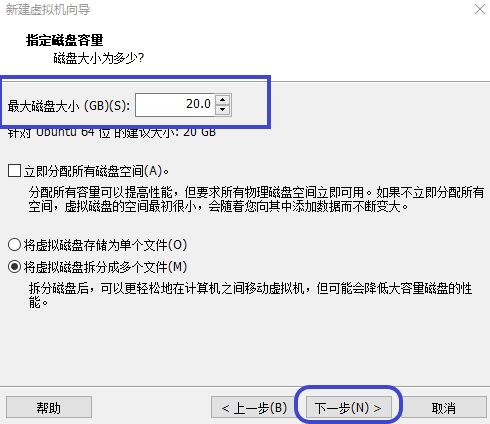
 8、步骤八:点击完成,至此Ubuntu系统的虚拟机安装完成。进入虚拟机设置键盘布局,设置账户密码等。等待安装完成,然后弹出重启,点击重启:
8、步骤八:点击完成,至此Ubuntu系统的虚拟机安装完成。进入虚拟机设置键盘布局,设置账户密码等。等待安装完成,然后弹出重启,点击重启: