| 使用 iPhone、iPad 和 iPod touch 上的“显示与文字大小”偏好设置 | 您所在的位置:网站首页 › 苹果手机调节屏幕色调 › 使用 iPhone、iPad 和 iPod touch 上的“显示与文字大小”偏好设置 |
使用 iPhone、iPad 和 iPod touch 上的“显示与文字大小”偏好设置
|
使用 iPhone、iPad 和 iPod touch 上的“显示与文字大小”偏好设置
借助针对显示屏的 iOS 辅助功能,您可以将文字放大、以粗体显示、增强对比度、应用“色彩滤镜”、使用“智能反转”、控制自动亮度调节功能等。 以下设备具有与显示相关的辅助功能: iPhone 5s 及更新机型 iPad Pro(所有机型) iPad(第 5 代)及更新机型 iPad Air(所有机型) iPad mini 2 及更新机型 iPod touch(第 6 代) 打开“反转颜色”如果在深色背景下查看项目对您有帮助,则您可以使用“反转颜色”来更改内容在屏幕上的显示效果。 要使用“反转颜色”,请打开“设置”App,然后轻点“辅助功能”>“显示与文字大小”。打开“智能反转”或“经典反转”。 智能反转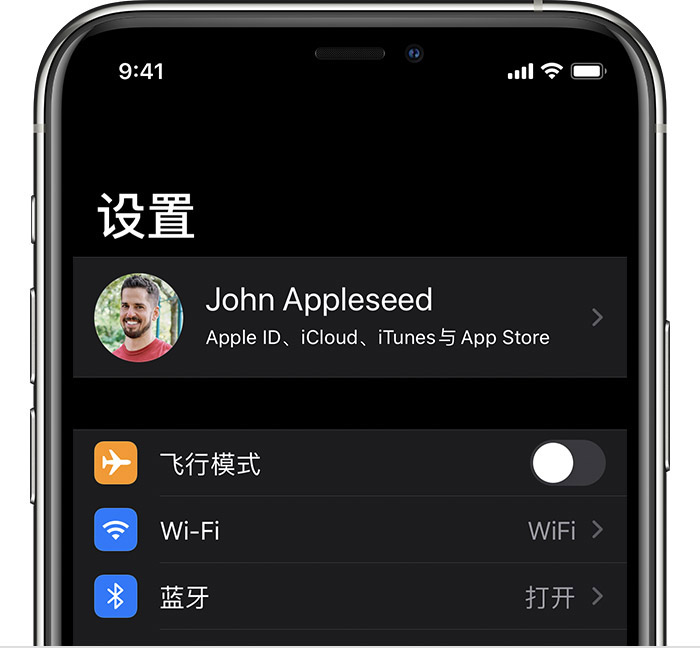 “智能反转”可反转显示屏上的颜色,但不反转那些使用深色样式的图像、媒体和部分 App。 经典反转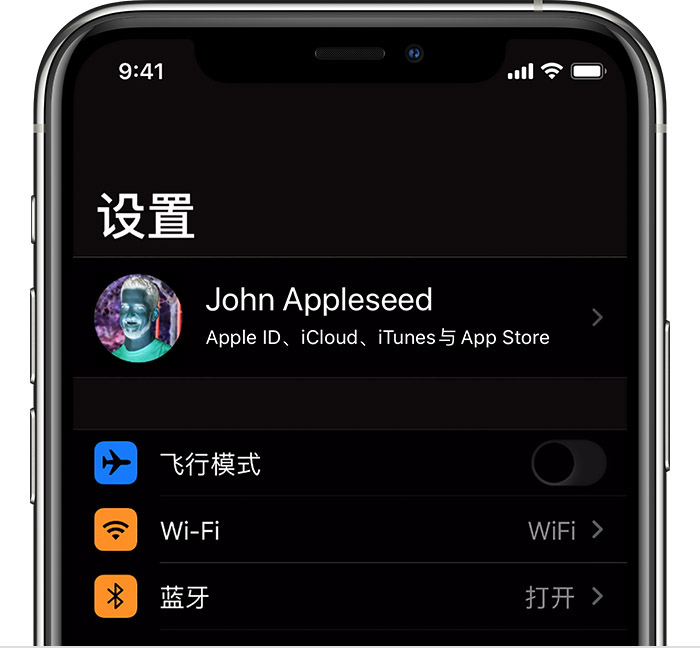 “经典反转”可反转显示屏上的所有颜色。 打开“色彩滤镜”如果您有色盲或其他视力问题,则您可以使用“色彩滤镜”来帮助区分不同的颜色。“色彩滤镜”可以改变照片和电影等的视觉观感,因此您最好仅在需要时再使用这一功能。 打开“设置”App,然后轻点“辅助功能”>“显示与文字大小”>“色彩滤镜”。您将看到三个色彩空间示例,用于帮您选择符合需求的选项。请向左或向右轻扫这些示例,寻找最适合您的滤镜。  这个示例展示了一排彩虹色铅笔,首先是红色和黄色,最后是紫色和棕色。 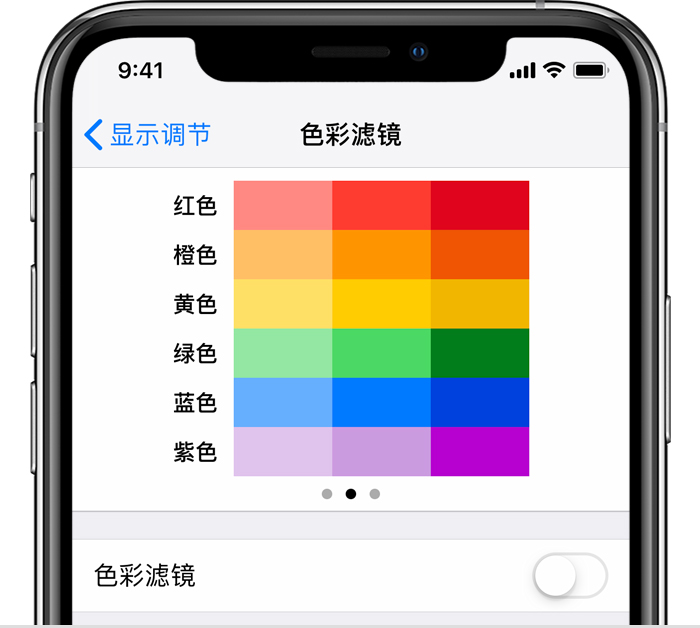 这个示例展示了三列颜色强度。 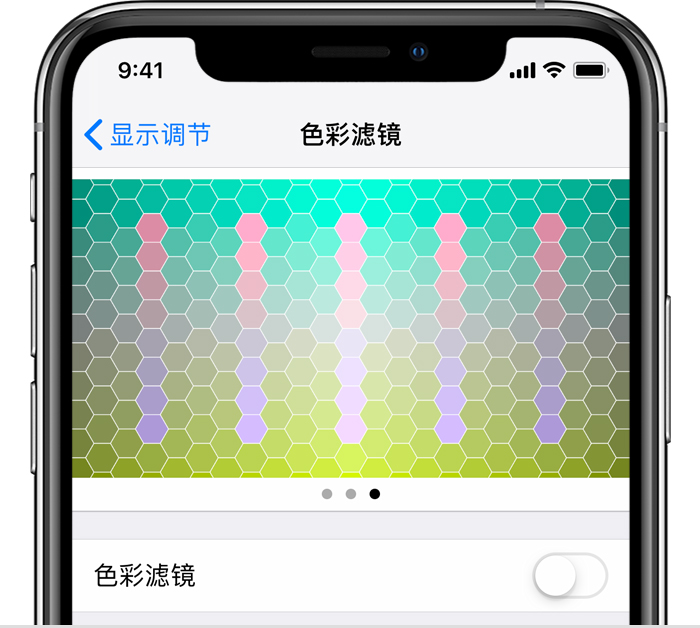 这个示例在颜色变化的背景上向色觉障碍者展示了几条垂直线。请选取显示整条线的滤镜。 选取滤镜打开“色彩滤镜”后,您可以从四种预设滤镜中进行选取: 灰度 适用于红色盲的红/绿滤镜 适用于绿色盲的绿/红滤镜 适用于蓝色盲的蓝/黄滤镜 调节颜色强度您可以根据需要调节任意色彩滤镜的强度。使用“强度”滑块可自定滤镜的强度大小。 调节色调如果您对颜色或光线敏感,请轻点“色调”以更改 iPhone、iPad 或 iPod touch 的整个显示屏的色相。使用滑块调节显示屏的色相及效果的强度。 更多显示调节功能您还可以在“显示与文字大小”屏幕上找到以下显示调节功能: 粗体文本:使文本加粗。 更大字体:轻点此选项即可启用“辅助功能中的更大字体”,使用滑块选取您首选的阅读字体大小。 按钮形状:为按钮添加形状,例如,在“返回”按钮下方添加一条下划线。 开/关标签:在“偏好设置”屏幕上添加开/关标签。 降低透明度:通过降低部分背景的透明度和模糊度来增强对比度。 增强对比度:增强 App 的前景颜色和背景颜色之间的对比度。 无色区分:替换仅依靠颜色来传达信息的用户界面项。 降低白点值:降低亮色的强度。 限制帧速率如果您使用的是以下任一 iPhone 或 iPad 机型,则您可以将显示屏的最大帧速率设置为每秒 60 帧: iPhone 13 Pro iPhone 13 Pro Max 10.5 英寸 iPad Pro(第 1 代)或更新机型 11 英寸 iPad Pro(第 1 代)或更新机型 12.9 英寸 iPad Pro(第 2 代)或更新机型 要限制帧速率,请按照以下步骤操作: 打开“设置”App。 轻点“辅助功能”>“动态效果”。 打开“限制帧速率”。 通过辅助功能快捷键或“控制中心”打开相应功能可以使用辅助功能快捷键快速打开或关闭“反转颜色”和“色彩滤镜”。了解如何使用辅助功能快捷键。 发布日期: 2023 年 12 月 27 日 |
【本文地址】