| 如何解决 iPhone 卡在请求更新 iOS 17 上的问题 | 您所在的位置:网站首页 › 苹果手机更新100系统 › 如何解决 iPhone 卡在请求更新 iOS 17 上的问题 |
如何解决 iPhone 卡在请求更新 iOS 17 上的问题
|
第 2 部分:当 iPhone 卡在更新请求时该怎么办
Apple 服务器不应因安装过程较慢而受到指责。 本部分将展示阻碍新更新进度的可能问题,同时为您提供各种故障排除方法。 解决方案 1:检查 WiFi 网络您的 WiFi 网络对于 iOS 更新至关重要。 信号强度将决定进度,因此最好在请求 iOS 更新后检查一下。 如果 WiFi 信号较弱,您可以重新启动路由器以增强连接或使用其他互联网连接。 不要使用移动数据下载iOS 17,因为这不足以加快设备更新。 解决方案 2:在 iOS 更新请求时禁用 VPNVPN 非常有助于连接远离您所在位置的更强数据。 但是,它也会限制您连接到服务器,尤其是在下载新的 iOS 更新时。 如果你是VPN的狂热用户,请尝试暂时将其关闭,并检查Apple更新是否会很快进行。 解决方案 3:检查 Apple 服务器状态由于越来越多的iPhone用户急于下载新的iOS版本,Apple服务器目前可能会宕机。 通过访问 Apple 服务器状态页面检查其是否正常工作。 如果您在 Apple 或 iCloud 旁边看到红色图标,则表示存在问题,并且下载可能会花费更多时间。 等到事情解决了。 解决方案4:删除更新软件并重新下载当 Apple 服务器或您的 无线网络无法使用。 您可以按照以下步骤删除并重新下载 步骤 1。 打开设备上的设置并访问 其他咨询 menu.菜单。 Tap the点按 iPhone存储 选项。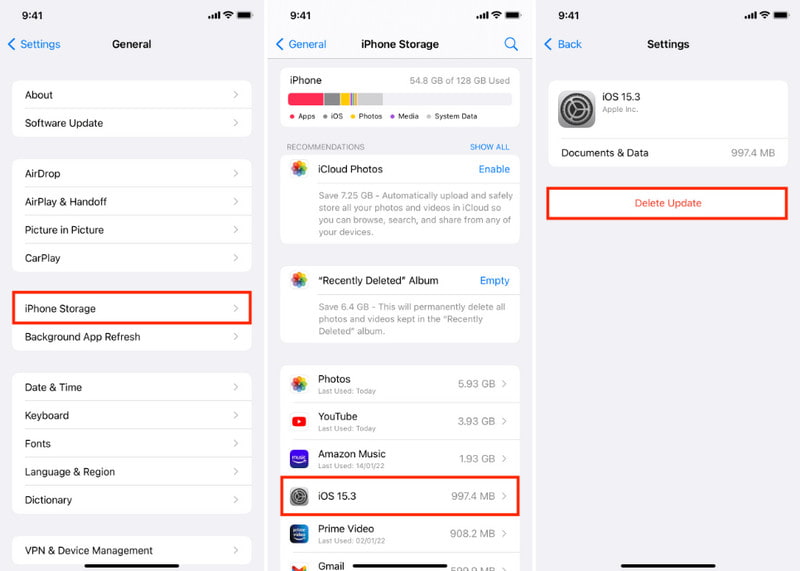 步骤 2。
点击 iOS17.0.3 按钮,然后选择 删除更新 按钮。 通过点击确认操作 删除更新 再次按钮。 稍后尝试重新下载该软件。
解决方案 5:使用专业 iOS 系统恢复
步骤 2。
点击 iOS17.0.3 按钮,然后选择 删除更新 按钮。 通过点击确认操作 删除更新 再次按钮。 稍后尝试重新下载该软件。
解决方案 5:使用专业 iOS 系统恢复
针对 iOS 17 上的更新请求卡住的一种快速解决方案是 Aiseesoft iOS系统恢复。 该桌面软件可以安全地修复 iPhone 和 iPad 上的问题。 由于设备系统的异常变化可能会使其面临风险,因此该工具有助于使用标准和高级模式进行修复,保持数据井然有序。 它还提供升级或降级到任何 iOS 版本的功能,这样您就可以恢复您喜欢的功能。 此外,iOS系统恢复易于使用,只需点击几下即可在iPhone上成功安装iOS 17。 
资料下载 Aiseesoft iOS系统恢复 使用新软件更新更新 iPhone 和 iPad 的成功率达 100%。 支持最新的iPhone 15系列和新的iOS版本。 用户友好并保证安全的恢复方法。 启用以验证更新、恢复充电问题和循环启动。 免费下载对于Windows
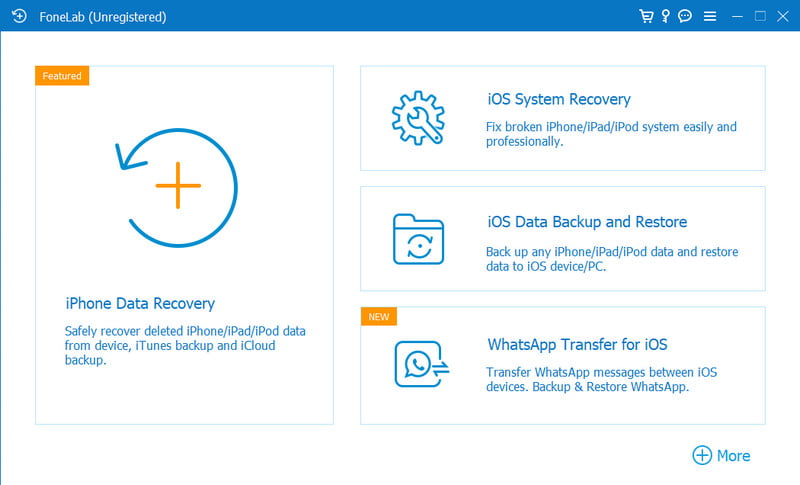 步骤 2。
选择 iOS 系统恢复模式,为 iPhone 禁用、iOS 更新请求错误等提供一体化解决方案。选择 普通 or 高级电子书 如果您想保留或擦除日期。
步骤 2。
选择 iOS 系统恢复模式,为 iPhone 禁用、iOS 更新请求错误等提供一体化解决方案。选择 普通 or 高级电子书 如果您想保留或擦除日期。
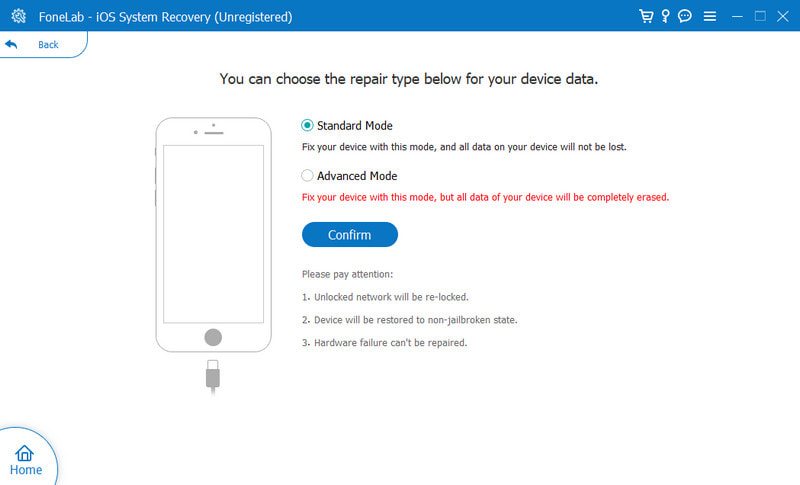 步骤 3。
在下一页确认设备信息。 点击 下载 按钮下载设备固件详细信息的副本。 点击 下一页 按钮继续。
步骤 3。
在下一页确认设备信息。 点击 下载 按钮下载设备固件详细信息的副本。 点击 下一页 按钮继续。
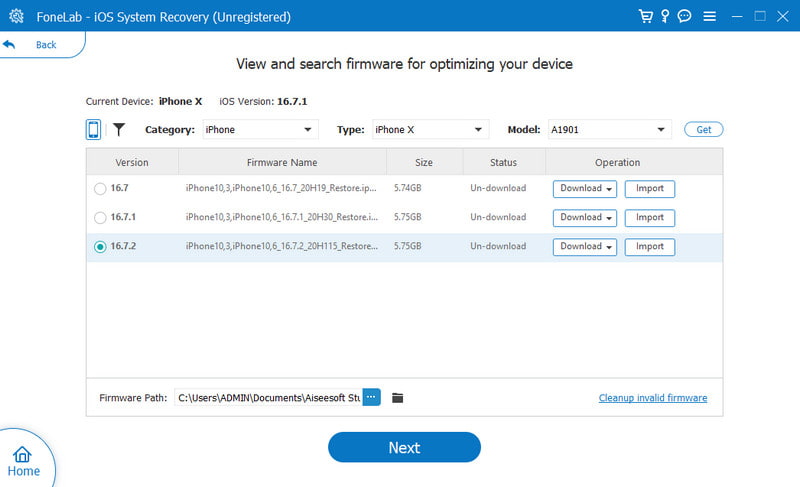 步骤 4。
该程序必须下载与设备匹配的所需固件包。 等待几分钟完成下载过程。 之后,单击“修复”按钮开始修复。 Aiseesoft 将立即升级您的设备。 重新启动以更新至 iOS 17。
步骤 4。
该程序必须下载与设备匹配的所需固件包。 等待几分钟完成下载过程。 之后,单击“修复”按钮开始修复。 Aiseesoft 将立即升级您的设备。 重新启动以更新至 iOS 17。
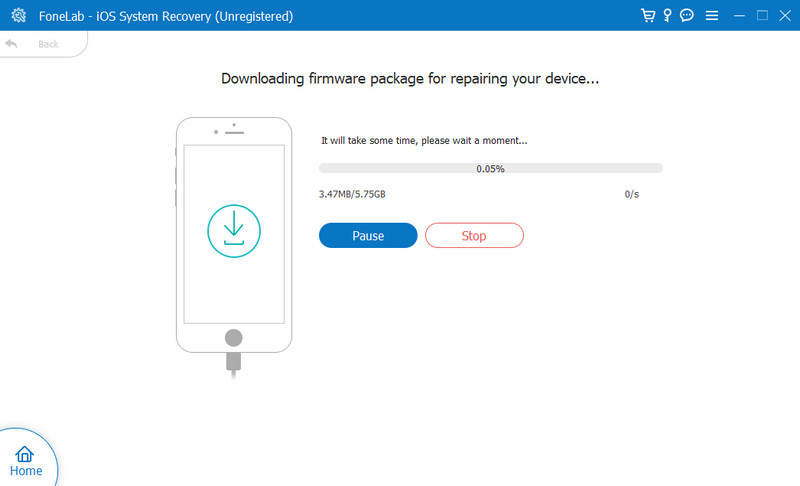 解决方案 6:重置网络设置
解决方案 6:重置网络设置
如果您发现 Wi-Fi 网络状况良好,您可以尝试通过设备的网络设置修复连接。 该方法将有助于修复拖慢 iOS 更新进度的网络相关问题。 此外,无论重置自定义设置,都不会丢失数据。 以下是如何执行此操作的步骤: 步骤 1。 打开设置并选择 其他咨询 选项。 选择 转让 or 复位iPhone 选项。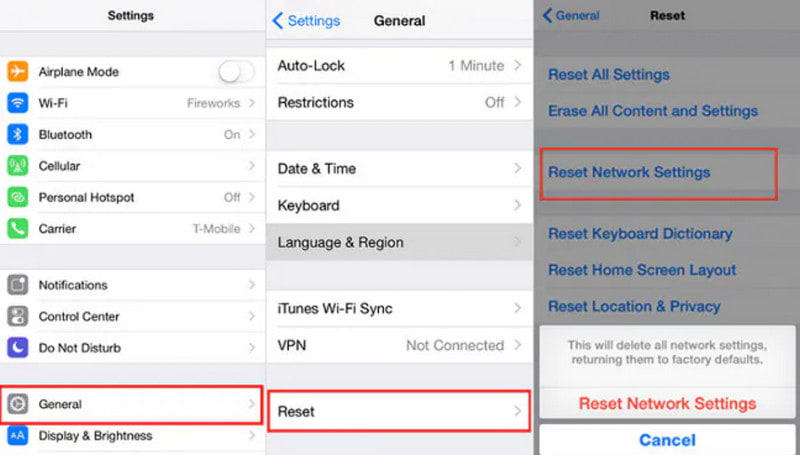 步骤 2。
点击 其余网络设置 按钮并输入您的密码。 按确认您的选择 重置网络设置 按钮。
解决方案 7:使用 Finder 更新到 iOS 17
步骤 2。
点击 其余网络设置 按钮并输入您的密码。 按确认您的选择 重置网络设置 按钮。
解决方案 7:使用 Finder 更新到 iOS 17
iOS 是否仍在“请求更新”屏幕上? 您可以使用 Finder 作为更新到新 iOS 版本的替代方法。 对于此解决方案,您将需要一台计算机和最新版本的 iTunes 应用程序。 然后,请看下面的演示: 步骤 1。 使用 USB 数据线将 iPhone 连接到电脑。 iTunes 应用程序或 Finder 将自动检测连接的设备。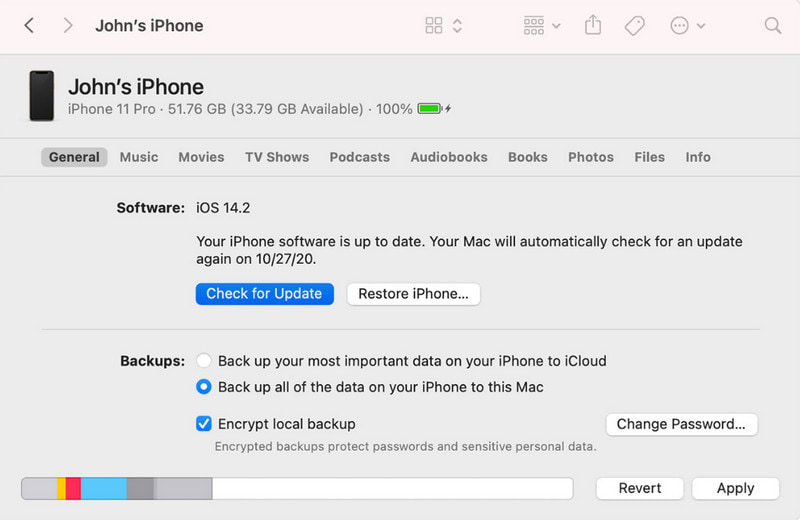 步骤 2。
点击 一对 按钮快速连接 iPhone。 然后,单击 检查更新 按钮获取 iOS 17 更新。 输入密码并等待该过程完成。
解决方案 8:释放存储空间
步骤 2。
点击 一对 按钮快速连接 iPhone。 然后,单击 检查更新 按钮获取 iOS 17 更新。 输入密码并等待该过程完成。
解决方案 8:释放存储空间
空间不足是您卡在“iOS 更新请求”屏幕上的另一个原因。 iPhone 存储空间很快就会满,具体取决于您的活动,例如拍摄高质量照片或经常下载各种应用程序而不删除不需要的应用程序。 通过检查设置中的 iPhone 存储菜单来管理存储空间。 另外,请务必检查“建议”部分,了解哪些文件占用过多空间以及如何有效管理它们。 解决方案 9:联系 Apple 支持虽然有解决 iPhone 故障的解决方案,但您可以随时联系支持团队来帮助您获取 iOS 17 更新。 另一个建议是访问官方论坛页面向其他用户询问更多解决方案。 |
【本文地址】