| 了解在 iPhone、iPad 和 Mac 上共享屏幕的 3 种简单方法 | 您所在的位置:网站首页 › 苹果手机共享屏幕到surface › 了解在 iPhone、iPad 和 Mac 上共享屏幕的 3 种简单方法 |
了解在 iPhone、iPad 和 Mac 上共享屏幕的 3 种简单方法
|
在 iPhone、iPad 和 Mac 上进行屏幕共享的三种最佳方法
27年2022月XNUMX日阿什莉·梅
镜子手机
当您想要在更大的屏幕(如 Apple TV)上显示 iPhone 或 iPad 中的视频、照片和其他视觉内容时,您可以使用 AirPlay 功能。 它允许您将内容从您的 iOS 设备流式传输或共享到兼容 AirPlay 2 的智能电视。 这篇文章涵盖了 3 个简单的方法 在 iPhone、iPad 上共享屏幕和Mac。  第 1 部分。 iPhone 上的屏幕共享到 Apple TV
第 2 部分。 在 Mac 上共享 iPhone 屏幕
第 3 部分。 将 iPhone 和 iPad 屏幕共享到 Windows PC
第 4 部分。 如何在 iPhone 上共享屏幕的常见问题解答
第 1 部分。 如何与 Apple TV 共享您的 iPhone 屏幕
第 1 部分。 iPhone 上的屏幕共享到 Apple TV
第 2 部分。 在 Mac 上共享 iPhone 屏幕
第 3 部分。 将 iPhone 和 iPad 屏幕共享到 Windows PC
第 4 部分。 如何在 iPhone 上共享屏幕的常见问题解答
第 1 部分。 如何与 Apple TV 共享您的 iPhone 屏幕
iOS 带有默认屏幕镜像功能 AirPlay,可让您将 iPhone 或 iPad 上的内容共享到 Apple TV、兼容 AirPlay 2 的智能电视或 Mac。 您可以依靠它来共享存储在您的 iOS 设备上的视频和照片,或者准确地镜像您设备屏幕上的内容。 这部分将指导您与 Apple TV 或智能电视共享您的 iPhone 屏幕。 步骤1: 在 iPhone 上共享屏幕之前,您应该将它连接到与 Apple TV 或支持的智能电视相同的 Wi-Fi 网络。 另外,您需要启用屏幕镜像功能。 步骤2: 在“照片”应用中找到并打开您要共享的 iPhone 视频。 点击 Share 按钮,然后选择 AirPlay的. 选择您的 Apple TV 以开始在 Apple TV 上播放您的 iPhone 视频。 您将看到一条消息,提示该视频正在使用 AirPlay 在电视上播放。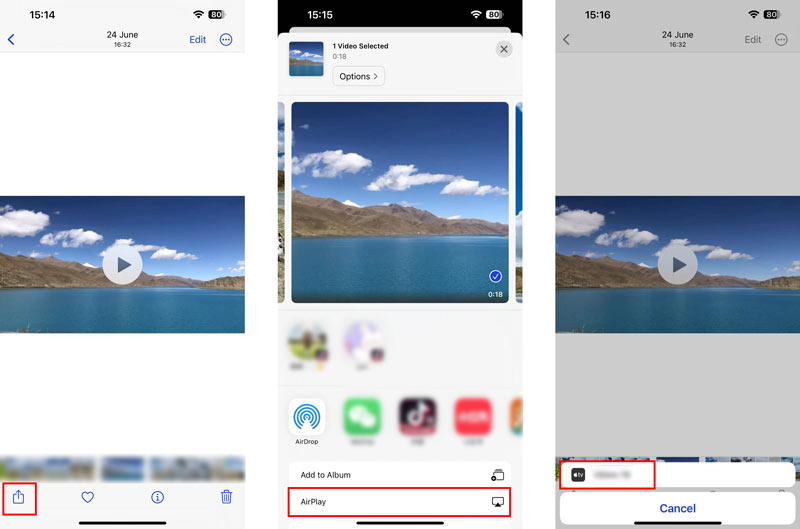 步骤3:
要将 iPhone 上的屏幕共享到 Apple TV,您可以转到 控制中心,点击 屏幕镜像 图标,然后从设备列表中选择您的 Apple TV。 连接成功后,您可以在 Apple TV 上看到您的 iPhone 屏幕。 当您想要停止从 iPhone 到 Apple TV 共享屏幕时,您只需轻点 停止镜像.
步骤3:
要将 iPhone 上的屏幕共享到 Apple TV,您可以转到 控制中心,点击 屏幕镜像 图标,然后从设备列表中选择您的 Apple TV。 连接成功后,您可以在 Apple TV 上看到您的 iPhone 屏幕。 当您想要停止从 iPhone 到 Apple TV 共享屏幕时,您只需轻点 停止镜像.
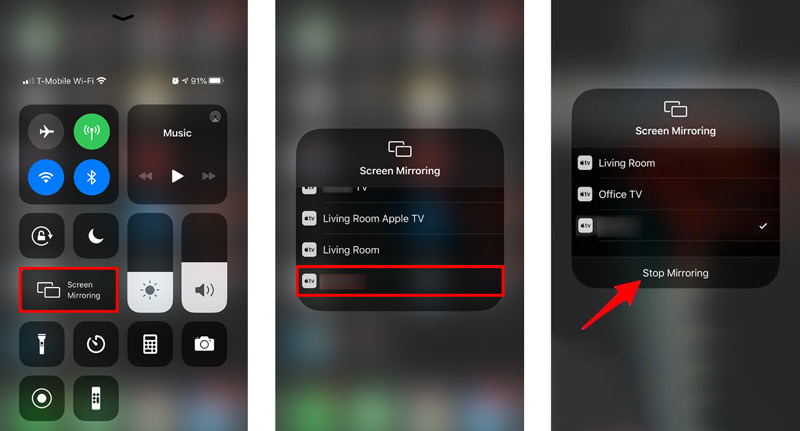 第 2 部分。 如何在 MacBook 上共享 iPhone 屏幕
第 2 部分。 如何在 MacBook 上共享 iPhone 屏幕
将 iPhone 屏幕投射到 Mac 有两种常用方法。 您可以使用上面的 AirPlay 屏幕镜像功能或 QuickTime 应用程序。 通过 AirPlay 在 Mac 上共享 iPhone 屏幕您可以使用类似的步骤通过 AirPlay 将您的 iPhone 或 iPad 屏幕镜像到 Mac。 您可以点击控制中心的 Screen Mirroring 图标,然后从设备列表中选择您的 Mac。 之后,您的 iPhone/iPad 内容将显示在您的 Mac 屏幕上。 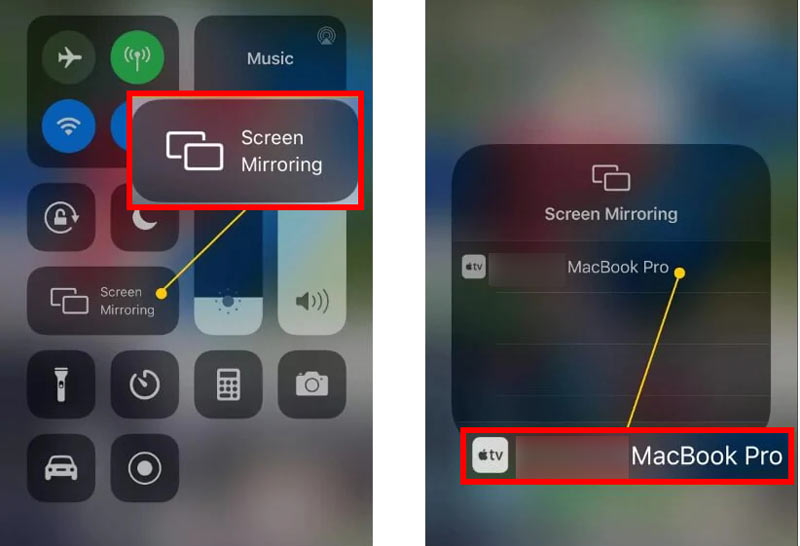 使用 QuickTime 将 iPhone 上的屏幕共享到 Mac
步骤1:
通过闪电 USB 数据线将 iPhone 连接到 Mac。 当 Mac 成功识别您的 iPhone 时,您可以在 Mac 上启动 QuickTime Player。 单击顶部文件菜单,然后选择 新电影录制 从下拉选项。
使用 QuickTime 将 iPhone 上的屏幕共享到 Mac
步骤1:
通过闪电 USB 数据线将 iPhone 连接到 Mac。 当 Mac 成功识别您的 iPhone 时,您可以在 Mac 上启动 QuickTime Player。 单击顶部文件菜单,然后选择 新电影录制 从下拉选项。
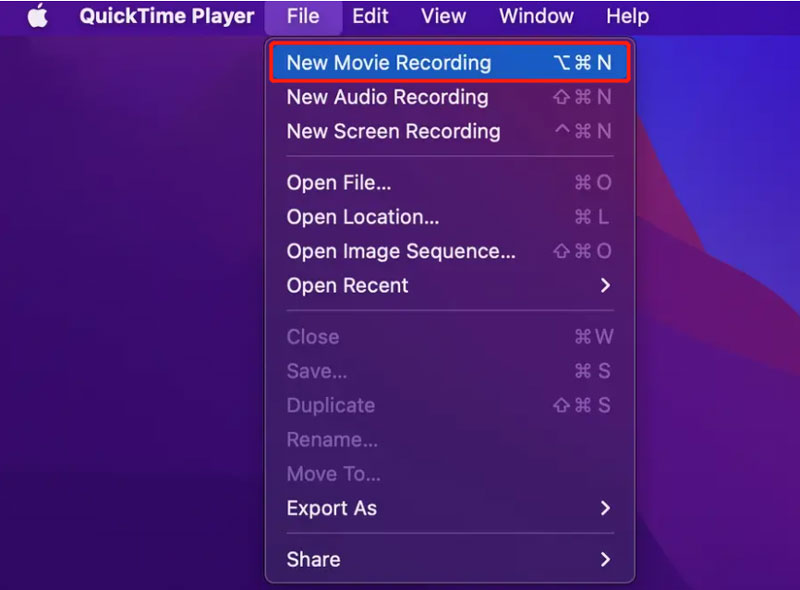 步骤2:
单击旁边的向下箭头图标 Record 按钮,然后从设备列表中选择您的 iPhone。 通过这样做,您可以轻松地 将您的 iPhone 屏幕共享到 Mac 使用 QuickTime。
步骤2:
单击旁边的向下箭头图标 Record 按钮,然后从设备列表中选择您的 iPhone。 通过这样做,您可以轻松地 将您的 iPhone 屏幕共享到 Mac 使用 QuickTime。
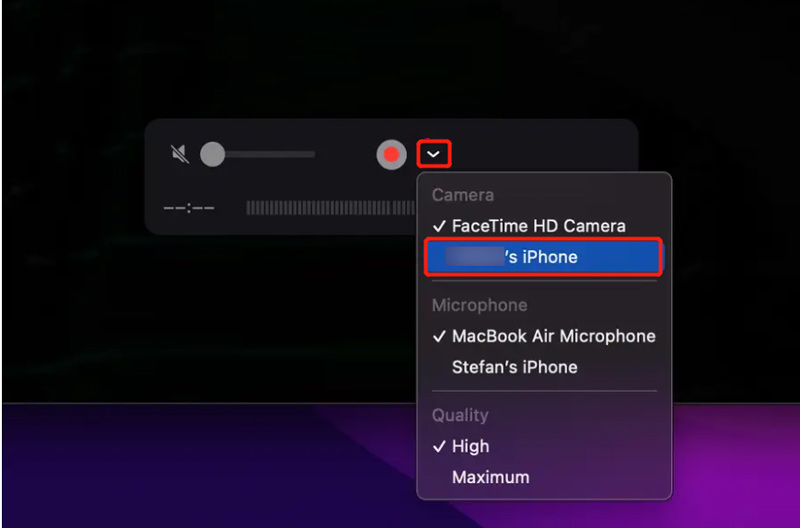 第 3 部分。如何在 Windows PC 上共享 iPhone 和 iPad 屏幕
第 3 部分。如何在 Windows PC 上共享 iPhone 和 iPad 屏幕
通过上述方法,您可以轻松地在 Apple TV、Mac 或兼容 AirPlay 2 的智能电视上共享您的 iPhone 或 iPad 屏幕。 但是,它们无法帮助您将 iOS 屏幕镜像到 Windows 设备。 考虑到这一点,这部分推荐一个易于使用的 手机镜像 让您顺利地将 iPhone 屏幕镜像到 Windows 计算机。 
资料下载 Phone Mirror - 将 iPhone 屏幕分享到 Windows PC 将 iPhone 和 iPad 屏幕镜像到 Windows 11/10/8/7 PC。 高质量捕获共享的 iPhone 屏幕和活动。 在电脑上显示和录制 iPhone FaceTime 通话。 编辑 iPhone/iPad 屏幕录制并将其保存为任何视频格式。 步骤1: 要将您的 iPhone 屏幕投射到 Windows 计算机,您应该免费下载这个推荐的 手机镜像 第一的。 启动它并选择 iOS镜像 功能。 步骤2:
这款 Phone Mirror 为您提供了两种在 iPhone 和 PC 之间建立连接的选项,即 WiFi 连接和 USB 连接。 在这里您可以选择 WiFi 连接并使用 屏幕镜像 功能。 确保将 iPhone 连接到计算机的 Wi-Fi 网络。
步骤2:
这款 Phone Mirror 为您提供了两种在 iPhone 和 PC 之间建立连接的选项,即 WiFi 连接和 USB 连接。 在这里您可以选择 WiFi 连接并使用 屏幕镜像 功能。 确保将 iPhone 连接到计算机的 Wi-Fi 网络。
 步骤3:
转到 iPhone 上的控制中心,然后轻点 屏幕镜像 图标。 选择 Aiseesoft 手机镜 从设备列表。 现在您可以看到您的 iPhone 屏幕出现在计算机上。
步骤3:
转到 iPhone 上的控制中心,然后轻点 屏幕镜像 图标。 选择 Aiseesoft 手机镜 从设备列表。 现在您可以看到您的 iPhone 屏幕出现在计算机上。
 第 4 部分。如何在 iPhone 和 iPad 上共享屏幕的常见问题解答
第 4 部分。如何在 iPhone 和 iPad 上共享屏幕的常见问题解答
如何在 FaceTime 上共享 iPhone 屏幕? 当您进行 FaceTime 通话时,您可以轻松地与他人共享您的 iPhone 屏幕。 您可以打开 FaceTime 应用程序,开始 FaceTime 通话,点击右上角的 SharePlay 按钮,然后使用“共享我的屏幕”选项来共享您的 iPhone 屏幕。 如何将音乐从 iPhone 播放到电视? 当你想在智能电视上播放你的 iPhone 音乐时,你可以打开音乐应用程序,播放一首歌曲,然后点击底部屏幕上的 Airplay 图标来选择你的电视。 将 iPhone 连接到电视后,您可以在电视上收听歌曲。 如何通过 HDMI 将 iPhone 屏幕投射到电视上? 如果您的电视配备 HDMI 端口,您可以使用合适的线缆连接您的 iPhone。 您还需要一个 Apple 的闪电数字 AV 适配器来建立连接。 使用 HDMI 线和 AV 适配器将 iPhone 连接到电视后,您需要选择正确的信号源以 将 iPhone 屏幕镜像到电视. 结论 苹果提供了一种方便的方式 分享你的 iPhone 屏幕 通过 AirPlay 在 Apple TV、智能电视或 Mac 上播放。 我们还推荐一个优秀的 手机镜像 为您将屏幕从 iPhone 镜像到 Windows 设备。 你怎么看这个帖子? 1 2 3 4 5业内优秀的 评级:4.9 / 5(基于173投票)跟着我们 更多阅读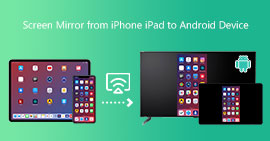 如何从 iPhone 屏幕镜像到 Android 笔记本电脑 如何从 iPhone 屏幕镜像到 Android 笔记本电脑
我可以从 iPhone 屏幕镜像到三星手机吗? 如何从 iPhone 流式传输到 Android 平板电脑? 了解 2 种将 iPhone 屏幕镜像到 Android 设备的方法。 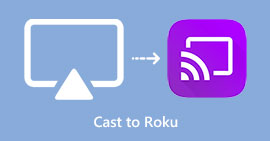 如何从 iOS、Android 和 Windows 投射到 Roku TV 如何从 iOS、Android 和 Windows 投射到 Roku TV
无论您使用的是 Android、iPhone 还是 PC,此处的步骤都将帮助您了解如何投射到 Roku TV 并查看您的媒体内容。 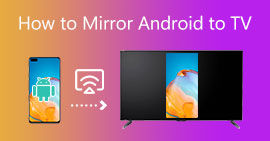 从您的 Android 手机屏幕镜像到智能电视 2022 从您的 Android 手机屏幕镜像到智能电视 2022
我可以在没有 WiFi 的情况下将 Android 屏幕镜像到电视吗? 如何将 Android 屏幕投射到电视上? 在这里,您可以了解将 Android 镜像到电视的 2 种简单方法。 |
【本文地址】