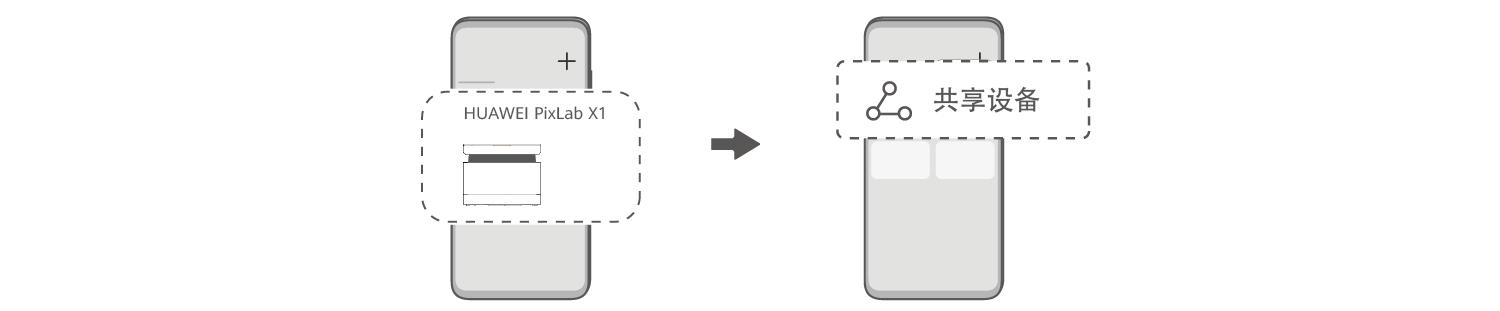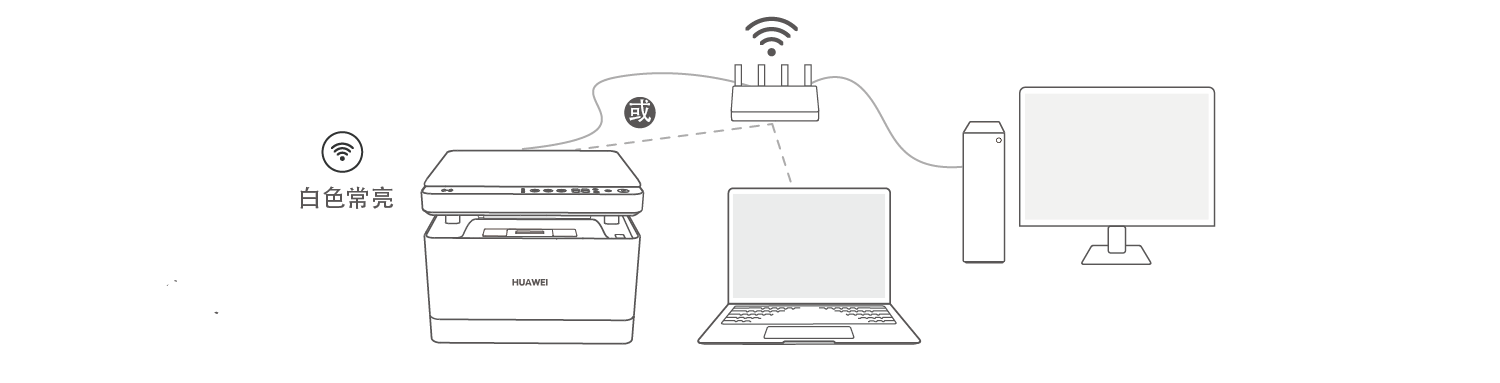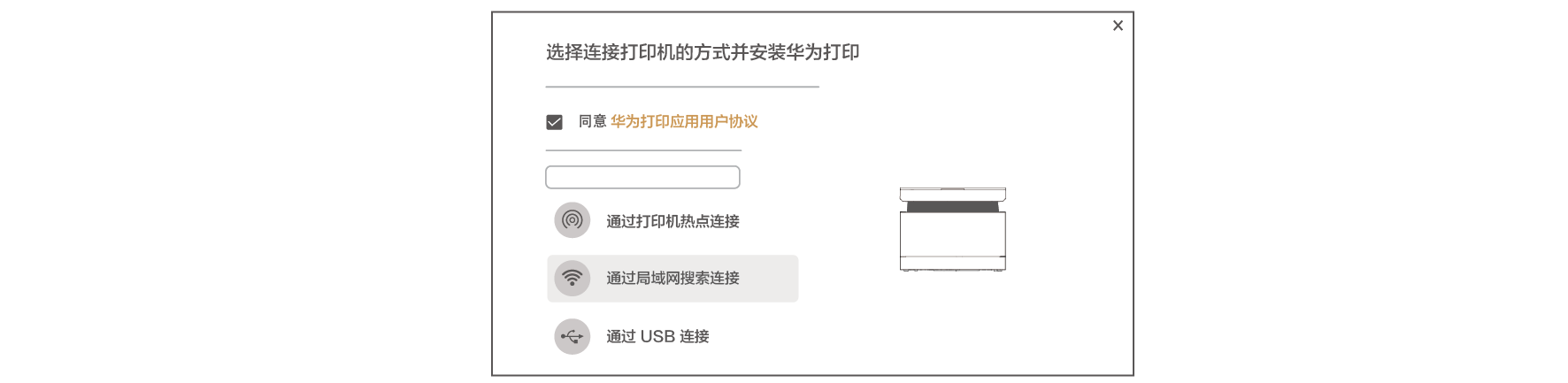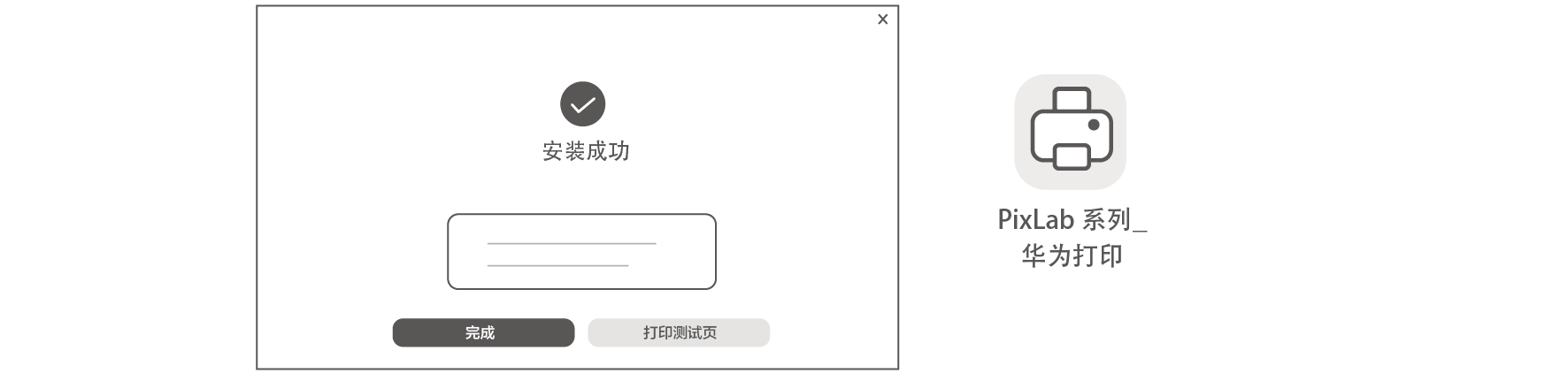| 配网后,其他设备如何连接华为激光打印机 | 您所在的位置:网站首页 › 苹果手提电脑怎么连接wifi › 配网后,其他设备如何连接华为激光打印机 |
配网后,其他设备如何连接华为激光打印机
|
操作前注意事项: 请确认华为打印机已完成配网(此时打印机网络状态键 具体操作: 打印机完成配网后,为打印机配网的设备为管理员设备,管理员设备可以直接使用打印机。家庭或企业中其他设备(手机/平板/电脑),可按照如下任一方式连接打印机。 设备 方法 适用场景 手机/平板 通过华为智慧生活 App 连接 支持 HarmonyOS/Android/iOS 手机、平板。 电脑 通过华为打印客户端连接 支持 Windows/macOS/Linux 系统电脑。 通过华为电脑管家连接 仅支持部分华为 Windows 系统电脑(支持型号详见具体章节)。 其他手机/平板:通过华为智慧生活 App 连接当华为打印机通过手机/平板完成配网后,其他手机/平板可以通过华为智慧生活 App 连接打印机。 通过电脑配网后,若手机需要连接使用打印机,您可以参考知识:《华为激光打印机如何使用局域网打印功能》。 具体操作: 打开管理员手机/平板(为打印机配网的设备)中的华为智慧生活 App,长按打印机卡片,点击共享设备,将打印机共享给其他成员。
相同华为帐号下的其他设备,无需再次共享,直接下载安装智慧生活 App,登录已连接打印机的华为帐号即可。 其他电脑打印机通过手机/平板/电脑完成配网后,其他电脑可以通过华为打印客户端或华为电脑管家连接打印机(点击以下链接可快速跳转至对应操作)。 通过华为打印客户端连接(支持 Windows/macOS/Linux 系统电脑) 通过华为电脑管家连接(仅支持部分华为 Windows 系统电脑) 通过华为打印客户端连接(支持 Windows/macOS/Linux 系统电脑)操作前注意事项: 确认华为打印机已完成配网(此时网络状态键
若您的电脑无法访问互联网,可提前下载华为打印客户端至 U 盘中,再将客户端复制到待配网的电脑中。
Linux 电脑操作以 Ubuntu 系统为例,RedHat 系统界面可能略有不同,请以实际情况为准。 在选择打印机的方式并安装华为打印的安装界面中,阅读并勾选同意华为打印应用用户协议,选择通过局域网搜索连接。不同系统,安装界面略有不同,请以实际情况为准。
操作前注意事项: 确认华为打印机已完成配网(此时网络状态键若您已通过手机/平板连接了打印机,在华为电脑管家中,登录同一个华为帐号,点击我的设备,即可出现已连接的华为打印机卡片,无需再次添加。 连接完成后,在我的设备中点击华为打印机卡片,将自动下载插件。下载完成后,即可使用打印机。更多知识: 华为激光打印机首次安装与配置 华为激光打印机如何使用打印功能 华为激光打印机如何使用复印功能 华为激光打印机如何使用扫描功能 |
【本文地址】