| 工作表中的页眉和页脚 | 您所在的位置:网站首页 › 自定义页边距快捷键 › 工作表中的页眉和页脚 |
工作表中的页眉和页脚
|
在 Excel 中,可以在打印的工作表的顶部或底部添加页眉或页脚。 例如,可以创建一个包含页码、日期以及文件名的页脚。 你可以创建自己的页眉和页脚,也可以使用许多内置的页眉和页脚。 页眉和页脚仅显示在“页面布局”视图、“打印预览”中以及打印的页面上。 如果想一次为多个工作表插入页眉或页脚,还可以使用“页面设置”对话框。 对于其他工作表类型(如图表工作表或图表),则只能使用“页面设置”对话框插入页眉和页脚。 在“页面布局”视图中添加或更改页眉或页脚单击要在其中添加或更改页眉或页脚的工作表。 转到“插入”>“页眉和页脚”。
Excel 会在“页面布局”视图中显示工作表。 若要添加或编辑页眉或页脚,请选择工作表页面顶部或底部的左、中、右页眉或页脚文本框 (,或页脚) 上方。 键入新的页眉或页脚文本。 注意: 若要在页眉或页脚文本框中开始新行,请按 Enter。 若要在页眉或页脚文本中包含一个 & 号,请使用两个 & 号。 例如,若要在页眉中包含“Subcontractors & Services”,请键入“Subcontractors && Services”。 若要关闭页眉或页脚,请单击工作表中的任意位置。 若要关闭页眉或页脚且不保存更改,请按 Esc。 单击要在其中添加或更改页眉或页脚的工作表、图表工作表或图表。 提示: 可以通过 Ctrl+单击左键选择多个工作表。 选定多个工作表后,工作表顶部的标题栏中将出现“[组]”。 若要取消选择工作簿中的多个工作表,则单击任何未选定的工作表。 如果没有未选择的工作表可见,请右键单击所选工作表的选项卡,然后选择“取消组合工作表”。 在“ 页面布局 ”选项卡上的“ 页面设置” 组中,选择 “对话框启动器 ”
Excel 将显示“页面设置”对话框。 在“ 页眉/页脚 ”选项卡上,选择“自定义页眉 ”或“ 自定义页脚”。 单击“ 左侧”、“ 居中”或“ 右侧 ”部分框,然后选择任何按钮以添加所需的页眉或页脚信息。 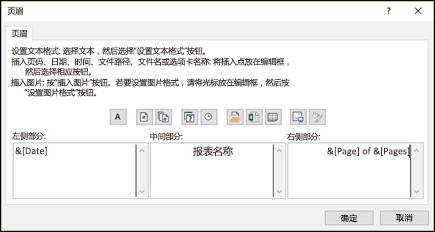
若要添加或更改页眉或页脚文本,请在左侧、中间或右侧框中键入其他文本或编辑现有文本。 注意: 若要在页眉或页脚文本框中开始新行,请按 Enter。 若要在页眉或页脚文本中包含一个 & 号,请使用两个 & 号。 例如,若要在页眉中包含“Subcontractors & Services”,请键入“Subcontractors && Services”。 Excel 具有许多可以使用的内置的文本页眉页脚。 对于工作表,可在“页面布局”视图中处理页眉或页脚。 对于图表工作表或图表,需要浏览 “页面设置 ”对话框。 单击要在其中添加或更改内置页眉或页脚的工作表。 转到“插入”>“页眉和页脚”。
Excel 会在“页面布局”视图中显示工作表。 选择工作表页面顶部或底部的左、中或右页眉或页脚文本框。 提示: 单击任意文本框可选择页眉或页脚并显示“页眉和页脚工具”,并且添加“设计”选项卡。 在“ 设计 ”选项卡上的“ 页眉 & 页脚 ”组中,选择“页眉 ”或“ 页脚”,然后选择所需的内置页眉或页脚。 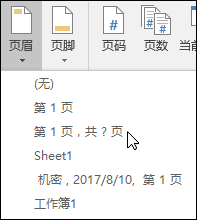
你可以选择内置元素,而不选择内置页眉或页脚。 在功能区中可找到许多元素(如“页码”、“文件名”和“当前日期”)。 对于工作表,可以在“页面布局”视图中处理页眉和页脚。 对于图表工作表或图表,可以在“ 页面设置 ”对话框中使用页眉和页脚。 单击要添加特定页眉或页脚元素的工作表。 转到“插入”>“页眉和页脚”。
Excel 会在“页面布局”视图中显示工作表。 单击工作表页面顶部或底部的左侧、中间或右侧的页眉或页脚文本框。 提示: 单击任意文本框可选择页眉或页脚并显示“页眉和页脚工具”,并且添加“设计”选项卡。 在“ 设计 ”选项卡上的“ 页眉 & 页脚元素 ”组中,选择所需的元素。 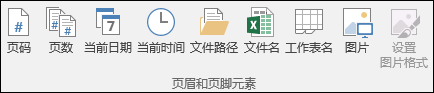
单击要在其中添加或更改页眉或页脚元素的图表工作表或图表。 转到“插入”>“页眉和页脚”。
Excel 将显示“页面设置”对话框。 选择“自定义页眉 ”或 “自定义页脚”。 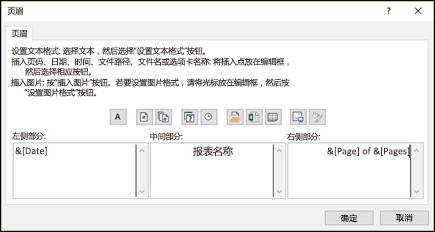
使用“页眉”或“页脚”对话框中的按钮以插入特定的页眉和页脚元素。 提示: 当您将鼠标指针停留在某个按钮上时,屏幕提示会显示该按钮插入的元素的名称。 对于工作表,可在“页面布局”视图中处理页眉页脚。 对于图表工作表或图表,可以在“ 页面设置 ”对话框中使用页眉和页脚。 单击要在其中选择页眉和页脚选项的工作表。 转到“插入”>“页眉和页脚”。
Excel 会在“页面布局”视图中显示工作表。 单击工作表页面顶部或底部的左侧、中间或右侧的页眉或页脚文本框。 提示: 单击任意文本框可选择页眉或页脚并显示“页眉和页脚工具”,并且添加“设计”选项卡。 在“设计”选项卡上的“选项”组中,选中下列一个或多个选项: 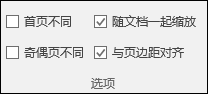
若要从打印首页中删除页眉和页脚,请选中“首页不同”复选框。 若要指定奇数页与偶数页使用不同的页眉和页脚,请选中“奇偶页不同”复选框。 若要指定页眉和页脚是否应使用与工作表相同的字号和缩放比例,请选中“随文档自动缩放”复选框。 若要使页眉或页脚的字号和缩放比例独立于工作表的缩放比例,从而帮助在多个页面中产生一致的显示,请清除此复选框。 若要确保页眉或页脚的边距与工作表的左右边距对齐,请选中“与页边距对齐”复选框。 若要将页眉和页脚的左右边距设置为独立于工作表的左右边距的特定值,请清除此复选框。 单击要在其中选择页眉或页脚选项的图表工作表或图表。 转到“插入”>“页眉和页脚”。
Excel 将显示“页面设置”对话框。 选择下列一个或多个选项: 
若要从打印首页中删除页眉和页脚,请选中“首页不同”复选框。 若要指定奇数页与偶数页使用不同的页眉和页脚,请选中“奇偶页不同”复选框。 若要指定页眉和页脚是否应使用与工作表相同的字号和缩放比例,请选中“随文档自动缩放”复选框。 若要使页眉或页脚的字号和缩放比例独立于工作表的缩放比例,从而帮助在多个页面中产生一致的显示,请清除“随文档一起缩放”复选框。 若要确保页眉或页脚的边距与工作表的左右边距对齐,请选中“与页边距对齐”复选框。 提示: 若要将页眉和页脚的左右边距设置为独立于工作表的左右边距的特定值,请清除此复选框。 若要关闭页眉和页脚,必须从 “页面布局” 视图切换到 “普通 ”视图。 转到“视图”>“普通视图”。
也可以单击状态栏上的“普通” 转到“插入”>“页眉和页脚”。
Excel 会在“页面布局”视图中显示工作表。 单击工作表页面顶部或底部的左侧、中间或右侧的页眉或页脚文本框。 提示: 单击任意文本框可选择页眉或页脚并显示“页眉和页脚工具”,并且添加“设计”选项卡。 按 Delete 或 Backspace。 注意: 如果要一次删除多个工作表的页眉和页脚,请选择这些工作表,然后打开“页面设置”对话框。 若要立即删除所有页眉和页脚,请在“页眉/页脚”选项卡上的“页眉”或“页脚”框中选择“(无)”。 返回页首 需要更多帮助吗?可随时在 Excel 技术社区中咨询专家或在社区中获取支持。 另请参阅在 Excel 中打印 Excel 中的页面设置 |
【本文地址】

 。
。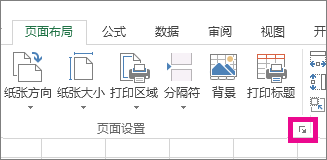
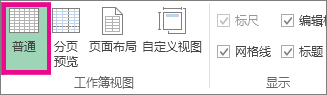
 。
。