| 腾讯文档思维导图怎么导出PPT文件? | 您所在的位置:网站首页 › 腾讯文档怎么转文档 › 腾讯文档思维导图怎么导出PPT文件? |
腾讯文档思维导图怎么导出PPT文件?
|
在腾讯文档中我们可以使用到的功能是非常丰富的,不仅可以进行文档的编辑和创作,也可以对思维导图或者时流程图的新建等,我们在进行思维导图的创作的过程中,有的小伙伴需要将导图导出为PPT的形式显示在页面中,那么我们该如何操作呢,其实在创建思维导图的页面中,我们不仅可以将导图导出为PPT,其实也可以导出为图片以及在线文档或者是PDF文档等文件,因此我们选择需要导出的文件类型即可转换,下方是关于如何使用腾讯文档思维导图导出PPT文档的具体操作方法,如果你需要的情况下可以看看方法教程,希望对大家有所帮助。 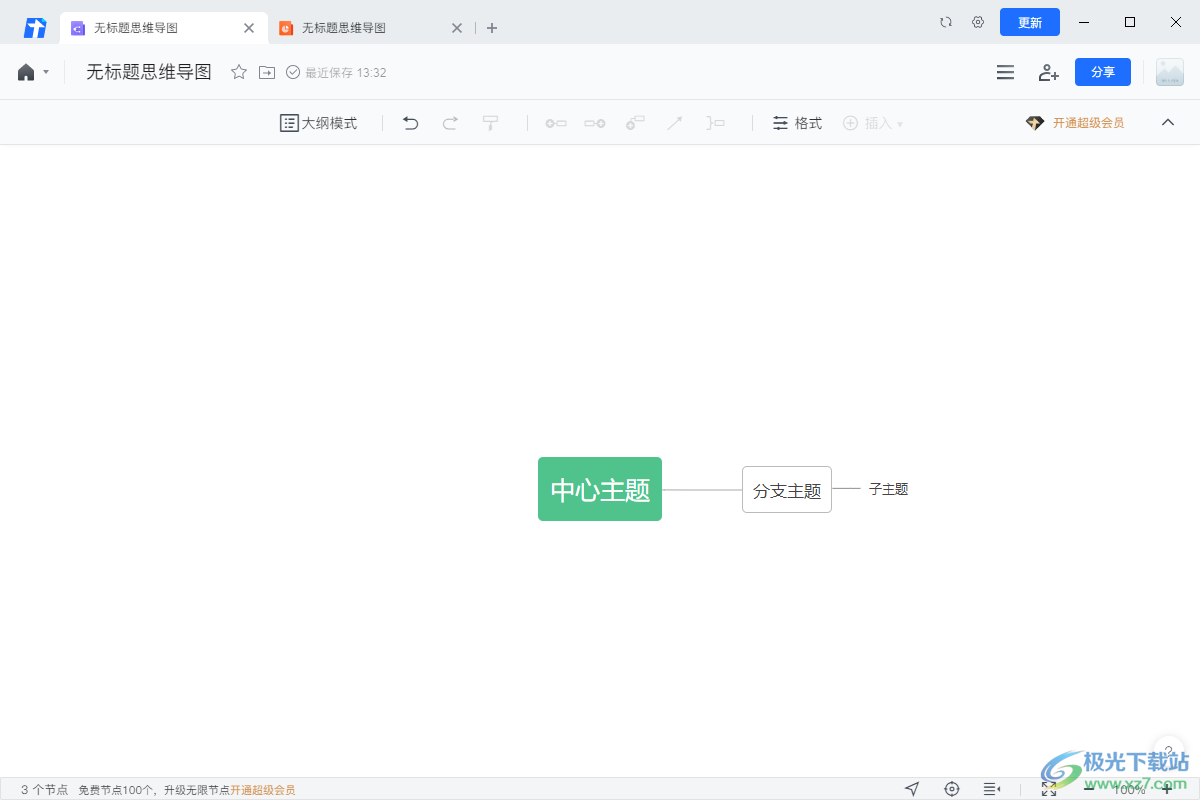 方法步骤 方法步骤1.启用电脑版的腾讯文档,接着点击【新建】-【更多类型】,在子选项中点击进入【在线思维导图】。 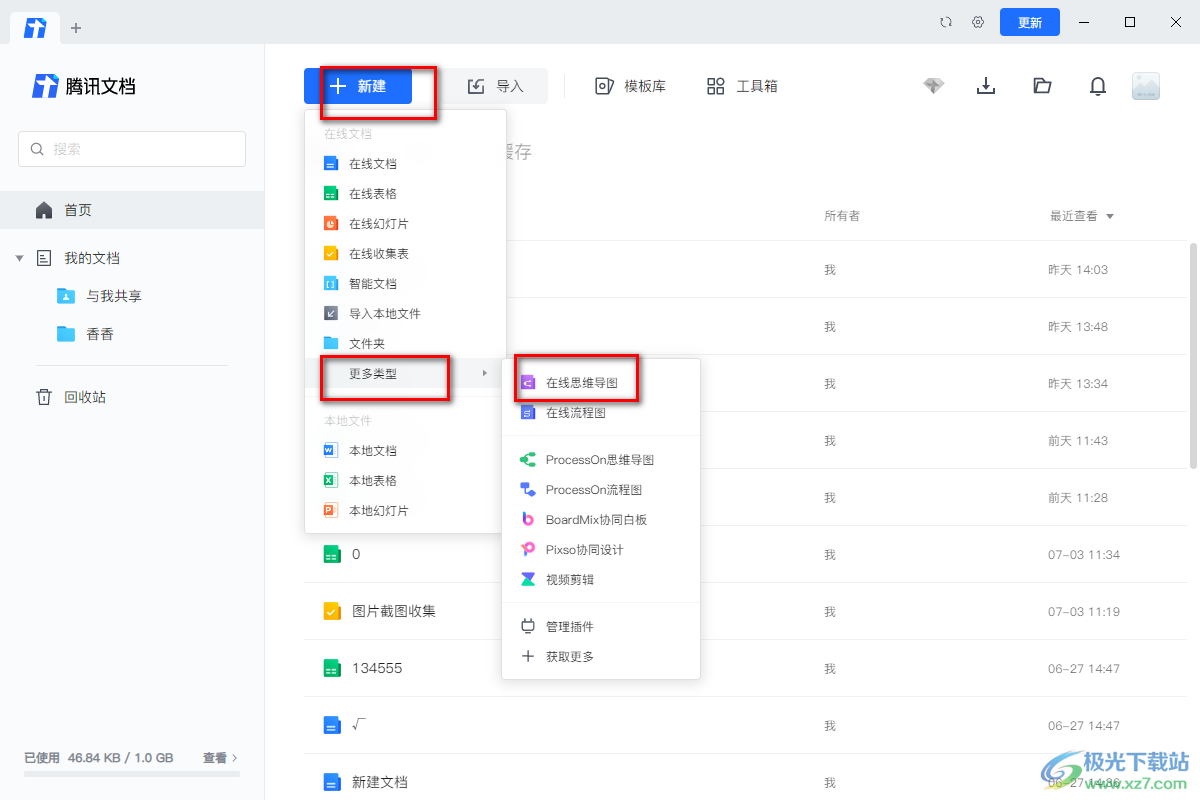 2.进入之后,我们可以在页面中通过插入子主题工具添加好自己需要编辑的子主题等内容。 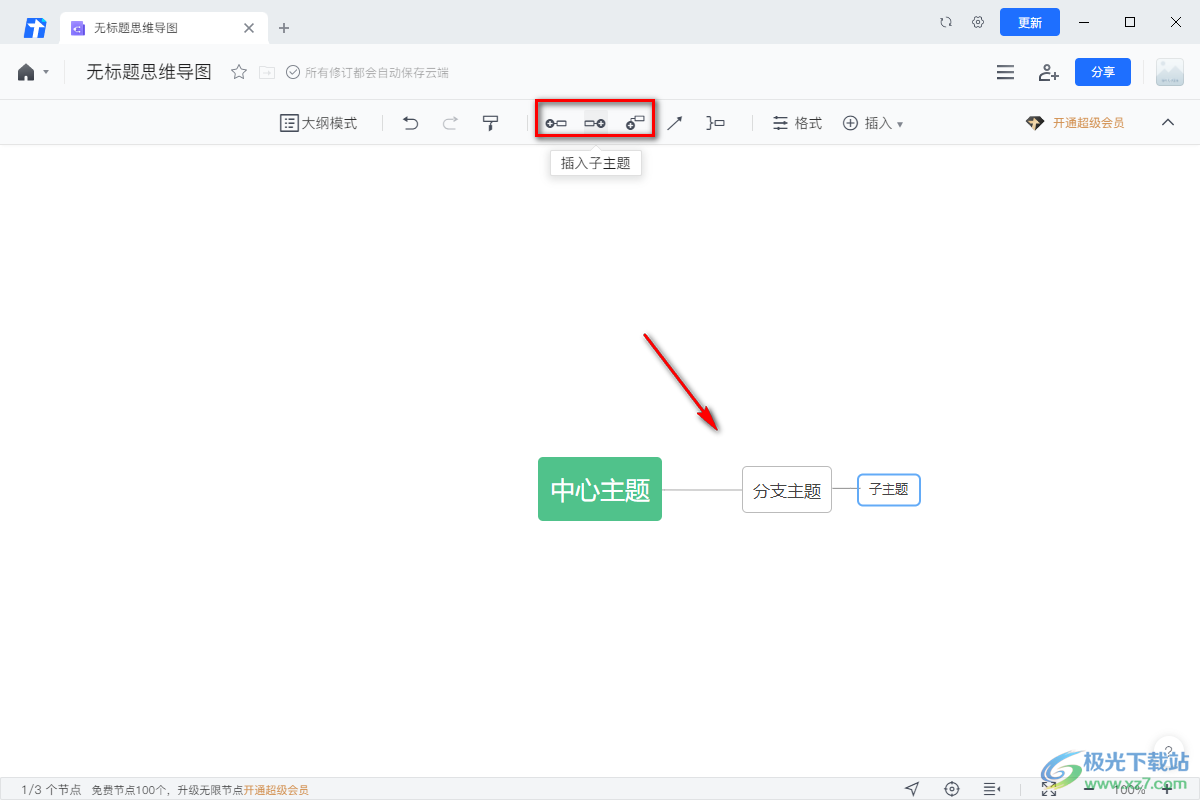 3.之后将鼠标移动到右上角的【三】图标的位置进行点击一下。 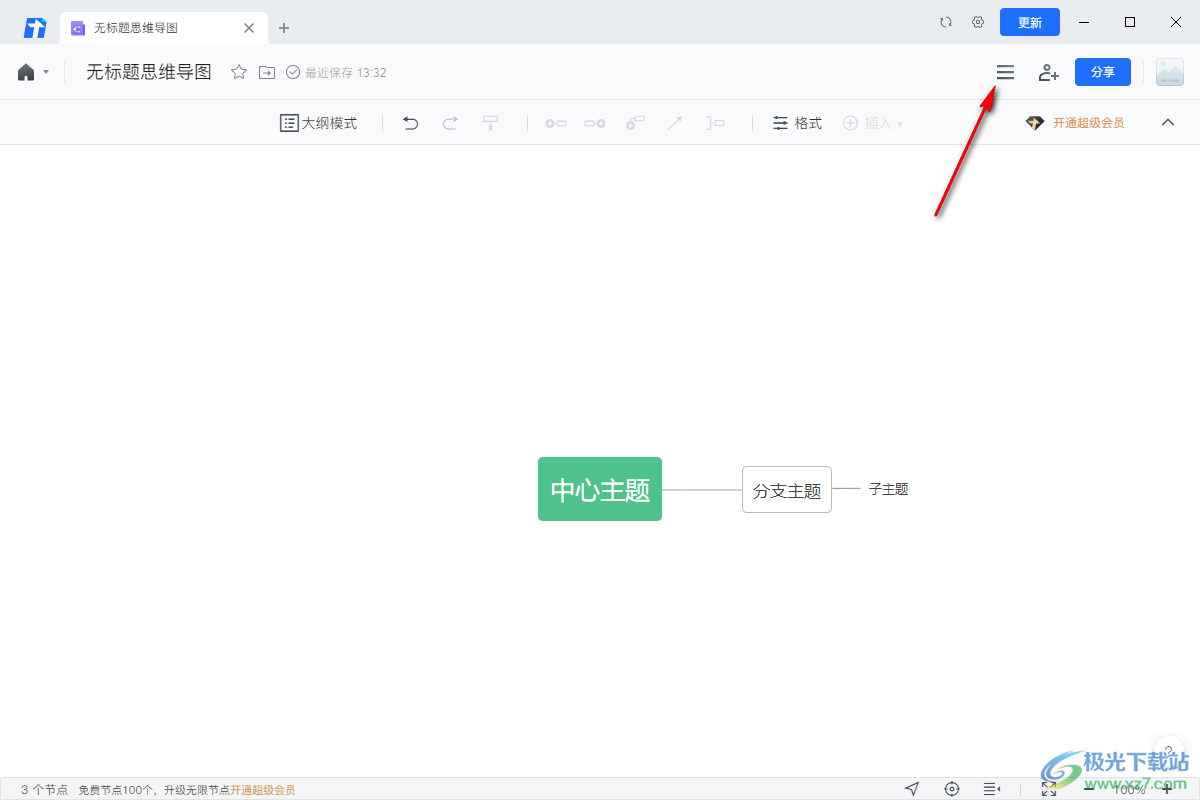 4.随后,就会在页面上弹出一个菜单选项,选择【导出为】选项,然后在子选项中找到【在线幻灯片】,点击该选项。 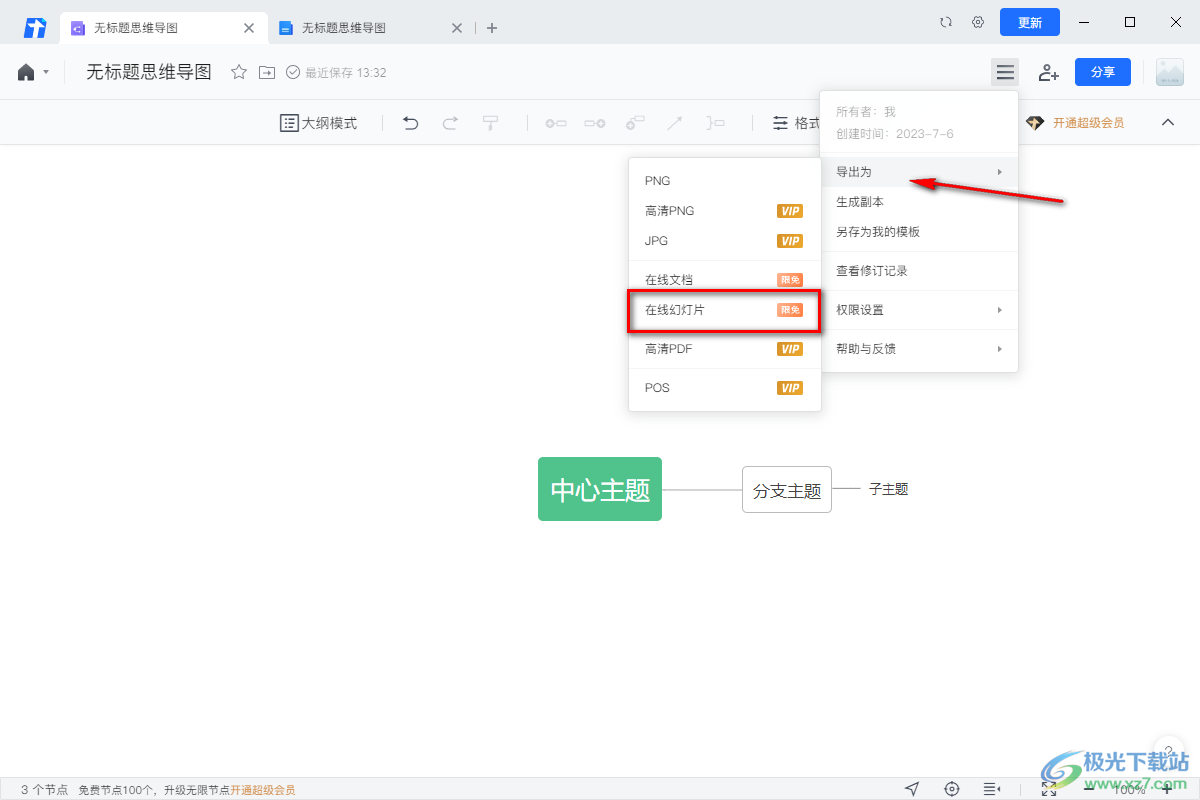 5.这时,我们就会马上进入到在线幻灯片的编辑页面中,在页面上点击第一张幻灯片,那么显示的就是我们的中心主题幻灯片。 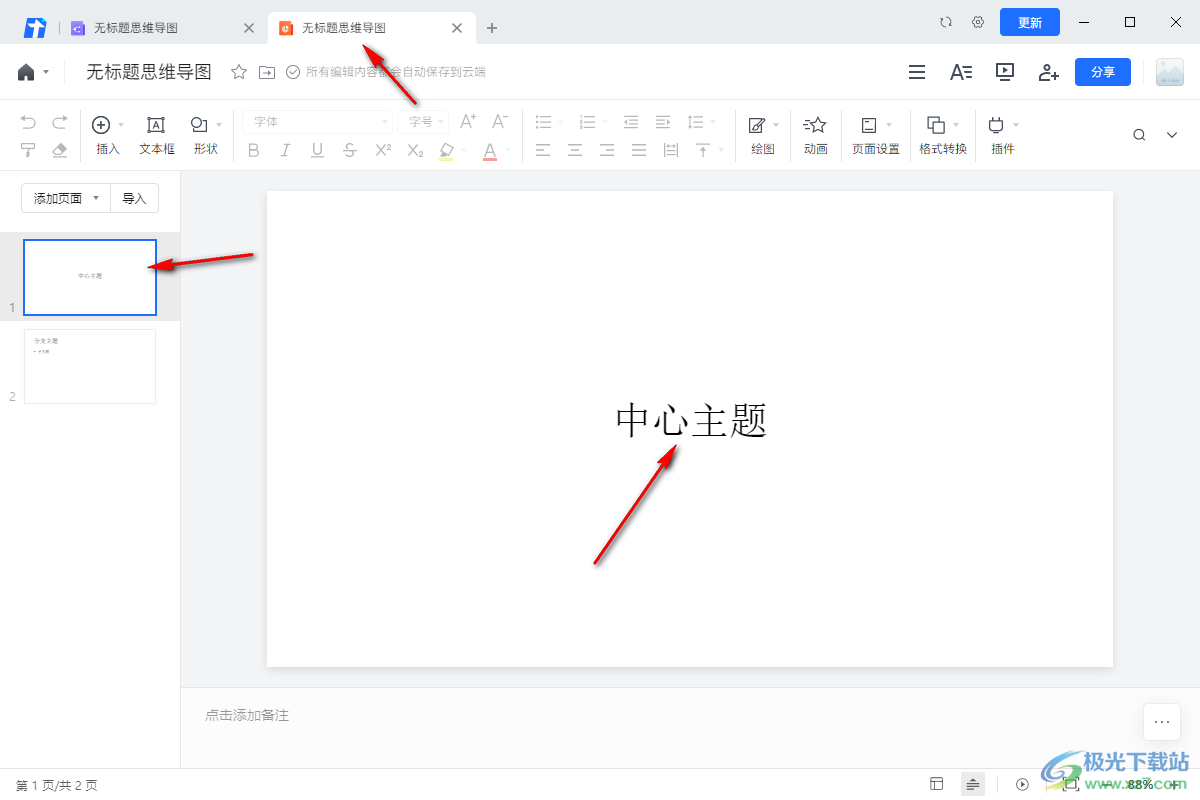 6.点击第二张幻灯片,显示的就是我们子主题的相关内容,如图所示。 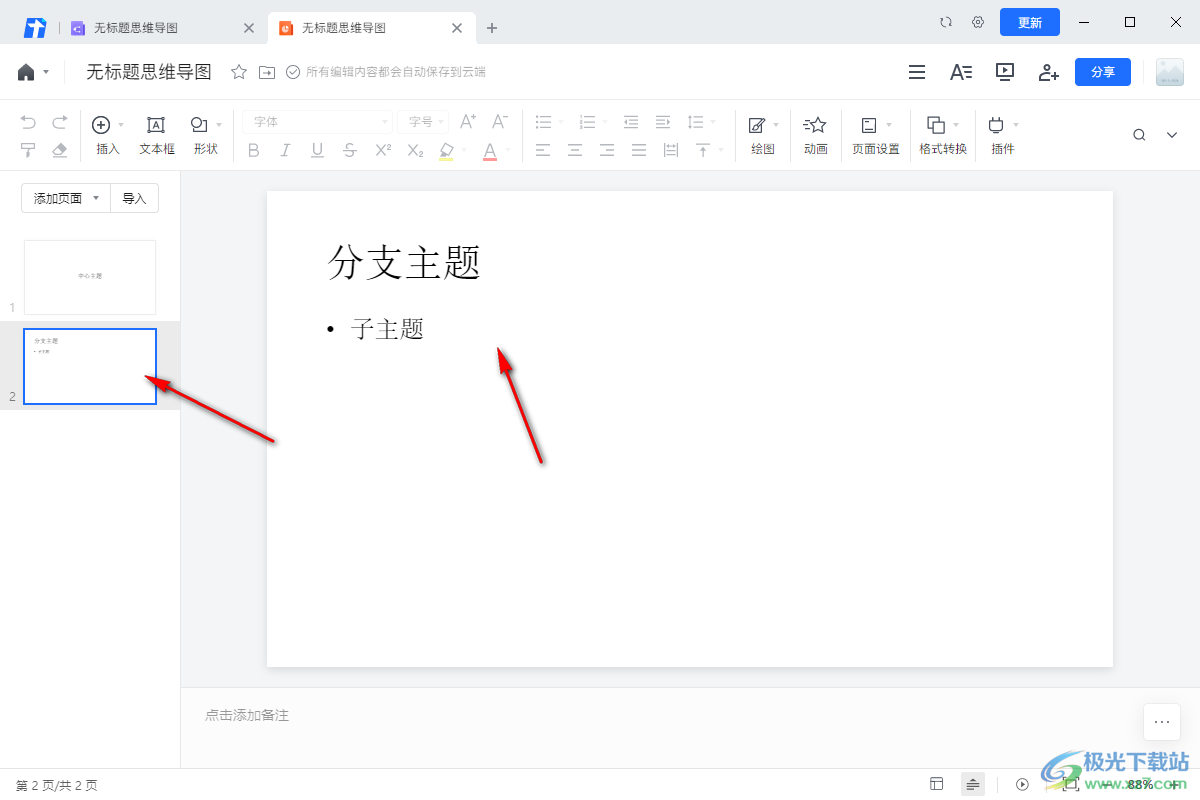 7.之后,我们将右上角的【三】进行点击,然后在子选项中选择【导出为】-【本地PPT文档】进行保存。 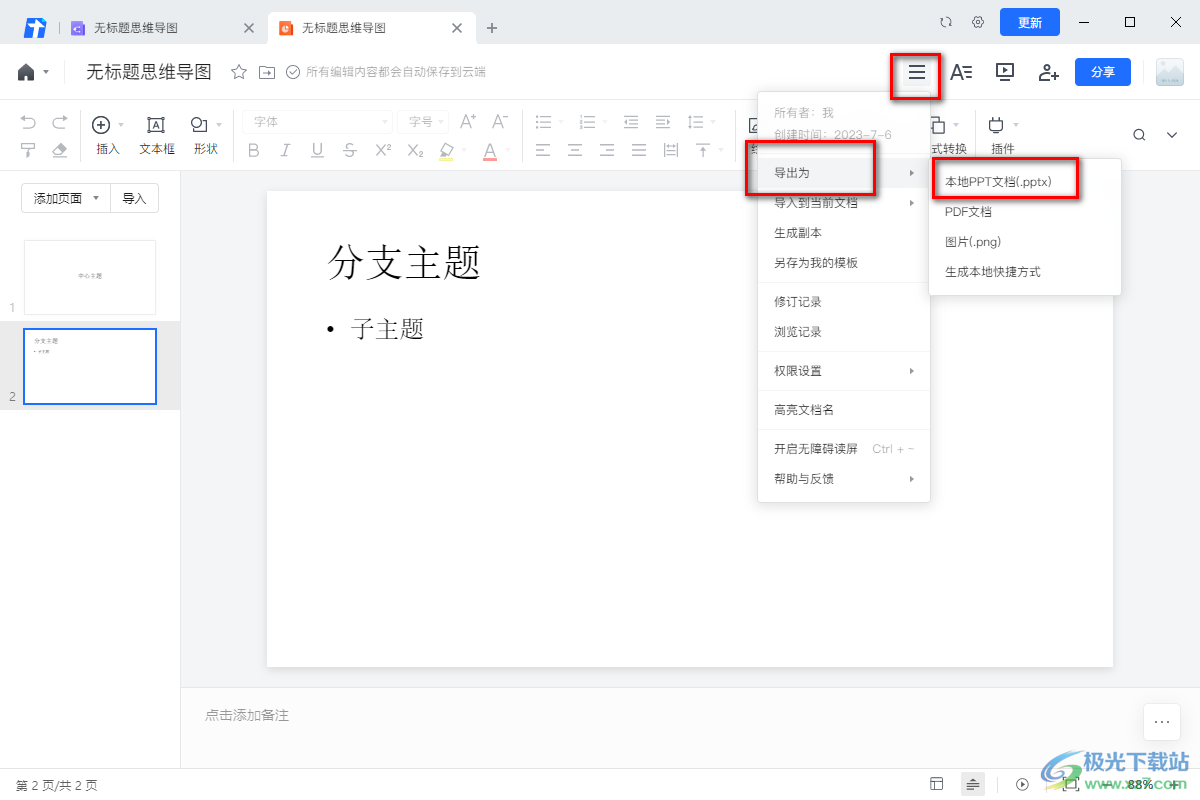 以上就是关于如何使用电脑版的腾讯文档思维导图导出为PPT文件的具体操作方法,我们在使用该软件的过程中,需要对思维导图的创建,并且需要将编辑好的导图内容导出为PPT的文件形式进行编辑和修改,那么我们可以按照上述的方法进行操作即可,需要的话可以试试。  腾讯文档pc客户端 大小:159 MB版本:v3.1.0 官方版环境:WinAll, WinXP, Win7, Win10 进入下载 |
【本文地址】